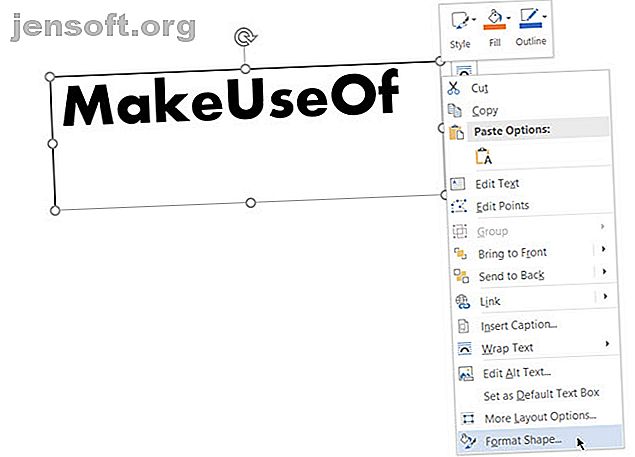
Microsoft वर्ड में मिरर टेक्स्ट को कैसे रिवर्स या मिरर करें
विज्ञापन
मिरर पाठ या उलटा पाठ कुछ ऐसा नहीं है जिसे आप एक पेशेवर माइक्रोसॉफ्ट वर्ड दस्तावेज़ में उपयोग करने के बारे में सोचेंगे। लेकिन इस फीचर में दिलचस्प कॉस्मेटिक एप्लिकेशन हो सकते हैं। हो सकता है, आप एक ड्रॉप कैप पत्र को अधिक रोचक बनाना चाहते हैं या पाठ के क्षैतिज फ्लिप के साथ एक प्रीटियर प्रिंट करने योग्य निमंत्रण डिजाइन करना चाहते हैं।
महत्वपूर्ण बात यह है कि आप माइक्रोसॉफ्ट वर्ड में ऐसा करते हैं और हम देखते हैं कि नीचे दिए गए चरणों में कैसे।
Microsoft वर्ड में मिरर टेक्स्ट को कैसे रिवर्स या मिरर करें
Microsoft Word में पाठ को उलटने के लिए आपको एक भी बटन पर क्लिक करने की आवश्यकता नहीं है। इसके बजाय, आपको टेक्स्ट को चारों ओर फ़्लिप करने के लिए टेक्स्ट बॉक्स और फॉर्मेट शेप कंट्रोल की मदद लेनी होगी। ये चरण Word, PowerPoint, Excel और Outlook जैसे Office 365 और Office 2016 टूल पर काम करते हैं।
- टेक्स्ट या एक अक्षर भी सम्मिलित करने के लिए, सम्मिलित करें> टेक्स्ट बॉक्स पर जाएं । अब, अपना टेक्स्ट टाइप करें और फिर उसे फॉर्मेट करें।
- चयनित बॉक्स के साथ, बॉक्स को राइट-क्लिक करें और स्वरूप आकृति पर क्लिक करें।

- स्वरूप आकृति पैनल दाईं ओर प्रदर्शित होता है। प्रभाव के लिए दूसरे आइकन पर क्लिक करें।
- 3-डी रोटेशन के तहत, एक्स रोटेशन बॉक्स में, पाठ को दर्पण करने के लिए 180 डिग्री दर्ज करें। आप अन्य घुमावों को 0 डिग्री और Y रोटेशन को 180 पर सेट कर सकते हैं और टेक्स्ट को मिरर करके उल्टा कर सकते हैं।

- फ़िनिशिंग टच के रूप में, टेक्स्ट बॉक्स शेप का चयन करें और “No Fill” और शेप आउटलाइन को “No Outline” का शेप फिल भरें।
Microsoft Word में पाठ के लिए कुछ सरल स्टाइल प्रभाव आपका दस्तावेज़। हम आपको दिखाते हैं कि Microsoft Word में उस अंतिम स्पर्श को कैसे जोड़ा जाए। अधिक पढ़ें उन्हें बाहर खड़ा कर सकते हैं। लेकिन पाठ को प्रारूपित करने से पहले दस्तावेज़ के उद्देश्य को ध्यान में रखें।
इसके बारे में अधिक जानें: Microsoft Office 2016, Microsoft Office 365, Microsoft Office टिप्स, Microsoft Word।

