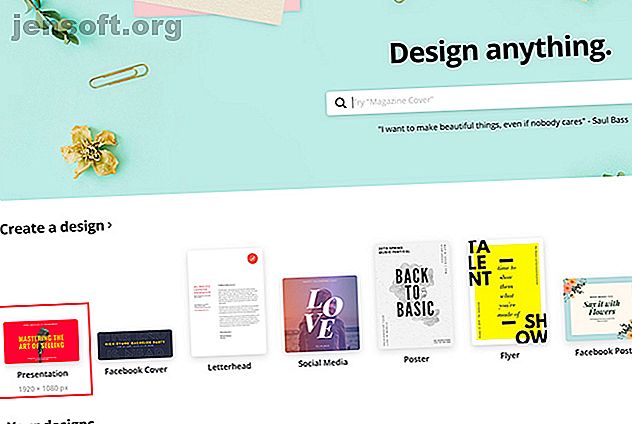
Canva में परफेक्ट प्रोफेशनल प्रेजेंटेशन कैसे बनाएं
विज्ञापन
इन दिनों वर्कप्लेस प्रेजेंटेशन बनाने के लिए बहुत सारे विकल्प हैं, पुराने स्कूल-क्लासिक्स जैसे माइक्रोसॉफ्ट पावरपॉइंट से लेकर रिलेटिव न्यूकमर्स जैसे नए स्लाइड्स। एक और मंच जिसे आप प्रस्तुति बनाने के लिए उपयोग कर सकते हैं वह है कैनवा।
एक टेम्प्लेट डिज़ाइन साइट के रूप में जहां आप सुंदर दस्तावेज़ों को शिल्प कर सकते हैं, कैनवा प्रस्तुतियां बनाने का कार्य Google स्लाइड्स के समान सरल बनाता है — शायद और भी सरल। कैनवा में कार्यस्थल प्रस्तुति को कैसे डिज़ाइन किया जाए, यहां बताया गया है।
चरण 1: Canva लॉन्च करें

यदि आपके पास अभी तक कैनवा के साथ कोई खाता नहीं है, तो साइट क्या है और इसके लिए क्या अच्छा है, इस बारे में हमारे विचार की जाँच करें। यदि आपके पास पहले से ही एक खाता है, तो लॉग इन करें और अपने होमपेज पर जाएं।
एक डिज़ाइन बनाएँ के तहत, प्रस्तुति पर क्लिक करें।
आप डिज़ाइन बार कुछ भी कहने वाले साइन के तहत सर्च बार में प्रेजेंटेशन की तलाश कर सकते हैं।

प्रेजेंटेशन पर क्लिक करने के बाद, आपको एक रिक्त कार्यस्थान पर ले जाया जाएगा। सभी कैनेवा के कार्यक्षेत्रों की तरह, आपको बाईं ओर पहले से तैयार किए गए टेम्पलेट्स का संग्रह दिखाई देगा।
यदि आप जमीन से एक प्रस्तुति बनाना चाहते हैं, तो आप कर सकते हैं। हम पहले से ही एक शानदार ट्यूटोरियल प्राप्त कर चुके हैं कि कैनवा का उपयोग करके खरोंच से फिर से शुरू करने का तरीका कैसे बना सकते हैं, खरोंच का उपयोग करके फिर से शुरू करने का तरीका कैसे बना सकते हैं, खरोंच से फिर से शुरू करने का उपयोग कैसे करें। कैनवा का उपयोग करना और अपने को फिर से शुरू भीड़ से बाहर खड़ा करना। अधिक पढ़ें, और यह बहुत समान प्रिंसिपलों का उपयोग करता है।
यदि आप इस प्रस्तुति को काम के लिए बना रहे हैं, हालांकि - और आप समय पर कम हैं - तो शायद एक टेम्पलेट के साथ जाना सबसे अच्छा है।
कैनावा ने अपने निर्धारित उद्देश्य के आधार पर इन अनुप्रयोगों को रचनात्मक अनुप्रयोगों से लेकर पिच डेक तक विभाजित किया है। इस ट्यूटोरियल के लिए, प्रोफेशनल प्रेजेंटेशन सेक्शन में जाएँ, क्योंकि इसमें ऐसे टेम्प्लेट हैं जो हमारे उद्देश्य के लिए अच्छी तरह से अनुकूल हैं। जो आपको पसंद हो उसे चुन लीजिए।

एक बार जब आप एक डिज़ाइन पर क्लिक करते हैं, तो आपको अपने साइडबार के साथ प्रदर्शित विभिन्न पृष्ठों का एक गुच्छा दिखाई देगा। इनमें से प्रत्येक पृष्ठ में थोड़ा अलग लेआउट है, लेकिन वे सभी समान तत्वों और रंग योजनाओं का उपयोग करते हैं।
चरण 2: एक पृष्ठ डिजाइन चुनें, अपना पाठ बदलें

कैनवा के बारे में महान बात यह है कि ऐसा कोई क्रम नहीं है जिसमें इन व्यक्तिगत पृष्ठों को व्यवस्थित करना है। आप एक या कई डिज़ाइन का उपयोग कई बार, बैक-टू-बैक कर सकते हैं, या कभी भी उनका उपयोग नहीं कर सकते।
अपने पहले पृष्ठ पर एक डिज़ाइन लागू करने के लिए, बस अपने रिक्त कार्यक्षेत्र पर क्लिक करें ताकि पृष्ठ सक्रिय हो। फिर बाईं ओर बैठे प्रीमियर डिजाइनों में से एक पर क्लिक करें। कैनवा स्वचालित रूप से इसे पेज में लोड करेगा और आप संशोधित करना शुरू कर सकते हैं।
इस ट्यूटोरियल के लिए, मैंने एक डिज़ाइन चुनने का फैसला किया है जो शीर्षक पृष्ठ के रूप में अच्छी तरह से काम करेगा। इस पेज के भीतर अलग-अलग टेक्स्ट बॉक्स पर क्लिक करके, मैं प्लेसहोल्डर टेक्स्ट को मिटा सकता हूं और खुद को नीचे रख सकता हूं।
यदि आप आकार, रंग, वजन और रिक्ति को और अधिक समायोजित करना चाहते हैं, तो आप टेक्स्ट एडिटिंग बॉक्स में ऐसा कर सकते हैं, जिसे यहां लाल रंग में हाइलाइट किया गया है।
चरण 3: अपने दृश्य तत्वों को समायोजित करें

सही टेक्स्ट होने पर भी - बहुत अधिक टेक्स्ट नहीं - एक सबसे महत्वपूर्ण चीज़ है जिस पर आप विचार कर सकते हैं जब आप अपनी प्रस्तुति को एक साथ रख रहे होते हैं। यह सुनिश्चित करना कि दृश्य तत्व मेल खाते हैं, वास्तव में महत्वपूर्ण है।
कैनवा में, आप अपने इच्छित कई ग्राफिक तत्वों को रख या हटा सकते हैं। आप उन्हें भी घुमा सकते हैं।
किसी तत्व को हटाने के लिए, उस पर क्लिक करें ताकि उसका बाउंडिंग बॉक्स दिखाई दे। हटाएँ दबाएं।
एक तत्व को स्थानांतरित करने के लिए, इसे पृष्ठ के चारों ओर क्लिक करें और खींचें।
यदि आप किसी तत्व का रंग बदलना चाहते हैं, तो स्क्रीन के शीर्ष पर स्थित कलर स्वैच आइकन पर जाएं। आप प्रीमियर पैलेट से एक रंग स्वैच चुन सकते हैं, या आप + पर क्लिक करके रंग पिकर के साथ एक कस्टम रंग चुन सकते हैं।
चरण 4: पेज नोट्स जोड़ें

आखिरी चीजों में से एक जिसे आप अपने पेज में जोड़ना चाहते हैं वह है आपके प्रेजेंटेशन नोट्स। नोट्स की आवश्यकता नहीं है, बेशक, लेकिन वे आपको यह याद रखने में मदद कर सकते हैं कि आप क्या कहने जा रहे हैं, खासकर यदि आप एक समूह के सामने पेश कर रहे हैं।
Canva में नोट्स जोड़ने के लिए, अपने पृष्ठ के ऊपरी दाएं कोने पर जाएं और यहां लाल रंग में देखे गए नोट्स जोड़ें आइकन पर क्लिक करें। जब आप करते हैं, तो एक और पॉप-अप बॉक्स सामने आएगा।
अपने नोट्स को बॉक्स में लिखना शुरू करें। बेशक, एक शब्द सीमा है, लेकिन हमें संदेह है कि आप इस पर चलेंगे। जब आप पूरा कर लें, तो सहेजें पर क्लिक करें ।
चरण 5: एक नया पृष्ठ जोड़ें

स्लाइड शो की पूरी बात यह है कि आप पृष्ठों की एक श्रृंखला दिखा रहे हैं। यदि आपके पास सिर्फ एक पृष्ठ है, उदाहरण के लिए, यह तकनीकी रूप से एक पोस्टर होगा, तो संभावना अधिक है कि आप अधिक जोड़ना चाहते हैं।
अपना पहला पृष्ठ समाप्त करने के बाद, अपने कार्यक्षेत्र के निचले भाग पर जाएँ और एक नया पृष्ठ जोड़ें + पर क्लिक करें। Canva आपकी प्रस्तुति में एक और पेज जोड़ेगा।

यदि आप इस पृष्ठ को एक अलग शैली में बदलना चाहते हैं, तो अपनी स्क्रीन के बाईं ओर पृष्ठ डिज़ाइन पर जाएँ। आप जो चाहते हैं, उस पर क्लिक करें।

एक बार जब आप एक से अधिक पृष्ठ बनाते हैं, तो आप उन्हें अपने कार्यक्षेत्र को व्यवस्थित रखने के लिए लेबल करना चाह सकते हैं।
अपने पृष्ठों को लेबल करने के लिए, अपने सक्रिय पृष्ठ के ऊपरी बाएँ कोने पर जाएँ जहाँ आप बिंदीदार रेखा देखते हैं। उस पर क्लिक करें और टाइप करना शुरू करें। वहां से आप एक नया शीर्षक दर्ज कर पाएंगे।

यदि आप इस नए पृष्ठ से बिल्कुल भी खुश नहीं हैं, तो आप पूरी चीज़ को हटा सकते हैं। पृष्ठ के ऊपरी दाएं कोने में, आपको एक कचरा दिखाई देगा, जिसे आप देख सकते हैं। इस पर क्लिक करें।
क्या आपने दुर्घटना से हटा दिया, या आपने अपना दिमाग बदल दिया है? कोई चिंता नहीं: बस अपने कार्यक्षेत्र के ऊपरी बाएँ हाथ के कोने में पूर्ववत करें बटन का उपयोग करें ।
चरण 6: एक ग्राफ जोड़ें

कैनवा के बारे में सबसे अच्छी विशेषताओं में से एक इसकी प्रस्तुति में आसानी से ग्राफ डालने की क्षमता है। यह तब आपको उन ग्राफ़ को अपनी आवश्यकताओं के अनुसार अनुकूलित करने की अनुमति देता है।
एक ग्राफ़ जोड़ने के लिए, एक पेज डिज़ाइन ढूंढें, जिसमें एक ग्राफ़ हो। एक बार जब वह पृष्ठ आपकी प्रस्तुति पर लागू हो जाता है, तो उस पृष्ठ के अंदर ग्राफ़ पर डबल-क्लिक करें ताकि उसका बाउंडिंग बॉक्स प्रकाश में आ जाए।
बाएं हाथ के टूलबार में, आप देखेंगे कि आपका ग्राफ नियंत्रण उभर कर आएगा। उन नियंत्रणों के शीर्ष पर एक ड्रॉपडाउन मेनू है जो आपको दिखा रहा है कि आप किस प्रकार के ग्राफ़ का उपयोग कर रहे हैं। नीचे उन वस्तुओं की सूची है, जो उनके मूल्यों के साथ हैं।
इन मदों का नाम बदलने के लिए, प्रत्येक व्यक्तिगत बॉक्स पर क्लिक करें और लिखना शुरू करें। मान बदलने के लिए, बॉक्स पर क्लिक करें और उचित संख्या डालें।
हर बार जब आप इन मूल्यों को बदलते हैं, तो कैनवा स्वचालित रूप से वास्तविक समय में आपके ग्राफ़ को अपडेट कर देगा, इसलिए आप देख सकते हैं कि यह कैसा दिखता है।

यदि आप अपने द्वारा उपयोग किए जा रहे ग्राफ़ की शैली बदलना चाहते हैं, तो ड्रॉपडाउन मेनू पर क्लिक करें और दूसरा चुनें। अपने मूल्यों को अक्षुण्ण रखते हुए कैनवा स्वचालित रूप से आपके ग्राफ की उपस्थिति को बदल देगा।

अंत में, आप अपने ग्राफ के रंग को भी समायोजित कर सकते हैं।
सुनिश्चित करें कि आपका ग्राफ़ का बाउंडिंग बॉक्स सक्रिय है, फिर अपनी स्क्रीन के ऊपरी बाएँ कोने में अपने संपादन नियंत्रण पर जाएँ, यहाँ लाल रंग में देखा गया है। सही प्रभाव पाने के लिए उनके साथ प्रयोग करना शुरू करें।
चरण 7: अपनी प्रस्तुति की जाँच करें और संक्रमण जोड़ें

जैसा कि आप चीजों को लपेटते हैं, आप त्रुटियों के लिए अपनी प्रस्तुति की जांच करना चाहेंगे। आप अपने पृष्ठों के बीच संक्रमण जोड़ना चाह सकते हैं।
संक्रमण जोड़ने के लिए, अपनी स्क्रीन के ऊपरी दाएं कोने में मौजूद बटन पर जाएं। आइकन पर क्लिक करें।

जब आप उस आइकन पर क्लिक करते हैं, तो Canva एक ड्रॉपडाउन मेनू खोलेगा जहाँ आप अपनी इच्छित संक्रमण शैली चुन सकते हैं।
अपनी संक्रमण शैली चुनने के बाद, आप अपना प्रकार भी चुन सकते हैं। टाइप आपको उस गति को नियंत्रित करने की अनुमति देता है जिस पर आपकी प्रस्तुति खेलती है।
जब आपके पास ये सब चीजें दूर हो जाएं, तो अपने स्लाइड शो को देखने के लिए नीले वर्तमान बटन पर क्लिक करें। यह आपको इसके पूर्ण-स्क्रीन संस्करण में ले जाएगा, जहाँ आप त्रुटियों के लिए स्कैन कर सकते हैं।
जब आप त्रुटियों के लिए अपनी प्रस्तुति की जांच कर रहे हों, तो विंडो से बाहर निकलने के लिए एस्केप कुंजी दबाएं। कोई भी बदलाव करें जो आपको करने की आवश्यकता है - यदि लागू हो - तो डिज़ाइन को अंतिम रूप दें।
चरण 8: कार्य के लिए अपनी प्रस्तुति डाउनलोड करें

एक बार आपकी प्रस्तुति समाप्त होने के बाद, आप डाउनलोड करने के लिए तैयार हैं। अपनी प्रस्तुति डाउनलोड करने के लिए - या इसे किसी अन्य प्रारूप में उपयोग करें - वर्तमान बटन के पास ड्रॉपडाउन मेनू पर क्लिक करें।
इन विकल्पों में से अधिकांश एक बुनियादी खाते के साथ उपयोग करने के लिए स्वतंत्र हैं, लेकिन उन लोगों के लिए, जिन्हें आप एक सोने का "मुकुट" प्रतीक देखेंगे। फ़ाइल को डाउनलोड करने, अपने सहकर्मियों को ईमेल करने या किसी अन्य प्लेटफ़ॉर्म पर फ़ाइल को एम्बेड करने से लेकर कई विकल्प भी हैं।
और बस। हो गया।
ऐस दैट स्लाइड शो प्रेजेंटेशन
अब जब आपने देखा है कि कैनवा में कार्यस्थल प्रस्तुति को एक साथ कैसे रखा जाए, तो आप खोज शुरू कर सकते हैं। बहुत सारे अनुकूलन विकल्प हैं, इसलिए यदि आप उन सेटिंग्स के साथ खुद को फील करते हैं तो यह सबसे अच्छा है।
आप डिजाइन कर सकते हैं अन्य चीजों के लिए खोज रहे हैं? यहाँ पर Canva के साथ एक कवर लेटर बनाने का तरीका बताया गया है कि Canva का उपयोग करके कैसे सही कवर लेटर डिज़ाइन किया जाए, Canva का उपयोग करके कैसे सही कवर लेटर डिज़ाइन किया जाए, एक अच्छा कवर लेटर आपको मनचाही नौकरी देने में मदद कर सकता है। कैनवा का उपयोग करके सही कवर पत्र बनाने का तरीका यहां बताया गया है। अधिक पढ़ें ।
अधिक के बारे में अन्वेषण करें: कैनवा, डिज़ाइन, प्रस्तुतियाँ, स्लाइड शो।

