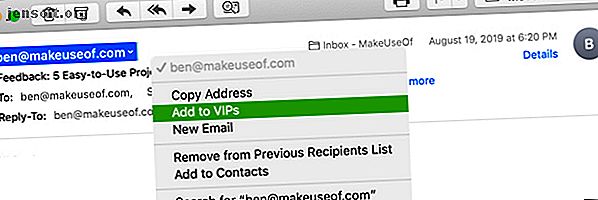
4 मैक मेल उत्पादकता युक्तियाँ सभी पेशेवरों को पता होना चाहिए
विज्ञापन
यदि आप कार्यस्थल में एक मैक का उपयोग करते हैं, तो आप अपने ईमेल संचार के लिए मेल एप्लिकेशन का उपयोग करने की संभावना रखते हैं। यह अंतर्निहित macOS उपयोगिता लचीली विशेषताएं प्रदान करती है जो इसे पेशेवरों के लिए एक उपयोगी उपकरण बनाती है।
हो सकता है कि आपके पास इन सुविधाओं का पता लगाने के लिए समय न हो या शायद आप एक नए मैक उपयोगकर्ता हैं। किसी भी तरह, मैक पर मेल के लिए पेशेवर उत्पादकता युक्तियों की यह सूची आपको सफलता के लिए ऐप सेट करने में मदद कर सकती है।
1. अपने बॉस या क्लाइंट के लिए VIP का उपयोग करें
मेल का वीआईपी फीचर (मैक के साथ-साथ iOS पर भी उपलब्ध है) आपको अपने सबसे महत्वपूर्ण संपर्कों से आसानी से ईमेल प्राप्त करने का एक शानदार तरीका देता है। अपने समर्पित मेलबॉक्स के कारण, यह सुनिश्चित करने का एक सुविधाजनक तरीका है कि आप हमेशा अपने बॉस या क्लाइंट के संदेशों को जल्दी से देख सकें।
आप अपने VIPs सेट कर सकते हैं और फिर उन्हें कस्टम सूचना ध्वनियाँ दे सकते हैं। इस तरह, आप जानते हैं कि एक आवक ईमेल एक वीआईपी से है, भले ही आपकी आँखें आपकी स्क्रीन के अलावा कहीं हों।
मेल में एक वीआईपी सेट करें
VIP के रूप में किसी संपर्क या ईमेल भेजने वाले को क्लिक करना कुछ आसान है
- जिस ऐप से आप वीआईपी बनाना चाहते हैं, उस मेल ऐप में एक ईमेल चुनें।
- ईमेल हेडर में उनके नाम पर क्लिक करें।
- शॉर्टकट मेनू से VIP में जोड़ें चुनें।

एक बार ऐसा करने के बाद, आपको तुरंत कुछ परिवर्तन दिखाई देंगे। सबसे पहले, ईमेल हेडर में व्यक्ति का नाम अब उसके बगल में एक स्टार होगा। दूसरा, उनका नाम और ईमेल आपके VIP मेलबॉक्स में दिखाई देगा।
कस्टम वीआईपी अधिसूचना सेट अप करें
जबकि यह हिस्सा वैकल्पिक है, यह काफी उपयोगी हो सकता है। आप इन चरणों का पालन करके अपनी वीआईपी सूची में आने वाले ईमेल के लिए एक कस्टम सूचना ध्वनि सेट कर सकते हैं:
- अपने मेनू बार से मेल > प्राथमिकताएं पर क्लिक करें और नियम टैब पर जाएं।
- नियम जोड़ें पर क्लिक करें।
- अपने नियम को एक नाम दें और यदि निम्न में से कोई भी पूरा किया जाता है, तो [कोई भी / सभी] उसे छोड़ दें।
- शर्त के लिए, प्रेषक वीआईपी है ।
- कार्रवाई के लिए, प्ले साउंड चुनें । फिर दाईं ओर बॉक्स में जिस ध्वनि का उपयोग करना चाहते हैं उसे चुनें।
- ओके पर क्लिक करें। बाद के बॉक्स में पूछते हैं कि क्या आप अपने इनबॉक्स में संदेशों को नियम लागू करना चाहते हैं, तो आप डोंट अप्लाई को चुन सकते हैं।

अब, जब आपका सिर किसी दस्तावेज़ की समीक्षा करने से कम हो रहा है, तो आपको पता चल जाएगा कि कोई वीआईपी ईमेल ध्वनि के द्वारा आता है।
2. टीमों या कर्मचारियों के लिए ईमेल समूह बनाएं
यदि आप किसी प्रोजेक्ट टीम के साथ रोज़ाना काम करते हैं या अपने कर्मचारियों को अक्सर ईमेल करते हैं, तो उन संपर्कों के लिए एक समूह का उपयोग करना उन सभी को एक साथ ईमेल करना आसान बनाता है। जब आप अपने समूह को बनाने के लिए संपर्क ऐप का उपयोग करते हैं, तब आप उन्हें अपने ईमेल भेजने के लिए मेल ऐप का उपयोग कर सकते हैं।
अपना ग्रुप बनाएं
शुरू करने के लिए, अपने मैक पर संपर्क ऐप खोलें। फिर आपके पास अपना समूह बनाने के कुछ त्वरित तरीके हैं:
- मेनू बार से फ़ाइल > नया समूह पर क्लिक करें या आईक्लाउड या जीमेल जैसी आपकी संपर्क श्रेणियों में से एक के बगल में दिखाई देने वाले प्लस चिह्न पर क्लिक करें। नए समूह को नाम दें और रिटर्न को हिट करें। फिर आप उनके विभिन्न स्थानों से संपर्क को उस नए समूह में खींच सकते हैं।
- समूह में अपने इच्छित सभी संपर्कों का चयन करें। आप पहले क्लिक कर सकते हैं, फिर कमांड को दबाए रख सकते हैं और प्रत्येक अतिरिक्त पर क्लिक कर सकते हैं । फिर मेनू बार में चयन से फ़ाइल > नया समूह चुनें और अपने समूह को नाम दें।

एक समूह ईमेल बनाएँ
एक बार जब आप अपने समूह को संपर्क ऐप में सेट कर लेते हैं, तो उन्हें एक ईमेल संबोधित करना एक हवा है। साथ ही, आप इसे संपर्क या मेल ऐप में भी कर सकते हैं।
संपर्क ऐप में, ईमेल समूह पर राइट-क्लिक करें और ईमेल भेजें [समूह का नाम] । मेल ऐप में नई संदेश विंडो तब उस फ़ील्ड के साथ To फ़ील्ड में खुलेगी।

मेल ऐप में, टी ओ फ़ील्ड में अपने समूह का नाम लिखना शुरू करें। जब समूह सुझावों की सूची में प्रदर्शित होता है, तो उसे क्लिक करें।

जिस भी तरीके से आप उस समूह के ईमेल को बनाने जा रहे हैं, यह टिप कई व्यक्तियों को एक ही बार में ईमेल करने के लिए सुविधाजनक बनाती है, खासकर यदि आप उन्हीं लोगों को अक्सर संदेश भेजते हैं।
3. प्रोजेक्ट ईमेल के लिए मेल नियम सेट करें
यदि आप ऊपर उल्लिखित अपने VIPs के लिए कस्टम सूचना ध्वनि सेट करते हैं, तो आप पहले से ही मेल ऐप में नियमों का उपयोग करने से बच गए हैं। लेकिन आप अपने ईमेल के लिए उन मेल नियमों के साथ बहुत कुछ कर सकते हैं 6 ऐप्पल मेल नियम आपके लिए ईमेल के साथ डील करने के लिए 6 ऐप्पल मेल नियम आपके मैक पर ईमेल द्वारा अभिभूत आपके लिए ईमेल से निपटने के लिए नियम? ऐप्पल मेल के फिल्टर महत्वपूर्ण संदेशों पर ध्यान केंद्रित करना और कबाड़ को छिपाना आसान बनाते हैं। केवल अधिसूचना ध्वनियों को सेट करने से अधिक पढ़ें।
किसी प्रोजेक्ट या किसी विशेष विषय से संबंधित ईमेल के लिए मेल नियम सेट करके, आप ऐप को स्वचालित रूप से क्रिया कर सकते हैं। यह एक समान तरीके से संदेशों को एक साथ रखने या ईमेल को चिह्नित करने के लिए एक विशेष तरीके से उन्हें जल्दी से स्पॉट करने का एक शानदार तरीका है।
ईमेल को फ़ोल्डर में ले जाएं
इस पहले उदाहरण के लिए, हम प्रोजेक्ट X के प्रोजेक्ट X मेलबॉक्स के सभी ईमेल ले जाएँगे। इसमें विषय में "प्रोजेक्ट एक्स" वाक्यांश के साथ-साथ प्रोजेक्ट एक्स ग्रुप टीम के सदस्यों के संदेश शामिल होंगे।
- अपने मेनू बार से मेल > प्राथमिकताएं पर क्लिक करें और नियम टैब पर जाएं।
- नियम जोड़ें पर क्लिक करें।
- अपने नियम को एक नाम दें। हमारे उदाहरण के लिए, हम इसे प्रोजेक्ट एक्स ईमेल कहेंगे।
- निम्नलिखित स्थितियों में से यदि [कोई / सभी] को छोड़ दिया जाता है, ताकि यह आपके द्वारा निर्धारित किसी भी स्थिति को पकड़ ले।
- शर्त के लिए, पहले ड्रॉपडाउन बॉक्स में विषय का चयन करें, दूसरे में होता है, और टेक्स्ट बॉक्स में "प्रोजेक्ट एक्स" टाइप करें।
- एक और शर्त जोड़ने के लिए दाईं ओर धन चिह्न पर क्लिक करें।
- अगली शर्त के लिए, चयनकर्ता पहले ड्रॉपडाउन बॉक्स में समूह का सदस्य है और दूसरे में प्रोजेक्ट एक्स समूह (पहले हमने बनाया समूह)।
- कार्रवाई के लिए, पहले ड्रॉपडाउन बॉक्स में मूव मैसेज चुनें और दूसरे में प्रोजेक्ट X।
- ठीक पर क्लिक करें, फिर तय करें कि क्या आप नया नियम अपने इनबॉक्स पर लागू नहीं करना चाहते हैं या नहीं लागू करें चुनें ।

एक रंग या ध्वज के साथ निशान ईमेल करें
हो सकता है कि आप ईमेल को किसी विशेष फ़ोल्डर में नहीं ले जाना चाहते, बल्कि उन्हें जल्दी से अपने इनबॉक्स में स्थान दे पाएंगे। इसे प्राप्त करने के लिए, आप मेल नियमों के साथ रंग, झंडे या दोनों का उपयोग कर सकते हैं।
ऊपर हमारे प्रोजेक्ट X उदाहरण का उपयोग करके, अपनी शर्तों को सेट करने के लिए सात के माध्यम से एक का पालन करें। जब आप कार्रवाई के लिए आठ कदम बढ़ाते हैं, तो निम्न में से एक या दोनों का चयन करें:
- एक रंग सेट करें : पहले ड्रॉपडाउन बॉक्स में, रंग सेट करें, अगले एक में पृष्ठभूमि या पाठ चुनें, और फिर तीसरे में एक रंग चुनें।
- चिह्नित के रूप में चिह्नित करें : पहले ड्रॉपडाउन बॉक्स में चिह्नित के रूप में मार्क चुनें और अगले में ध्वज का रंग चुनें ।
ठीक पर क्लिक करके अंतिम चरण जारी रखें और आप अपने इनबॉक्स में नियम लागू करना चाहते हैं या नहीं।

इस प्रकार के नियम स्थापित होने से, आप संदेशों को स्वचालित रूप से स्थानांतरित कर सकते हैं या उन प्रोजेक्ट ईमेल को अपने इनबॉक्स में एक नज़र में देख सकते हैं।
4. अनुत्तरित ईमेल के लिए स्मार्ट मेलबॉक्स बनाएँ
मेल ऐप में स्मार्ट मेलबॉक्स एक मायने में, नियमों की तरह हैं। आप आने वाली ईमेल पर लागू होने वाली शर्तों को जोड़ते हैं, लेकिन स्थानांतरित करने, चिह्नित करने या ध्वनि चलाने के बजाय, स्मार्ट मेलबॉक्स उन ईमेलों को पकड़ते हैं।
ईमेल अपने मूल इनबॉक्स में बने रहते हैं, इसलिए वे वास्तव में उस विशेष ईमेल खाते को नहीं छोड़ते हैं। हालाँकि, वे स्मार्ट मेलबॉक्स क्षेत्र में अपने मेलबॉक्स में भी प्रदर्शित करते हैं।

जैसा कि आप उन शर्तों के माध्यम से देखते हैं जो आप स्मार्ट मेलबॉक्स पर लागू कर सकते हैं, आपको संभवतः वे मिल जाएंगे जो आपके लिए उपयोगी होंगे। लेकिन एक उत्कृष्ट उदाहरण आपके अनुत्तरित ईमेल के लिए एक मेलबॉक्स है। यदि आपको प्रतिदिन कई ईमेल प्राप्त होते हैं, जिसके लिए आपको प्रतिक्रिया की आवश्यकता होती है, तो आप उन सभी को स्मार्ट मेलबॉक्स के साथ एक स्थान पर देख सकते हैं।
इसे स्थापित करने के लिए:
- मेनू बार से मेलबॉक्स > नए स्मार्ट मेलबॉक्स पर क्लिक करें और अपने मेलबॉक्स को एक नाम दें।
- निम्नलिखित स्थितियों से मेल खाने वाले संदेश में, सभी को चुनें। (यह शायद आपके लिए अलग हो सकता है यदि आप स्मार्ट मेलबॉक्स को अलग तरीके से उपयोग करते हैं।)
- शर्त के लिए, ड्रॉपडाउन बॉक्स में चुनिंदा संदेश का जवाब नहीं दिया गया था ।
- एक और शर्त जोड़ने के लिए दाईं ओर धन चिह्न पर क्लिक करें।
- अगली स्थिति के लिए, पहले ड्रॉपडाउन बॉक्स में प्राप्त तिथि चुनें और फिर दूसरे में आज का चयन करें। (आप अपनी पसंद के अनुसार कल, इस सप्ताह या पिछले सप्ताह जैसे विकल्पों में से भी चुन सकते हैं।)
- ओके पर क्लिक करें।

इस स्मार्ट मेलबॉक्स बॉक्स के साथ, आप प्रत्येक दिन के अंत में इसके माध्यम से देख सकते हैं कि आपने कौन से ईमेल का जवाब नहीं दिया, इसलिए आप कभी भी प्रतिक्रिया देने का अवसर नहीं चूकते।
मैक मेल के साथ और अधिक करें
मैक पर मेल ऐप के लिए ये उत्पादकता युक्तियां इसे और अधिक कुशलता से उपयोग करने के तरीकों की शुरुआत हैं। आप मेल को एक बेहतर डेस्कटॉप ईमेल क्लाइंट बनाने के लिए कुछ तरीकों पर भी नज़र डाल सकते हैं।
लेकिन अगर आप अभी भी आश्वस्त नहीं हैं और अन्य ईमेल विकल्पों पर गौर करना चाहते हैं, तो जांचें कि आपको अपने मैक और आईओएस मेल के प्रबंधन के लिए स्पार्क का उपयोग क्यों करना चाहिए क्यों आप iPhone और मैक पर अपने मेल को प्रबंधित करने के लिए स्पार्क का उपयोग क्यों करें? IPhone और मैक स्पार्क पर अपने मेल को प्रबंधित करने के लिए स्पार्क ईमेल ऐप की एक नई नस्ल है, जो आपके लिए आपके मेल को व्यवस्थित और प्राथमिकता देता है (और यह मुफ़्त है)। अधिक पढ़ें ।
इसके बारे में अधिक जानें: Apple मेल, डेस्कटॉप ईमेल क्लाइंट, ईमेल टिप्स।

