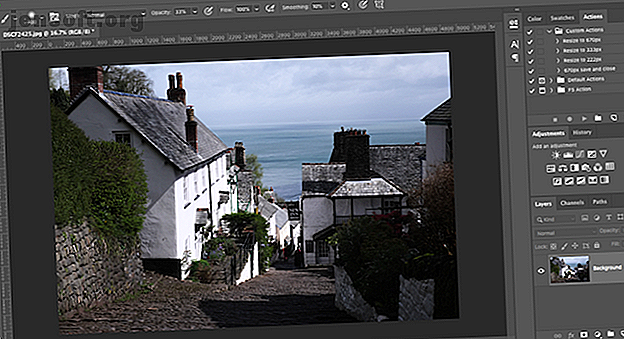
तस्वीरों से छाया कैसे निकालें
विज्ञापन
यदि आप प्राकृतिक प्रकाश में बहुत सारे फोटो शूट करते हैं, तो आपको पता चल जाएगा कि किस प्रकार की समस्याएं हो सकती हैं।
हमारे मुफ़्त "एडोब फोटोशॉप कीबोर्ड शॉर्टकट" डाउनलोड करें शीट को आज हर फोटोशॉप कीबोर्ड कमांड को खोजने के लिए आपको पूरी तरह से जानना होगा!जब यह बादल छा जाता है तो प्रकाश सपाट होता है और आपके शॉट्स उबाऊ लगते हैं। और जब सूरज के बाहर यह अपनी तस्वीरों के बड़े हिस्से पर गहरी, बदसूरत छाया डालती है।
सौभाग्य से, इस दूसरी समस्या को ठीक करना आसान है। आप इसे एडोब फोटोशॉप में, और कभी-कभी अधिक सरल संपादन एप्लिकेशन में कर सकते हैं। आइए तस्वीरों से छाया को हटाने का तरीका देखें।
एडोब फोटोशॉप का उपयोग करके तस्वीरों से छाया कैसे निकालें
जब आप बहुत विषम परिस्थितियों में शूटिंग कर रहे होते हैं, तो छायाएं अक्सर एक समस्या होती हैं, खासकर तेज धूप में। चूंकि यह overexposed क्षेत्रों से विस्तार को पुनर्प्राप्त करने के लिए कठिन है, इसलिए आकाश जैसे चमकदार भागों के लिए अपने शॉट को उजागर करना बेहतर है।

यह अक्सर आपको अग्रभूमि में अंधेरे छाया के साथ छोड़ देगा। सौभाग्य से, उन्हें ठीक करना बहुत आसान है। यहाँ फ़ोटोशॉप में इसे कैसे करना है।
सबसे पहले, Windows पर Ctrl + J को हिट करें, या मैक पर Cmd + J को एक नई परत पर अपनी छवि की प्रतिलिपि बनाने के लिए। यह आपको इस परत को हटाकर, यदि आवश्यक हो तो बदलावों को हटाने में सक्षम करेगा।

छवि> समायोजन> छाया / हाइलाइट पर जाएं । आपको लगता है कि डिफ़ॉल्ट सेटिंग्स सीधे पर्याप्त अच्छा काम कर सकती हैं। यदि नहीं, तो उन्हें ट्वीक करने के लिए Show More विकल्प पर क्लिक करें।

सबसे पहले, छाया के तहत, राशि स्लाइडर समायोजित करें। छाया को रोशन करने के लिए इसे दाईं ओर ले जाएं, और उन्हें अंधेरा करने के लिए बाईं ओर ले जाएं।
छाया की सीमा को कम करने के लिए टोन स्लाइडर को बाईं ओर ले जाएं जिसे आप समायोजित कर सकते हैं, और इसे बढ़ाने के लिए दाईं ओर ले जा सकते हैं। उदाहरण के लिए, इसे 10 पर सेट करने से आपकी छवि के केवल सबसे गहरे क्षेत्र बदल जाएंगे, जबकि इसे 90 पर सेट करने पर कुछ मध्य-स्वर भी चमके हुए दिखाई देंगे।
जब आप खुश हों, तो परिवर्तनों को सहेजने के लिए ठीक पर क्लिक करें।

फ़ोटोशॉप के बिना तस्वीरों से छाया कैसे निकालें
विपरीत छवियों में छाया को हटाने के लिए आपको महंगे सॉफ़्टवेयर की आवश्यकता नहीं है। आप इसे नि: शुल्क फोटो एडिटिंग ऐप GIMP में भी कर सकते हैं। बस कलर्स> शैडोज़-हाइलाइट्स पर जाएं और अपने बदलाव करने के लिए शैडोज़ स्लाइडर को बाएँ या दाएँ खींचें।

Google फ़ोटो अक्सर आपकी फ़ोटो में इसके विपरीत को स्वचालित रूप से ठीक करता है। यदि नहीं, तो आप इसे मैन्युअल रूप से एडिट> बेसिक एडजस्टमेंट> लाइट पर जाकर और फिर शैडो स्लाइडर का उपयोग करके कर सकते हैं।
और Apple फोटो में आप एडिट> लाइट> ऑप्शन्स> शैडो का उपयोग करके समान समायोजन कर सकते हैं।
वास्तव में, लगभग सभी बेसिक इमेज एडिटिंग ऐप्स इस साधारण फिक्स को करने में सक्षम होंगे। जहां शैडो स्लाइडर है, यह उसी तरह से काम करेगा जैसे हमने वर्णित किया है।
कठोर छाया, और अधिक जटिल संपादन के लिए, आपको फ़ोटोशॉप, जीआईएमपी या किसी अन्य पूर्ण-फोटो-संपादन ऐप की आवश्यकता होगी।
चेहरे पर हर्ष छाया कैसे निकालें
किसी व्यक्ति के चेहरे पर, या किसी विषय के पीछे की दीवार पर हर्षर छाया ठीक करने के लिए कठिन हैं। जब आप तेज धूप की तरह कड़ी रोशनी में शूटिंग कर रहे होते हैं, या फ्लैश के सामने की ओर इशारा करते हैं, तो उन्हें परेशानी हो सकती है।
इन छायाओं को पूरी तरह से हटाना मुश्किल है, लेकिन आप उन्हें एक ऐसे स्तर तक कम कर सकते हैं, जहां वे आपकी तस्वीर का कम विचलित करने वाला हिस्सा बन जाते हैं।

हम इसे कुछ चुनिंदा छाया समायोजन में पेंट करने के लिए मास्क टूल का उपयोग करके करेंगे।
फ़ोटोशॉप में अपनी छवि को लोड करें। समायोजन पैनल में, स्तर क्लिक करें। यह आपकी छवि के ऊपर एक नई समायोजन परत बनाएगा।

स्तर के ग्राफ के नीचे स्थित मध्य टैब पर क्लिक करें और इसे बाईं ओर तब तक खींचें जब तक कि छाया उस चमक के स्तर तक न पहुंच जाए जिसे आप खोज रहे हैं। चिंता न करें अगर छवि के अन्य हिस्से बहुत उज्ज्वल हैं - जो केवल अस्थायी है।
अब, चयनित स्तर परत के साथ, मास्क बटन पर क्लिक करें। विंडोज पर Ctrl + I, या मैक पर Cmd + I दबाकर मास्क को उल्टा करें। आपकी छवि वापस अपने मूल अंधेरे स्तर पर वापस आ जाएगी।
ब्रश टूल का चयन करें, और रंग को सफेद पर सेट करें। शीर्ष पर विकल्प बार में, ब्रश की कठोरता को कम आंकड़े पर सेट करें, लगभग 5 से 10 प्रतिशत। साथ ही, अपारदर्शिता को लगभग 30 से 50 प्रतिशत पर सेट करें। जैसे ही आप जाते हैं विभिन्न ब्रश आकार के साथ प्रयोग।

अब छवि में छाया पर ब्रश करना शुरू करें। जहां आप ब्रश करते हैं, वहां पर छाया चमक जाएगी। जहां आप नहीं करते वे वहीं रहेंगे।
क्योंकि हम अस्पष्टता को काफी कम सेट करते हैं जिससे प्रभाव सूक्ष्म होगा। प्रभाव बनाने के लिए एक ही क्षेत्र पर कई बार ब्रश करें।

यदि आप गलती से क्षेत्रों को उज्ज्वल करते हैं, तो आप अंधेरे होना चाहते हैं, उन क्षेत्रों पर ब्रश को सफेद और फिर से रंग दें।
अवांछित छाया से कैसे बचें
अपनी तस्वीरों में अवांछित छाया को ठीक करने की कोशिश करने के बजाय, आप पहले स्थान पर उनसे बचने की कोशिश कर रहे हैं।
फ़ोटोग्राफ़ी का विस्तार करना फ़ोटोग्राफ़ी की सबसे महत्वपूर्ण चीज़ों में से एक है। शुरुआती के लिए फ़ोटोग्राफ़ी युक्तियों से भरा हमारा लेख 7 प्रमुख फ़ोटोग्राफ़ी युक्तियों के लिए निरपेक्ष शुरुआती के लिए 7 प्रमुख फ़ोटोग्राफ़ी युक्तियां निरपेक्ष शुरुआती के लिए ये फ़ोटोग्राफ़ी युक्तियां आपको बेहतर फ़ोटो लेने में मदद करेंगी, चाहे आप शुरुआती हों या पहले से ही कुछ अभ्यास हों। और पढ़ें "एक्सपोज़र ट्राइएंगल" के सिद्धांतों को स्पष्ट करता है - यह समझना कि यह हर बार सही होने के लिए पहला कदम है।
हालांकि, यह आसान नहीं है, क्योंकि आप अक्सर उस प्रकाश पर नियंत्रण नहीं रखते हैं जिसमें आप शूटिंग कर रहे हैं। लेकिन कुछ चीजें हैं जो आप आज़मा सकते हैं:
- जब आप ऑटो एचडीआर मोड पर फोन चालू कर रहे हों। जब भी स्थितियां इसके लिए कॉल करेंगी यह कंट्रास्ट और छाया को कम करने में मदद करेगी।
- कुछ मिररलेस और अन्य समर्पित कैमरों में एक एचडीआर मोड भी होता है। यदि आपका नहीं है, तो एक्सपोज़र ब्रैकेटिंग विकल्प का उपयोग करने का प्रयास करें। यह अलग-अलग एक्सपोज़र में तीन अलग-अलग छवियों को शूट करता है ताकि आप सबसे अच्छा चुन सकें (या फ़ोटोशॉप में उन सभी को मर्ज कर सकें)।
- यदि संभव हो, तो एक ऑफ-बॉडी फ्लैश का उपयोग करें ताकि आप प्रकाश की दिशा को नियंत्रित कर सकें। कैमरे से जुड़ी एक फ्लैश विषय पर कठोर छाया और चकाचौंध पैदा करेगी।
- जब आपको फ्रंट-ऑन फ्लैश का उपयोग करना हो तो उसके नीचे या बगल में श्वेत पत्र या कार्ड की एक शीट रखें। यह अधिक चापलूसी प्रभाव बनाने के लिए छत या दीवार से प्रकाश को उछाल देता है। वैकल्पिक रूप से, इसे फैलाने और प्रकाश को नरम बनाने के लिए फ्लैश के सामने सफेद ऊतक रखें।
- कठोर धूप में चेहरे की शूटिंग करते समय, प्रकाश को प्रतिबिंबित करने और छाया को नरम करने के लिए चेहरे की ओर कोणित सफेद कार्ड या कागज का एक टुकड़ा रखें।
और अगर आपके स्नैप्स अभी भी आप की तुलना में गहरे रंग के बाहर आते हैं, तो यह सीखना आसान है कि कैसे अनपेक्षित फोटो को हल्का करें 5 आसान तरीके से लाइट को डार्क करें समय पर। यदि आप कम रोशनी या उच्च-विपरीत परिस्थितियों में शूटिंग कर रहे हैं तो यह अपरिहार्य हो सकता है। सौभाग्य से, फ़ोटोशॉप में इसे ठीक करना आसान है। अधिक पढ़ें । हमारे गाइड के पास आपकी जरूरत की सभी जानकारी है।
इसके बारे में अधिक जानें: एडोब फोटोशॉप, इमेज एडिटिंग टिप्स, फोटोशॉप ट्यूटोरियल।

