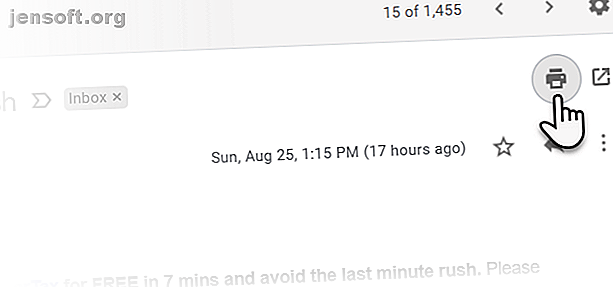
कहीं से भी एक ईमेल कैसे प्रिंट करें
विज्ञापन
पेपरलेस होना परेशानी की बात नहीं है। लेकिन ऐसे समय होते हैं जब आपको एक महत्वपूर्ण ईमेल के भौतिक प्रिंटआउट की आवश्यकता होती है। इसमें एक अनुबंध या उससे जुड़ा एक चालान हो सकता है। एक असफल के रूप में हार्डकॉपी अभी भी महत्वपूर्ण है। तो, आप एक ईमेल कैसे प्रिंट कर सकते हैं और जब आप अपने डेस्क पर जंजीर नहीं डालते हैं, तो आप इसे कहां से कर सकते हैं?
आइए आपके इनबॉक्स और प्रिंटर के बीच आने वाले सभी सवालों के जवाब दें।
ईमेल कैसे प्रिंट करें?
ईमेल क्यों प्रिंट करना चाहते हैं "क्यों" आपको कई कारण हो सकते हैं। "कैसे" आज के फीचर-समृद्ध टूल में उतना ही आसान है जो आपको न केवल एक भौतिक प्रिंटर, बल्कि क्लाउड प्रिंटिंग और प्रिंट से पीडीएफ और सेंड टू वननोट जैसे वर्चुअल प्रिंटर समाधान प्रदान करते हैं।
जीमेल अपने ब्राउज़र-निर्भर प्रिंट नियंत्रणों के साथ बुनियादी है। Microsoft Outlook 365 और 2019 जैसे एक डेस्कटॉप ईमेल क्लाइंट आउटलुक नियमों की मदद से ईमेल और स्वचालित वर्कफ़्लोज़ को प्रिंट करने के लिए मैन्युअल तरीके प्रदान करते हैं।
लेकिन आउटलुक जैसे डेस्कटॉप ऐप को लॉन्च करने से पहले सबसे पहले वेब-आधारित जीमेल देखें।
जीमेल से ईमेल कैसे प्रिंट करें
एक ही संदेश जीमेल को प्रिंट करना आसान है। अपना जीमेल खोलें और उस मेल पर जाएं जिसे आप प्रिंट करना चाहते हैं।
चरण 1: विशिष्ट मेल खोलें या यदि वह बातचीत के लंबे धागे का हिस्सा है तो उसका विस्तार करें।
चरण 2: शीर्ष-दाईं ओर जाएं और प्रिंटर आइकन पर क्लिक करें। आप मेल के शीर्ष पर राइट-क्लिक भी कर सकते हैं और संदर्भ मेनू से प्रिंट चुन सकते हैं। वैकल्पिक रूप से, Ctrl + P शॉर्टकट का उपयोग करें।

चरण 3: प्रिंट संवाद अब प्रदर्शित किया जाता है। वह प्रिंटर चुनें जिसे आप प्रिंट करना चाहते हैं। याद रखें, आप OneNote में अपने इलेक्ट्रॉनिक प्रिंटर, क्लाउड प्रिंटर, PDF या सिर्फ "प्रिंट" कर सकते हैं।

चरण 4: लेआउट की तरह अन्य प्रिंटर सेटिंग्स और उन पृष्ठों की संख्या चुनें जिन्हें आप प्रिंट करना चाहते हैं यदि संदेश एक पृष्ठ से अधिक तक फैल रहा है।
चरण 5: जीमेल में मुद्रण के लिए उपलब्ध विकल्पों का विस्तार करने के लिए अधिक सेटिंग्स पर क्लिक करें।
- कागज बचाने के लिए, आप स्केल चुन सकते हैं और एक शीट पर कई पृष्ठों को सीमित कर सकते हैं।
- स्याही बचाने के लिए, आप हेडर और फुटर्स और बैकग्राउंड ग्राफिक्स को अनचेक कर सकते हैं।

जीमेल में संपूर्ण ईमेल थ्रेड को कैसे प्रिंट करें
जीमेल में वार्तालाप दृश्य एक लंबे धागे में 100 ईमेल की एक श्रृंखला दिखा सकता है। उन सभी को प्रिंट करने के लिए, फिर से टॉप-राइट पर जाएं और प्रिंटर आइकन पर क्लिक करें, जो अब प्रिंट ऑल कहता है।

लेकिन आप कालानुक्रमिक क्रम का पालन करके और उस एकल वार्तालाप को खोलकर एक ईमेल भी प्रिंट कर सकते हैं। फिर, मेल प्रिंट करने के लिए उपरोक्त चरणों का पालन करें।
गोपनीय मोड के साथ ईमेल प्रिंट करने के बारे में क्या? संक्षिप्त उत्तर यह है कि आप नहीं कर सकते। यदि प्रेषक ने इस गोपनीयता सेटिंग को चालू कर दिया है, तो आप मेल को कॉपी, प्रिंट या डाउनलोड नहीं कर सकते हैं।

विकल्प यह है कि आप मेल का स्क्रीनशॉट लें और यदि आप मेल समाप्त होने से पहले कुछ जानकारी संरक्षित करना चाहते हैं तो उसे प्रिंट कर लें।
Microsoft Outlook से एक ईमेल कैसे प्रिंट करें
आउटलुक एक ईमेल को प्रिंट करने या अटैचमेंट के साथ एक से अधिक ईमेल प्रिंट करने के लिए वर्कहॉर्स हो सकता है। सबसे आगे ऑफिस सॉफ्टवेयर की एंटरप्राइज प्रकृति के साथ, आउटलुक से ईमेल प्रिंट करने और बल्क प्रिंटिंग शामिल होने के समय खुद को बचाने के कई तरीके हैं।
Microsoft Outlook से एकल ईमेल प्रिंट करें
चरण 1: आउटलुक लॉन्च करें और जिस एकल ईमेल को आप प्रिंट करना चाहते हैं उसे खोलें।
चरण 2: रिबन> फ़ाइल> प्रिंट पर जाएं और उस प्रिंटर को चुनें जिसे आप उपयोग करना चाहते हैं। वैकल्पिक रूप से, शॉर्टकट Ctrl + P का उपयोग करें।
चरण 3: सेटिंग्स में, मेमो स्टाइल चुनें ।

जैसा कि आप देख सकते हैं, आउटलुक आपको दो प्रिंट स्टाइल विकल्प देता है- टेबल स्टाइल और मेमो स्टाइल । तालिका शैली में मुद्रण आपके इनबॉक्स के सभी संदेशों की एक सूची प्रदर्शित करता है। और मेमो स्टाइल का चयन वास्तविक ईमेल प्रिंट करता है।
चरण 4: संवाद में अन्य प्रिंट विकल्पों और हिट प्रिंट को अंतिम रूप देने से पहले आप दोनों शैलियों का पूर्वावलोकन करना चुन सकते हैं। प्रिंट विकल्प आपको पेज रेंज सेटिंग के साथ संदेश के एक विशिष्ट पृष्ठ का चयन करने की भी अनुमति देता है।
Microsoft Outlook में अनुलग्नक प्रिंट करें
उपरोक्त चरणों का पालन करें और प्रिंट विकल्प संवाद बॉक्स में संलग्न फाइलों को चेकबॉक्स चुनें।

Microsoft Outlook में क्विक प्रिंट का उपयोग करें
आउटलुक में क्विक प्रिंट की सुविधा आपको इनमें से कोई भी बिना खोले एक ईमेल या उनके बैच को प्रिंट करने की अनुमति देती है।
चरण 1: एक ईमेल का चयन करें या कई ईमेल का चयन करने के लिए माउस के साथ Ctrl कुंजी का उपयोग करें। फिर, राइट-क्लिक करें और संदर्भ मेनू से क्विक प्रिंट चुनें।

चरण 2: यदि प्रिंट संलग्न फाइलों की सेटिंग की जांच की जाती है, तो संदेशों में किसी भी अनुलग्नक को मुद्रित किया जाएगा।
ध्यान दें कि क्विक प्रिंट प्रिंट संवाद में डिफ़ॉल्ट प्रिंटर सेट का उपयोग करेगा। यदि आप किसी अन्य प्रिंटर का उपयोग करना चाहते हैं, तो प्रिंट संवाद खोलें और अपने सिस्टम के लिए उपलब्ध प्रिंटर को बदल दें।
Microsoft Outlook में एक ईमेल से चयन प्रिंट करें
एक ईमेल के विशिष्ट अनुभाग को प्रिंट करना चाहते हैं और पूरे संदेश को नहीं? आप इसे आउटलुक में आसानी से कर सकते हैं, लेकिन आपको आउटलुक और आउटलुक के बीच ब्रिज के रूप में ब्राउजर का उपयोग करना होगा।
चरण 1: ईमेल खोलें। रिबन> संदेश टैब> समूह ले जाएँ> क्रियाएँ> ब्राउज़र में देखें ।

चरण 2: सुरक्षा संदेश बॉक्स पर ठीक क्लिक करें, जो पॉप अप करता है। आउटलुक के लिए निर्धारित डिफ़ॉल्ट ब्राउज़र में ईमेल प्रदर्शित किया जाता है।
चरण 3: संदेश या पाठ अनुभाग को सीधे ब्राउज़र विंडो में चुनें।
चरण 4: ब्राउज़र की प्रिंट सुविधा पर जाएं या चयन के शीर्ष पर राइट-क्लिक करें और प्रिंट चुनें।
चरण 5: पेज रेंज के तहत > चयन पर क्लिक करें > फिर प्रिंट पर क्लिक करें ।

यह कागज और प्रिंटर स्याही को बचाने के लिए एक उपयोगी आदत हो सकती है जब आप सिर्फ एक ईमेल के हिस्से को संरक्षित करना चाहते हैं न कि पूरे संदेश को।
IPhone या Android से ईमेल कैसे प्रिंट करें?
आपके डेस्कटॉप को प्रिंटर पर टेदर किया जाता है, ताकि प्रिंटआउट केवल कुछ ही क्लिक दूर हो। लेकिन आपके मोबाइल फोन से छपाई के बारे में क्या?
आप प्रिंट से पीडीएफ का उपयोग कर सकते हैं और दस्तावेज़ को अपने फोन पर पीडीएफ फाइल के रूप में सहेज सकते हैं जब तक कि आपको प्रिंटर तक पहुंच न हो।
Android और iPhone उपयोगकर्ताओं के लिए, कोई भी मोबाइल ब्राउज़र आपके ईमेल संदेशों को प्रिंट करने में आपकी मदद कर सकता है। Apple की AirPrint सेवा एक वायरलेस समाधान है जो ड्राइवरों को स्थापित करने की आवश्यकता को समाप्त करता है। यह एंड्रॉइड उपयोगकर्ताओं के लिए Google के क्लाउड प्रिंट के समान है। और दोनों आपको ईमेल, डॉक्यूमेंट और फोटो कहीं से भी प्रिंट करने में मदद करते हैं कि कैसे अपने आईफोन या आईपैड से प्रिंट करें: एक सिंपल गाइड अपने आईफोन या आईपैड से कैसे प्रिंट करें: एक सिंपल गाइड है आश्चर्य है कि अपने आईफोन या आईपैड से कैसे प्रिंट करें? यहां बताया गया है कि AirPrint, Google क्लाउड प्रिंट और कुछ अन्य विकल्पों का उपयोग कैसे किया जाता है। अधिक पढ़ें ।
जहाँ मैं अपने ईमेल से दस्तावेज़ मुद्रित कर सकता हूँ?
आपका अपना कंप्यूटर, मोबाइल डिवाइस और एक प्रिंटर सुविधाजनक है। लेकिन क्या जब आप अपने स्वयं के प्रिंटर तक पहुंच के बिना बाहर हैं?
यह आज के हमारे हाइपर-कनेक्टेड दुनिया में कोई समस्या नहीं है। कार्यालय आपूर्ति स्टोर, सार्वजनिक पुस्तकालय, व्यापार सेवा केंद्र, होटल और रेस्तरां स्रोत हो सकते हैं। यहां तक कि FedEx और UPS को व्यक्तियों, छोटे व्यवसायों और बड़े उद्यमों के लिए प्रिंट और कॉपी सेवाओं की पेशकश करने के लिए जाना जाता है।
Google मानचित्र में "मेरे पास प्रिंट करने के लिए स्थान" टाइप करें और यह कई और विकल्पों की सेवा कर सकता है। जब आप घर से बाहर हों तो प्रिंटर खोजने के लिए और भी कई जगह हैं। 5 तरीके जब आप घर से बाहर होते हैं, तो जब आप घर से बाहर होते हैं, तब 5 ऐसे तरीके होते हैं, जब आप घर से बाहर होते हैं, जब आप घर से बाहर होते हैं, तब आप घर से बाहर जाते हैं। आसान। लेकिन जब आप घर से बाहर होते हैं और समय पर कुछ छपवाने की जरूरत होती है तो आप क्या करते हैं? अधिक पढ़ें । यदि सब कुछ विफल रहता है, तो अजनबियों की दया पर भरोसा करें।
जब आप ईमेल से कुछ प्रिंट करना चाहिए?
मुद्रण से पहले थिंकिंग अभियान कई साल पहले दिखाई दिया था। हमारी पर्यावरण-चेतना उम्मीद से बेहतर हो गई है। सतत मुद्रण की आदतों (उदाहरण के लिए, दो तरफा छपाई) और उत्पादों (पुनर्नवीनीकरण कागज और बिजली की बचत के विकल्प) में सुधार हुआ है।
इसके अलावा, ईमेल क्लाइंट उदार क्लाउड स्टोरेज और इनबॉक्स प्रबंधन सुविधाओं के साथ आते हैं। ईमेल संगठन की सर्वोत्तम प्रथाओं को लागू करें और डेटा का प्रत्येक स्निपेट किसी भी उपकरण पर उपलब्ध है।
इसलिए जब आवश्यक हो एक ईमेल का प्रिंट आउट लें। और, किसी भी प्लेटफ़ॉर्म से पीडीएफ में प्रिंट कैसे करें, किसी भी प्लेटफ़ॉर्म से पीडीएफ में कैसे प्रिंट करें, किसी भी प्लेटफ़ॉर्म से पीडीएफ में कैसे प्रिंट करें पीडीएफ में एक फ़ाइल प्रिंट करने की आवश्यकता है? यह जितना आप सोच सकते हैं, उससे कहीं अधिक आसान है, चाहे आप किसी भी उपकरण का उपयोग कर रहे हों। हमने आपके सभी विकल्पों को संक्षेप में प्रस्तुत किया है। अधिक पढ़ें और इसे क्लाउड में संग्रहित करें या इसे नोट करने वाले समाधान जैसे एवरनोट या वननोट में निर्यात करें।
इसके बारे में अधिक जानें: ईमेल टिप्स, जीमेल, माइक्रोसॉफ्ट आउटलुक, प्रिंटिंग।

