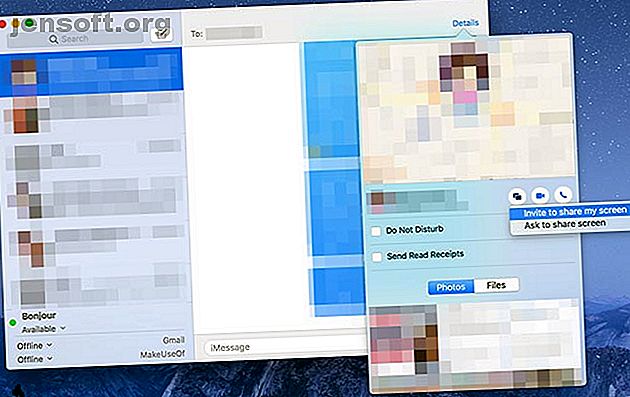
मैक पर स्क्रीन शेयरिंग का उपयोग कैसे करें
विज्ञापन
जब आप अपनी स्क्रीन साझा कर सकते हैं तो कंप्यूटर समस्या के लिए समर्थन प्राप्त करना बहुत आसान है। फोन पर अपने मुद्दे का वर्णन करने की तुलना में, अंतर रात और दिन है।
आपका मैक पहले से ही Apple कंप्यूटर पर दो उपयोगकर्ताओं के बीच ऐसा करने के लिए आवश्यक सॉफ़्टवेयर के साथ आता है। तुम भी अपने मैक के लिए अपनी स्क्रीन साझा कर सकते हैं, iCloud के लिए धन्यवाद।
और अगर आपको विंडोज या लिनक्स चलाने वाले किसी व्यक्ति के समर्थन की आवश्यकता होती है, तो हमें वह कवर भी मिल जाएगा।
मैक पर स्क्रीन शेयरिंग के लिए iMessage का उपयोग करें
अपनी स्क्रीन साझा करने का सबसे आसान तरीका, या किसी अन्य उपयोगकर्ता की स्क्रीन देखने का अनुरोध करना, Apple के iMessage चैट का उपयोग करना है। MacOS पर संदेश एप्लिकेशन के माध्यम से, आप अपनी स्क्रीन को किसी अन्य पार्टी के साथ साझा कर सकते हैं बशर्ते वे एक मैक का उपयोग कर रहे हों और Apple ID के साथ iMessage में साइन इन हों।

अपनी स्क्रीन साझा करते समय, दूसरे पक्ष के पास पहुंच का अनुरोध करके आपके कंप्यूटर को नियंत्रित करने का अवसर होगा। इसके लिए आपको पॉपअप डायलॉग बॉक्स के माध्यम से स्पष्ट रूप से अनुमति प्रदान करनी होगी। आपको अपने मैक पर किसी ऐसे व्यक्ति का नियंत्रण कभी नहीं छोड़ना चाहिए जिसे आप नहीं जानते हैं या बिल्कुल भरोसा नहीं करते हैं।
आरंभ करने के लिए, संदेश एप्लिकेशन लॉन्च करें और सुनिश्चित करें कि आप संदेशों> प्राथमिकता के तहत अपने Apple ID में लॉग इन हैं। स्क्रीन शेयर साझा करने या अनुरोध करने के लिए:
- जिस व्यक्ति के साथ आप साझा करना चाहते हैं, उसके साथ एक नई चैट शुरू करें।
- विंडो के ऊपरी-दाएँ कोने में उनके नाम के आगे विवरण पर क्लिक करें।
- स्क्रीन शेयरिंग बटन पर क्लिक करें (यह दो अतिव्यापी आयतों की तरह दिखता है)।
- अपनी स्क्रीन साझा करने के लिए मेरी स्क्रीन साझा करने के लिए आमंत्रण चुनें, या दूसरे व्यक्ति की स्क्रीन देखने के लिए अनुरोध करने के लिए स्क्रीन साझा करने के लिए कहें ।
दूसरे पक्ष को आपके अनुरोध पर सहमत होने की आवश्यकता होगी। एक बार जब वे इसकी पुष्टि कर लेते हैं, तो फेसटाइम ऑडियो कॉल स्क्रीन शेयरिंग के साथ शुरू होगी। फिर आप दूसरी पार्टी के साथ बातचीत कर सकते हैं और समस्या पर चर्चा कर सकते हैं (या जो भी आप साझा कर रहे हैं)।
आप मेनू बार में स्क्रीन शेयरिंग ऐप आइकन के माध्यम से दूसरे पक्ष को अपनी स्क्रीन को नियंत्रित करने की अनुमति दे सकते हैं। दो अतिव्यापी आयतों के लिए अपने मैक स्क्रीन के ऊपरी-दाएं कोने में देखें। इसे क्लिक करें, फिर मेरी स्क्रीन को नियंत्रित करने के लिए अनुमति [संपर्क] चुनें।

अपने निर्णय को पूर्ववत करने के लिए लेकिन फिर भी स्क्रीन शेयरिंग को सक्रिय रखें, स्क्रीन शेयरिंग मेनू बार आइकन पर फिर से क्लिक करें और इस विकल्प को अनचेक करें। हमने फेसटाइम के माध्यम से अपने मैक की स्क्रीन को साझा करने पर अधिक कवर किया है। अपने मैक की स्क्रीन को फेसटाइम पर कैसे साझा करें (और आप क्यों चाहते हैं) फेसटाइम पर अपने मैक की स्क्रीन को कैसे साझा करें (और आप क्यों चाहते हैं) अपने मैक की स्क्रीन को बिना हस्ताक्षर किए साझा करें किसी अन्य ऑनलाइन खाते के लिए, अधिक सॉफ्टवेयर डाउनलोड करने, या पहले संदेश का उपयोग करके pesky विज्ञापनों को देखने के लिए। अतिरिक्त जानकारी की आवश्यकता होने पर और पढ़ें।
वापस मेरे मैक के साथ अन्य Apple कंप्यूटर तक पहुँचें
आप अपने साथ एक स्क्रीन भी साझा करना चाह सकते हैं। यह विशेष रूप से तब आसान होता है जब आपके घर में एक से अधिक मैक हों, या यदि आप काम पर हों और आपको किसी होम कंप्यूटर पर कुछ एक्सेस करने की आवश्यकता हो।
यह फीचर बैक टू माय मैक नामक एक iCloud टूल का उपयोग करता है। आपको किसी भी कंप्यूटर पर उस सुविधा को सक्षम करने की आवश्यकता होगी जिसे आप उपयोग करने से पहले एक्सेस और नियंत्रित करना चाहते हैं। यहां बताया गया है कि आप अपने मैक पर वापस कैसे कंप्यूटर स्थापित करना चाहते हैं जिसे आप नियंत्रित करना चाहते हैं:
- सुनिश्चित करें कि आप सिस्टम वरीयताएँ> iCloud के तहत iCloud में लॉग इन हैं।
- उसी स्क्रीन पर, सुनिश्चित करें कि बैक टू माय मैक को iCloud सेवाओं की सूची में चेक करके सक्षम किया गया है।
- अब सिस्टम प्राथमिकताएँ> साझा करना और स्क्रीन शेयरिंग सक्षम करना है ।

जिस भी कंप्यूटर को आप एक्सेस करना चाहते हैं, उसे चालू होना चाहिए, लेकिन जरूरी नहीं कि आप लॉग इन करें। आप बैक टू माय मैक में लॉग इन कर सकते हैं जैसे कि आप सीधे कंप्यूटर का उपयोग कर रहे थे।
बैक-टू-माई मैक के साथ आपके द्वारा सेट किए गए कंप्यूटर को एक्सेस करने के लिए, फाइंडर लॉन्च करें और साझा हेडिंग के तहत साइडबार में कंप्यूटर देखें।
यदि आपने खोजक साइडबार को अक्षम कर दिया है, तो इसे सक्षम करने के लिए व्यू> शो साइडबार का उपयोग करें। यदि आप साझा अनुभाग, खोजक> वरीयताएँ के प्रमुख को नहीं देख सकते हैं। साइडबार पर क्लिक करें और साझा शीर्षक के तहत बैक टू माई मैक को सक्षम करें।

एक बार जब आपका कंप्यूटर फाइंडर साइडबार में दिखाई दे, तो उस पर क्लिक करें। अब आपको विंडो के शीर्ष पर शेयर स्क्रीन बटन देखना चाहिए। इस पर क्लिक करें और प्रतीक्षा करें।
आप जल्द ही अपने कंप्यूटर की स्क्रीन को अपने डेस्कटॉप पर एक नई विंडो में देखेंगे। जैसे ही कनेक्शन स्थापित होता है, आप इस कंप्यूटर को नियंत्रित कर सकते हैं।
थर्ड-पार्टी ऐप्स के साथ मैक स्क्रीन शेयरिंग
यदि आप अपनी स्क्रीन को किसी ऐसे व्यक्ति के साथ साझा करना चाहते हैं जो iMessage का उपयोग नहीं करता है या कोई ऐसा व्यक्ति जिसे मैक नहीं मिला है, तो आपको ऐसा करने के लिए तृतीय-पक्ष एप्लिकेशन पर भरोसा करना होगा। आसान स्क्रीन शेयरिंग और रिमोट एक्सेस टूल के हमारे राउंडअप की जाँच करें 7 सर्वश्रेष्ठ स्क्रीन शेयरिंग और रिमोट एक्सेस सॉफ्टवेयर 7 सर्वश्रेष्ठ स्क्रीन शेयरिंग और रिमोट एक्सेस सॉफ्टवेयर आपके विंडोज स्क्रीन को साझा करने के कई लाभ हैं। स्क्रीन साझा करने या किसी अन्य कंप्यूटर पर दूरस्थ पहुँच प्राप्त करने के लिए इन मुफ्त टूल का उपयोग करें। एक व्यापक सूची के लिए और पढ़ें।
अब तक का उपयोग करने के लिए सबसे आसान तीसरे पक्ष के उपकरण में से एक TeamViewer है। इसका उपयोग करने के लिए आपको किसी खाते की आवश्यकता नहीं है - बस आरंभ करने के लिए टीम व्यूअर रिमोट कंट्रोल ऐप डाउनलोड करें। यह आपको सेवा का उपयोग करने के लिए समर्थन प्राप्त करने या दूसरों को सहायता प्रदान करने की आवश्यकता है।

एक बार रिमोट कंट्रोल एप्लिकेशन प्राप्त करने के बाद, आपके पास एक उपयोगकर्ता आईडी और एक पासवर्ड होगा। अपनी उपयोगकर्ता आईडी और पासवर्ड किसी और को दें और वे आपकी स्क्रीन को देखने और अपने मैक को नियंत्रित करने में सक्षम होंगे। सामान्य सलाह हमेशा की तरह सच होती है: सावधान रहें कि आप किस पर भरोसा करते हैं!
एक मैक पर दूरस्थ रूप से समर्थन और कार्य प्राप्त करें
मैक कंप्यूटर समस्या के साथ मदद पाने का सबसे आसान तरीका iMessage और इसके अंतर्निहित स्क्रीन शेयरिंग फ़ंक्शन का उपयोग करना है। दूरस्थ रूप से काम करने के लिए, अपने घर या काम के कंप्यूटर पर बैक टू माई मैक को सक्षम करें और जब भी आपको आवश्यकता हो, वहां पहुंचें, चाहे आप कहीं भी हों।
और अगर आप वास्तव में फंस गए हैं, तो आप हमेशा टीम व्यूअर के माध्यम से विंडोज उपयोगकर्ता से कंप्यूटर का समर्थन प्राप्त कर सकते हैं। यदि आप किसी को अपने कंप्यूटर पर नज़र डालने के लिए नहीं पा सकते हैं, तो वेब के सर्वश्रेष्ठ समर्थन फ़ोरम और वेबसाइटों की सलाह पर विचार करें। जब यह एक कंप्यूटर होता है तो यह हमारे जीवन को एक ठहराव में ला सकता है। वेब पर आपकी तकनीकी समस्याओं के लिए शीर्ष 10 समस्या निवारण साइटें हैं। पूर्ण अजनबी की मदद के लिए और अधिक पढ़ें।
मैक टिप्स, रिमोट एक्सेस, रिमोट कंट्रोल, रिमोट डेस्कटॉप के बारे में अधिक जानकारी प्राप्त करें।

