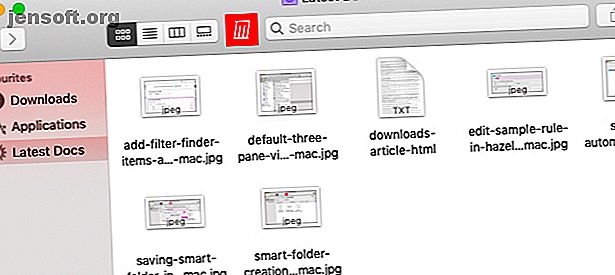
मैक पर डाउनलोड को स्वचालित रूप से हटाने के 3 तरीके
विज्ञापन
आपके मैक पर डाउनलोड फ़ोल्डर जल्दी से खोई और भूली हुई फ़ाइलों के भूलभुलैया में बदल जाता है। इसे प्रबंधनीय बनाए रखने के लिए इसे साफ-सुथरा करने और संगठन की जरूरत है।
हमारे मुफ़्त macOS खोजक कीबोर्ड शॉर्टकट धोखा शीट के साथ अपने मैक कार्यप्रवाह Supercharge!अच्छी खबर यह है कि आपको इन सुस्त, नियमित कार्यों से खुद को निपटना नहीं है। अपने कंप्यूटर को आपके लिए ले जाने दें। आप निम्न विधियों से अपने मैक को अपने डाउनलोड फ़ोल्डर (या किसी अन्य फ़ोल्डर) को स्वचालित रूप से साफ कर सकते हैं।
1. स्मार्ट फोल्डर सेट करें

स्मार्ट फ़ोल्डर्स बिल्कुल भी फ़ोल्डर नहीं हैं - उन्होंने खोजों को सहेजा है, सटीक होने के लिए - लेकिन आप उन्हें इस तरह से उपयोग कर सकते हैं। इस सुविधा के साथ, डाउनलोड फ़ोल्डर में फ़ाइलों के चारों ओर घूमने के बजाय, आप उन्हें एक विशिष्ट सबसेट देखने के लिए फ़िल्टर कर सकते हैं जो आपकी रुचि है।
इस तरह से स्मार्ट फ़ोल्डर का उपयोग करने के अपने फायदे और नुकसान दोनों हैं। फ़ोल्डरों को सेट करना आसान है, और आपके नियमों के आधार पर, उनकी सामग्री के बीच कुछ ओवरलैप की अनुमति है।
नकारात्मक पक्ष पर, आप वास्तव में फ़ाइलों को हटा नहीं रहे हैं या डाउनलोड फ़ोल्डर को पुनर्गठन नहीं कर रहे हैं। यह केवल आप की तरह लगता है, जिसका अर्थ है कि फ़ोल्डर हुड के नीचे बंद रहता है। स्पष्ट होने के लिए, एक स्मार्ट फ़ोल्डर बनाने से मूल की सामग्री नहीं बदलती है।
स्मार्ट फोल्डर कैसे बनाये
शुरू करने के लिए, खोजक फ़ोल्डर खोलें जहां आपकी डाउनलोड की गई फाइलें हैं। (यह डाउनलोड फ़ोल्डर होगा यदि आपने सिस्टम डिफॉल्ट के साथ गड़बड़ नहीं की है।)
इसके बाद File> New Smart Folder पर क्लिक करें। फिर आप परिचित खोजक खोज विंडो देखेंगे। टूलबार के नीचे के अनुभाग में, पुष्टि करें कि खोज फ़ोल्डर डाउनलोड पर सेट है और यह मैक नहीं है। (खोजकर्ता आपके संपूर्ण कंप्यूटर को खोजने के लिए वापस जाता है, जो कि आप यहां नहीं चाहते हैं।)
डाउनलोड की गई फ़ाइलों के प्रकार को कम करने के लिए उपलब्ध खोज फ़िल्टर का उपयोग करें। आप टूलबार में खोज बॉक्स का उपयोग करके कीवर्ड खोज सकते हैं, या सबसे दाईं ओर छोटे प्लस आइकन पर क्लिक करके अधिक विशिष्ट नियम जोड़ सकते हैं।
अपनी खोज के साथ अधिक विशिष्ट प्राप्त करने के लिए कई फ़ाइल विशेषताओं जैसे कि काइंड, निर्मित तिथि, नाम और सामग्री को संयोजित करने के लिए स्वतंत्र महसूस करें।

डिफ़ॉल्ट रूप से, एक खोजक आइटम को फ़िल्टर पास करने के लिए सभी सूचीबद्ध नियमों को पूरा करना होगा। यदि आप नियम संयोजनों के साथ अधिक रचनात्मक प्राप्त करना चाहते हैं, तो एक नया नियम जोड़ते हुए विकल्प कुंजी को दबाए रखें। खोजक तब आपको यह निर्दिष्ट करने देता है कि क्या नियमों के किसी उपसमुच्चय को पूरा किया जाना चाहिए या नहीं ।
अपनी संतुष्टि के लिए फ़िल्टर सेट करने के बाद टूलबार के नीचे दाईं ओर स्थित सहेजें बटन दबाएं। आप स्मार्ट फ़ोल्डर को डिफ़ॉल्ट स्थान ( ~/Library/Saved Searches ) में ~/Library/Saved Searches सकते हैं और चुन सकते हैं कि आप अपने साइडबार में शॉर्टकट जोड़ना चाहते हैं या नहीं।

अपने सभी स्मार्ट फ़ोल्डरों को एक साथ समूहित करने के लिए, मूल फ़ोल्डर के बजाय उनके उपनाम का उपयोग करना सबसे अच्छा है। उपनाम शॉर्टकट हैं जो खोजक अव्यवस्था को कम करने में मदद करते हैं। आप इसके संदर्भ मेनू या राइट-क्लिक मेनू में मेक एलियास विकल्प का उपयोग करके स्मार्ट फ़ोल्डर के लिए एक बना सकते हैं।
यह आपके ऊपर है कि आप स्मार्ट फोल्डर एलियासेस को डेडिकेटेड फोल्डर, डाउनलोड फोल्डर को सेव करना चाहते हैं, या साइडबार शॉर्टकट्स को उनके साथ जोड़ें।
2. ऑटोमेटर के साथ एक फोल्डर एक्शन बनाएं
यदि आप थोड़ी अधिक मांसपेशियों के साथ एक समाधान की तलाश कर रहे हैं, तो Automator मदद कर सकता है। यह एक ड्रैग-एंड-ड्रॉप GUI उपकरण है जो macOS के साथ जहाज करता है और आपको मैक्रोज़ और एप्लिकेशन बनाने देता है। हमने ऑटोमोटिव के लिए कुछ बुनियादी उपयोगों पर ध्यान दिया है 6 आसान उदाहरण के साथ मैक ऑटोमेकर का उपयोग करना सीखें वर्कफ़्लोज़ 6 आसान उदाहरण के साथ मैक ऑटोमेकर का उपयोग करना सीखें वर्कफ़्लोज़ थोड़ा धैर्य और रचनात्मकता की आवश्यकता है आप सभी को अपने मैक को स्वचालित करना शुरू करना होगा - आप डॉन 'कोड की एक लाइन जानने की जरूरत नहीं है। इससे पहले कि आप एक नवागंतुक हैं और पढ़ें।
स्मार्ट फोल्डर्स के विपरीत, ऑटोमेटर आपके डाउनलोड फ़ोल्डर के क्लीनर दृश्य के साथ आपको प्रस्तुत नहीं करता है। यह आपको उन फ़ाइलों को स्वचालित रूप से हटाने में भी मदद करता है जो कुछ मानदंडों को पूरा करती हैं, या यहां तक कि उनका नाम बदलने / स्थानांतरित करने में मदद करती हैं।
अपने स्वचालित फ़ोल्डर में जोड़े जाने वाली फ़ाइलों को स्वत: हटाने के लिए स्वचालित करें । हम फ़ाइल प्रकार का उपयोग हमारे फ़िल्टर के रूप में करेंगे, लेकिन आपकी प्रक्रिया अन्य मानदंडों के आधार पर आपकी फ़ाइलों को सॉर्ट करने के लिए लागू होती है।
सबसे पहले, ऑटोमेटर को फायर करें, नए दस्तावेज़ पर क्लिक करें और अपने दस्तावेज़ प्रकार के रूप में फ़ोल्डर एक्शन चुनें। इस प्रकार का मैक्रो एक एकल फ़ोल्डर के साथ काम करता है और जब भी नया आइटम फ़ोल्डर में दिखाई देता है तो ट्रिगर हो जाता है।

यहाँ प्रश्न में फ़ोल्डर डाउनलोड है । ऑटोमेटर के डिफ़ॉल्ट तीन-फलक दृश्य में दाईं ओर फलक में ड्रॉपडाउन मेनू से इसका चयन करें।
फिर, ड्रॉपडाउन मेनू के नीचे मध्य वर्क से रिक्त वर्कफ़्लो अनुभाग के लिए चर का मान सेट करें क्रिया खींचें। इस अनुभाग के नीचे चर सूची से, चर का नाम बदलें, कहने के लिए, सुविधा के लिए नई फ़ाइलें ।
आगे वर्कफ़्लो क्रियाएँ
अब वर्कफ़्लो में दूसरी क्रिया जोड़ने का समय है। पहली क्रिया के नीचे बीच के स्थान से फ़िल्टर खोजक आइटम खींचें। यहां, आप उन फ़ाइलों के प्रकार निर्दिष्ट कर सकते हैं जिनमें आप रुचि रखते हैं और तदनुसार फ़िल्टर को ट्विक कर सकते हैं।
चलिए उन दस्तावेजों के लिए चलते हैं जो या तो टेक्स्ट फाइल या पीडीएफ हैं। हमारे फ़िल्टर तब दिखेंगे जैसे वे नीचे स्क्रीनशॉट में करते हैं। आप कार्रवाई के भीतर उपलब्ध किसी भी + बटन का उपयोग करके अन्य फ़िल्टर जोड़ सकते हैं।

अब, बस इतना करना बाकी है कि फ़िल्टर किए गए डाउनलोड को ट्रैश में भेजें। ऐसा करने के लिए, वर्कफ़्लो आइटम को ट्रैप कार्रवाई में वर्कफ़्लो अनुभाग में खींचें। यह क्रिया किसी विशेष पैरामीटर को प्राप्त नहीं करती है। आप आगे बढ़ सकते हैं और फ़ाइल> सहेजें पर क्लिक करके फ़ोल्डर कार्रवाई को सहेज सकते हैं और जब भी नई फ़ाइलें डाउनलोड फ़ोल्डर में दिखाई देती हैं, तो यह स्वचालित रूप से चलती है।
3. हेज़ेल स्थापित करें

यदि आप स्मार्ट फ़ोल्डरों की तरह एक सतही सफाई समाधान नहीं चाहते हैं और आप ऑटोमेकर के साथ फिडेल नहीं करेंगे, तो हेज़ल को एक कोशिश दें। यह macOS के लिए एक स्वचालन ऐप है और यह आपको अधिक उपयोगकर्ता-अनुकूल होने के साथ-साथ उपरोक्त दो विधियों के समान परिणाम प्राप्त कर सकता है।
हेज़ेल के पास डाउनलोड फ़ोल्डर को साफ करने के लिए एक नमूना नियम भी है। आपको केवल उन चेकबॉक्सों का चयन करना है जो उन नियमों के साथ चलते हैं जिन्हें आप सक्रिय करना चाहते हैं। उदाहरण के लिए, आप मूवी फ़ाइलों को स्वचालित रूप से मूवी फ़ोल्डर में भेजने के लिए मूवी चेकबॉक्स का चयन कर सकते हैं।
आप मौजूदा नियमों को संपादित कर सकते हैं और अपने खुद के और जोड़ सकते हैं। आपको यह दिखाने के लिए कि कैसे किया जाता है, कहते हैं कि आप मूवी फ़ाइलों को सर्वर पर मूवी फ़ाइलों को अपलोड करने के लिए ऊपर मूवी नियम संपादित करना चाहते हैं और फिर उन्हें डाउनलोड से हटा दें बजाय उन्हें डिफ़ॉल्ट फ़ोल्डर में ले जाने के। मूल नियम को प्रकट करने के लिए आपको पहले नियम सूची के नीचे पेंसिल आइकन पर क्लिक करना होगा।
दिखाई देने वाले पॉपअप में, ट्रिगर कार्रवाई को अछूता छोड़ दें, लेकिन अनुवर्ती कार्रवाई को ट्वीक करें:
- ड्रॉपडाउन मेनू से अपलोड विकल्प का चयन करें और फिर इसके साथ जाने के लिए आवश्यक सर्वर विवरण जोड़ें।
- पहले वाले के बगल में उपलब्ध + बटन का उपयोग करके दूसरी क्रिया जोड़ें। इस क्रिया के लिए, पहले ड्रॉपडाउन मेनू से ले जाएँ और दूसरे मेनू से ट्रैश चुनें।
अपनी पसंद को सील करने के लिए ओके बटन पर क्लिक करें।

( डाउनलोड स्वचालन आपको डुप्लिकेट फ़ाइलों और अधूरे डाउनलोडों को स्वचालित रूप से छोड़ने देता है।)
अन्य फ़ोल्डरों के लिए नए नियम बनाना भी आसान है। बाएं हाथ के फलक में विचाराधीन फ़ोल्डर को जोड़ने से शुरू करें और फिर आप दाएं हाथ के फलक से इस फ़ोल्डर के लिए नियम जोड़ सकते हैं, हटा सकते हैं और संपादित कर सकते हैं।
डाउनलोड: हेज़ेल ($ 32, परीक्षण संस्करण उपलब्ध)
अपने मैक काम करते हैं
जैसा कि हमने ऊपर देखा, आप न केवल अपने डाउनलोड फ़ोल्डर को साफ सुथरा रख सकते हैं, बल्कि अपने मैक पर अन्य फ़ोल्डरों का प्रबंधन भी कर सकते हैं। (यदि आप बैश स्क्रिप्टिंग के साथ सहज हैं, तो आप AppleScript स्वचालन के साथ भी समान परिणाम प्राप्त कर सकते हैं।)
यदि यह आपको साफ करने के मूड में है, तो अभी रुकें नहीं। अपने मैक डेस्कटॉप को साफ क्यों न करें अपने मैक डेस्कटॉप को कैसे साफ करें और उत्पादकता बढ़ाएं अपने मैक डेस्कटॉप को कैसे साफ करें और उत्पादकता को बढ़ाएं एक बरबाद डेस्कटॉप न केवल उत्पादकता को कम कर सकता है बल्कि संज्ञानात्मक तनाव का कारण भी बन सकता है। बेहतर काम के माहौल के लिए अपने मैक डेस्कटॉप को कैसे साफ करें। आगे पढ़ें
इसके बारे में अधिक जानें: कंप्यूटर ऑटोमेशन, डाउनलोड मैनेजमेंट, फाइल मैनेजमेंट, मैक ट्रिक्स, ओएस एक्स फाइंडर।

