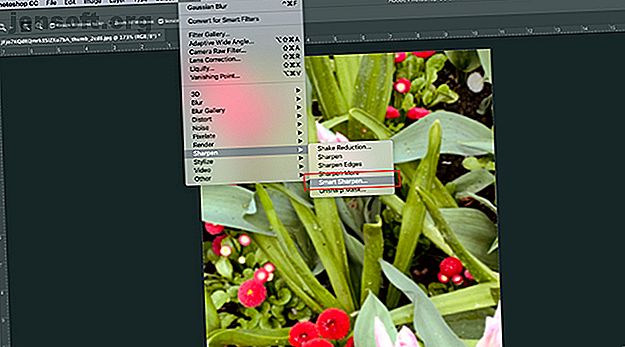
कैसे एडोब फोटोशॉप का उपयोग करके अपनी तस्वीरों को तेज बनाएं
विज्ञापन
फोटो लेते समय सबसे आम गलतियों में से एक यह है कि यह धुंधली दिख रही है। यह या तो आपके द्वारा स्थानांतरित किए जाने के कारण है, ऑब्जेक्ट स्थानांतरित हो गया, या आपका कैमरा ठीक से फ़ोकस नहीं हुआ।
हमारे मुफ़्त "एडोब फोटोशॉप कीबोर्ड शॉर्टकट" डाउनलोड करें शीट को आज हर फोटोशॉप कीबोर्ड कमांड को खोजने के लिए आपको पूरी तरह से जानना होगा!चिंता मत करो। इसमें शामिल धुंधलापन के स्तर के आधार पर, यह कुछ ऐसा है जिसे ठीक किया जा सकता है। आपको बस Adobe Photoshop की जरूरत है। यहां फ़ोटोशॉप का उपयोग करके अपनी तस्वीरों को तेज बनाने का तरीका बताया गया है।
चरण 1: अपनी फोटो खोलें

जब आप चित्रों को तेज कर रहे हैं, तो समग्र परिवर्तन सूक्ष्म होंगे। फ़ोटोशॉप मामूली समायोजन करने के लिए है, जमीन से अपनी छवि का पुनर्निर्माण न करें।
यदि कोई फोटो इतनी धुंधली है तो आप किसी भी आकृति को नहीं बना सकते हैं, तो यह शायद ठीक नहीं है। हालांकि, अगर आपके पास एक फोटो है जो अभी भी अचूक है, लेकिन किनारों के चारों ओर फजी है, तो यह सुधार के लिए एक अच्छा उम्मीदवार है।
इस ट्यूटोरियल के लिए, मैंने कुछ फूलों की एक तस्वीर का उपयोग किया है जो मैंने अपने हालिया अवकाश के दौरान विक्टोरिया में ली थी। मुझे इस तस्वीर में विवरण पसंद हैं, लेकिन फूल थोड़े धुंधले हैं।
कुछ अलग-अलग तरीके हैं जो आप फ़ोटोशॉप में एक छवि को तेज कर सकते हैं। इस ट्यूटोरियल के लिए, हालांकि, हम इन विकल्पों में से सबसे बहुमुखी पर ध्यान केंद्रित करने जा रहे हैं- स्मार्ट शार्पन टूल। यह एक फीचर है जो फोटोशॉप सीसी के साथ आता है।
एक बार जब आपकी खुद की फोटो ओपन हो जाए, तो Filter> Sharpen> Smart Sharpen पर जाएं । आप देखेंगे कि यह अन्य शार्पिंग टूल के साथ एक साथ क्लस्टर किया गया है।
चरण 2: स्मार्ट शार्पन टूल का उपयोग करना सीखें

जब आप स्मार्ट शार्पन पर क्लिक करते हैं, तो एक नई विंडो पॉप अप हो जाएगी।
आपकी खिड़की खदान से छोटी हो सकती है या अलग जगह पर हो सकती है, लेकिन यह ठीक है। आप अपनी खिड़की को बड़ा बना सकते हैं और स्क्रीन पर इसे फिर से तैयार कर सकते हैं ताकि आप इस क्षेत्र में काम कर सकें, जैसा कि मैंने इस उदाहरण में किया है।
अपनी विंडो को बड़ा बनाने के लिए, इसे आकार देने के लिए कोनों में से एक पर क्लिक करें और खींचें। स्क्रीन के चारों ओर ले जाने के लिए विंडो के शीर्ष पर पेल ग्रे बार पर क्लिक करें और खींचें।
स्मार्ट शार्पन विंडो के दाईं ओर आप अपनी सेटिंग्स देखेंगे। शीर्ष पर पूर्वावलोकन विंडो चेकबॉक्स है, जिसे चालू किया जाना चाहिए।
इसके बाद प्रीसेट मेनू, आपकी सामान्य सेटिंग्स और आपकी छायाएं और हाइलाइट्स हैं । आइए इन सभी श्रेणियों पर एक नज़र डालें।
चरण 3: आपका पूर्व निर्धारित मेनू

आपको अपनी सेटिंग्स के शीर्ष पर अपना प्रीसेट मेनू दिखाई देगा। यह वह जगह है जहां आप एक तेज प्रीसेट लोड कर सकते हैं, एक प्रीसेट बचा सकते हैं, या एक कस्टम बना सकते हैं।
एक दिलचस्प बात यह है कि फ़ोटोशॉप स्वचालित रूप से आपको डिफ़ॉल्ट पर सेट करता है यदि आपने पहले इस उपकरण का उपयोग नहीं किया है। जिस मिनट आप सेटिंग्स बदलना शुरू करते हैं, वह आपके प्रीसेट को कस्टम में बदल देगा।
चरण 4: आपके सामान्य कार्य

अपने प्रीसेट मेनू के साथ काम करने के बाद, अपनी सामान्य सेटिंग को नीचे ले जाने और उसका पता लगाने का समय आ गया है। यह वह जगह है जहाँ आप अपनी छवि के तीखेपन को समायोजित कर सकते हैं। जब आप एक छवि को तेज करते हैं, तो यह आपकी तस्वीर में वस्तुओं के बीच विपरीत को बढ़ाता है।
राशि का मतलब है कि आपके द्वारा अपनी छवि पर लागू किए गए समग्र शार्पिंग। प्रतिशत जितना अधिक होगा, उतना अधिक पैनापन होगा।
त्रिज्या तेज धार के आसपास का क्षेत्र है जो प्रभावित होगा। प्रतिशत जितना अधिक होगा, प्रभावित क्षेत्र उतना ही बड़ा होगा।
शोर कम करें आपको अपनी तस्वीर में छवि कलाकृतियों को कम करने में मदद करता है।
इन तीनों विकल्पों में महान हैं। यदि आप इन सेटिंग्स को बहुत अधिक धक्का देते हैं, हालांकि, आपकी छवि उच्च विपरीतता के कारण दांतेदार या पिक्सेलयुक्त दिखना शुरू कर सकती है।
जब ऐसा होता है, तो थोड़ा धुंधलापन वापस जोड़ने के लिए इन सेटिंग्स को कम करना सबसे अच्छा है।
इन सेटिंग्स के निचले भाग में, आपको एक ड्रॉपडाउन मेनू दिखाई देगा, जिसे निकालें कहा जाता है। इस मेनू में आप तीन अलग-अलग प्रकार के धब्बा हटाना चुन सकते हैं जो आपकी छवि को प्रभावित कर रहे हों।
एक गाऊसी ब्लर एक समग्र धुंधली छवि से आता है। यह आपकी तस्वीर को प्रभावित कर सकता है यदि इसे शाम में लिया गया था, उदाहरण के लिए, जब दृश्यता खराब थी।
लेंस ब्लर तब होता है जब आप स्थानांतरित हो गए हैं, लेकिन ऑब्जेक्ट नहीं था।
मोशन ब्लर तब होता है जब आपके चित्रों में ऑब्जेक्ट घूम रहा था। यदि आप मोशन ब्लर को हटाने का विकल्प चुनते हैं, तो आप सक्रिय होने के बगल में थोड़ा गोलाकार "डायल" देखेंगे। यह डायल आपको मोशन ब्लर रिमूवल की दिशा बदलने की अनुमति देता है।
चरण 5: छाया और हाइलाइट्स

अपनी सामान्य सेटिंग्स के तहत, आप अपना शैडो सेक्शन देखेंगे। यह खंड पिछले क्षेत्र की तरह ही काम करता है, लेकिन आपकी सामान्य सेटिंग्स के विपरीत यह विशेष रूप से आपकी तस्वीर के अंधेरे क्षेत्रों पर केंद्रित है।
इस सेटिंग के साथ खेलें और देखें कि आपके लिए सबसे अच्छा काम क्या है। प्रत्येक छवि में धुंधलापन का एक अलग स्तर होगा, इसलिए मेरी फोटो को कैलिब्रेट करने के लिए मुझे जो सेटिंग चाहिए वह आपकी अलग हो सकती है।

शैडो अनुभाग के अंतर्गत, आप हाइलाइट्स देखेंगे। यह खंड अन्य दो की तरह ही काम करता है, लेकिन आपकी छवि में उज्जवल क्षेत्रों पर ध्यान केंद्रित करता है।
चरण 6: अपने प्रीसेट को सहेजें और अपना काम जांचें

एक अच्छा तरीका है कि आप अपने स्मार्ट शार्पन विंडो में परिवर्तनों की जांच कर सकते हैं - इससे पहले कि आप उन्हें लागू करें - अपनी पूर्वावलोकन विंडो में छवि पर क्लिक और पकड़ना है। इसे थोड़ा खींचें। जब आप करते हैं, तो फ़ोटोशॉप आपको दिखाएगा कि परिवर्तनों को लागू करने से पहले आपकी छवियां क्या दिखती थीं।
अपने माउस को जाने दो, और यह नए बदलावों का सम्मान करता है।
यदि आप इस बात से खुश हैं कि आपकी छवि कैसी दिखती है, तो आप ठीक दबा सकते हैं और सेटिंग्स तुरंत लागू कर सकते हैं। आप पहले सेटिंग्स को बचाने के लिए भी चुन सकते हैं।
प्रीसेट के रूप में सेटिंग्स को बचाने के लिए, अपने प्रीसेट ड्रॉपडाउन मेनू पर वापस जाएं और प्रीसेट को चुनें।
एक बार हो जाने के बाद, ठीक पर क्लिक करें। फ़ोटोशॉप परिवर्तनों को लागू करेगा और स्मार्ट शार्पन विंडो से बाहर निकलेगा।

एक बार जब आप अपने मुख्य कार्यक्षेत्र में वापस जाते हैं, तो आप अपनी छवि को इसके परिवर्तनों के साथ देखेंगे।
क्योंकि ये परिवर्तन सूक्ष्म होने जा रहे हैं, यह देखना मुश्किल होगा कि पहली नज़र में क्या अलग है। आइए नए और पुराने चित्रों की तुलना साथ-साथ करें:

जैसा कि आप देख सकते हैं, बाईं ओर के नए किनारे ज्यादा साफ हैं।
यदि आपको अपनी छवि में किए गए परिवर्तन पसंद नहीं हैं, तो कोई बात नहीं। अपने द्वारा किए गए परिवर्तनों को पूर्ववत करने के लिए बस फ़ाइल> पूर्ववत करें को तेज करें ।
एक बार जब आप अपने ट्विक्स के साथ हो जाते हैं, तो फ़ाइल> सेव पर जाकर अपनी तस्वीर और उसके अपडेट्स को सेव करें ।
आप फ़ाइल> सहेजें के रूप में भी जा सकते हैं यदि आप मूल, अनलॉक्ड तस्वीर की एक प्रति रखना चाहते हैं।
यदि आप अपनी फ़ाइल को सहेजने से पहले कुछ और छवि संपादन करना चाहते हैं, तो हमारे लेख को देखें, जिसमें बताया गया है कि फ़ोटोशॉप में फोटो की पृष्ठभूमि कैसे बदलनी है, फ़ोटोशॉप में फोटो की पृष्ठभूमि को कैसे बदलना है, पृष्ठभूमि को कैसे बदलना है फोटोशॉप में फोटो फोटोशॉप में फोटो का बैकग्राउंड बदलना चाहते हैं? एडोब ने फोटो की पृष्ठभूमि को संपादित करना काफी आसान बना दिया है। अधिक पढ़ें ।
चरण 7: ध्यान में रखने के लिए टिप्स

फ़ोटोशॉप का उपयोग करके अपनी फ़ोटो को तेज करते समय कुछ और बातें ध्यान में रखें:
- तेज करते समय, छोटी मात्रा में अपनी छवि को तेज करना सबसे अच्छा है। एक बार में बहुत अधिक होने के परिणामस्वरूप एक अच्छा, प्राकृतिक दिखने वाला प्रभाव होने के बजाय छवि कलाकृतियों में परिणाम हो सकता है।
- फ़िल्टर> शार्पन के तहत, आप अन्य धारदार टूल देखेंगे जिनका आप उपयोग कर सकते हैं। ये अच्छी तरह से काम करते हैं, लेकिन दुर्भाग्य से इनमें स्मार्ट शार्पन टूल जितनी बहुमुखी प्रतिभा नहीं है।
अपनी तस्वीरों को ठीक करना
Adobe Photoshop एक महान संपादन उपकरण है, चाहे वह तस्वीरों या ग्राफिक डिज़ाइन के लिए हो। स्मार्ट शार्पन टूल के इस मूल परिचय के साथ आप अपनी कुछ तस्वीरों को कबाड़ के ढेर से बचाने में सक्षम हो सकते हैं।
क्या आप पोस्ट में अपनी तस्वीरों को ठीक करने के लिए और तरीके ढूंढ रहे हैं? फिर यहां फ़ोटोशॉप का उपयोग करके अपनी छवियों को कैसे क्रॉप करें फ़ोटोशॉप में फसल की छवियां कैसे करें फ़ोटोशॉप में फसलें कैसे करें फ़ोटो को क्रॉप करने के लिए, फ्रेम को आकार देने, सही विषय पर ध्यान केंद्रित करने और यहां तक कि दृश्य के परिप्रेक्ष्य को बदलने के गुर सीखें। अधिक पढ़ें ।
इसके बारे में अधिक जानें: एडोब फोटोशॉप, इमेज एडिटिंग टिप्स, फोटोशॉप ट्यूटोरियल।

