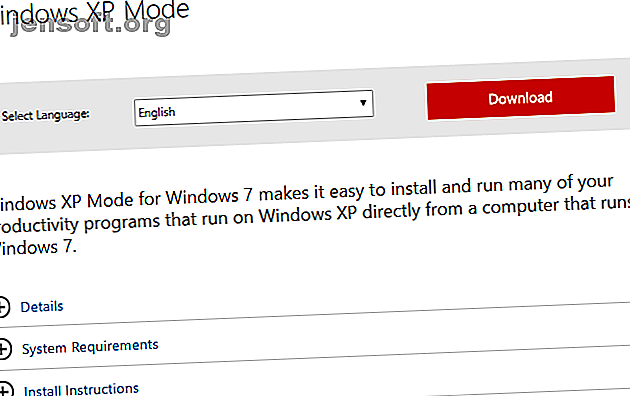
कैसे एक Windows XP डाउनलोड करने के लिए Microsoft से, कानूनी रूप से नि: शुल्क
विज्ञापन
Microsoft से डाउनलोड किया गया एक नि: शुल्क Windows XP चाहते हैं? वर्चुअल मशीन का उपयोग करना संभव है। यह लेख बताता है कि कैसे।
Windows XP पुराना है, और Microsoft अब ऑपरेटिंग सिस्टम के लिए आधिकारिक समर्थन प्रदान नहीं करता है। लेकिन समर्थन की कमी के बावजूद, विंडोज एक्सपी अभी भी दुनिया भर के सभी कंप्यूटरों के 5 प्रतिशत पर चल रहा है। लोग अभी भी Windows XP का उपयोग क्यों कर रहे हैं? ज्यादातर काम, अनुसंधान, या मनोरंजन के कारण।
विंडोज एक्सपी की कॉपी ढूंढना आसान नहीं है। इसे चलाने के लिए कुछ हार्डवेयर ढूंढना उतना ही मुश्किल है। इसीलिए वर्चुअल मशीन में विंडोज एक्सपी स्थापित करने का सबसे अच्छा विकल्प है ताकि आप इसे हर समय संभाल कर रख सकें। यहाँ आप इसे कैसे करते हैं!
क्या Windows XP वास्तव में मुफ्त में उपलब्ध है?
Microsoft जानता है कि विंडोज एक्सपी में वापस कूदने के अच्छे कारण हैं। इसलिए वे Windows XP मोड की आपूर्ति करते हैं, XP का एक पूर्ण संस्करण जो विंडोज 7 के भीतर चलता है। हालांकि, हम में से अधिकांश लंबे समय से विंडोज 7 से चले गए हैं, जिससे यह संगतता ठीक हो जाती है।
सौभाग्य से आपके और मेरे लिए, विंडोज एक्सपी मोड डाउनलोड को लेने और इसे चुनने के किसी भी वर्चुअल मशीन में लोड करने का अपेक्षाकृत आसान तरीका है। शुरू करने से पहले, आपको कुछ चीजों की आवश्यकता है:
- वर्चुअलबॉक्स का नवीनतम संस्करण डाउनलोड और इंस्टॉल करें।
- एक फ़ाइल संग्रह उपकरण डाउनलोड करें और ज़िप, आरएआर, 7z और अन्य सामान्य अभिलेखागार से फ़ाइलों को कैसे निकालें। ज़िप, आरएआर, 7z और अन्य आम अभिलेखागार से फाइलें कैसे निकालें। क्या आपने कभी .rar फ़ाइल के साथ सामना किया है और आश्चर्य है कि इसे कैसे खोलें। ? सौभाग्य से, ज़िप फ़ाइलों और अन्य संपीड़ित अभिलेखागार का प्रबंधन सही उपकरण के साथ सरल है। यहाँ है जो आपको पता करने की जरूरत है। अधिक पढ़ें ।
- Windows XP मोड की एक प्रति (नीचे देखें)।
चरण 1: Windows XP मोड वर्चुअल हार्ड डिस्क डाउनलोड करें
Microsoft Windows XP मोड डाउनलोड पृष्ठ पर जाएं। डाउनलोड का चयन करें। अगले पृष्ठ पर, WindowsXPMode_en-us.exe का चयन करें, फिर अगला दबाएं । Windows XP मोड निष्पादन योग्य अब डाउनलोड हो जाएगा।

जब यह पूरा हो जाए, तो इसे अभी तक स्थापित न करें!
इसके बजाय, निष्पादन योग्य पर ब्राउज़ करें, फिर राइट-क्लिक करें और संदर्भ मेनू से 7-ज़िप> संग्रह खोलें> टैक्सी का चयन करें।

यह तुरंत 7-ज़िप में निष्पादन योग्य को खोलता है ताकि आपके आसपास एक प्रहार हो। तीन फाइलें हैं:

अन्य तीन फ़ाइलों को प्रकट करने के लिए स्रोत खोलें:

डबल-क्लिक करें xpm । यह XP मोड वर्चुअल हार्ड ड्राइव फ़ोल्डर है। यह नीचे की छवि के समान दिखना चाहिए:

ये वे फाइलें हैं जिन्हें आपको XP मोड वर्चुअल हार्ड डिस्क बनाने की आवश्यकता है। दुर्भाग्य से, वे पुरालेख फ़ाइलें हैं और निष्पादन योग्य फ़ाइलें नहीं हैं, जिसका अर्थ है कि वे वर्तमान में केवल पढ़ने के लिए हैं ।
आपको इन फ़ाइलों को एक नए फ़ोल्डर में निकालने की आवश्यकता है।
टूलबार से एक्सट्रेक्ट का चयन करें, फिर एड्रेस बार के बगल में इलिप्सिस आइकन दबाएं। ब्राउज़ करें जहाँ आप फ़ाइलों को निकालना चाहते हैं - आपकी C: ड्राइव ठीक है - और नया फ़ोल्डर बनाएँ चुनें। मैंने अपने फ़ोल्डर को "विंडोज़ एक्सपी मोड" कहा है, लेकिन पसंद आपकी है। जब आप तैयार हों, तो ठीक दबाएँ, फिर निष्कर्षण प्रक्रिया शुरू करने के लिए फिर से ठीक करें। इसमें एक या दो मिनट लग सकते हैं।
निष्कर्षण की प्रक्रिया पूरी होने पर आपके द्वारा बनाए गए फ़ोल्डर में जाएं। आप फ़ाइलों की एक ही सूची देखेंगे। अंतर यह है कि अब आप इन फ़ाइलों को संपादित कर सकते हैं जैसा कि आप फिट देखते हैं।
VirtualXPVHD नाम की फ़ाइल का चयन करें। नाम बदलने के लिए F2 दबाएं। "P" और "V" के बीच की अवधि डालें और Enter दबाएँ। फ़ाइल को तुरंत वर्चुअल हार्ड डिस्क और बूट करने के लिए आइकन में बदलना चाहिए:

चरण 2: एक वर्चुअल मशीन में विंडोज एक्सपी मोड स्थापित करें
इससे पहले कि हम XP मोड वर्चुअल हार्ड डिस्क निष्कर्षण पूरा करें, मैंने आपको वर्चुअलबॉक्स डाउनलोड और इंस्टॉल करने के लिए कहा। वर्चुअलबॉक्स एक स्वतंत्र ऐप है जो आपको एक विंडो में ऑपरेटिंग सिस्टम चलाने की अनुमति देता है।
हम VirtualBox में Windows XP मोड वर्चुअल हार्ड ड्राइव को स्थापित करने जा रहे हैं।
- VirtualBox खोलें। नया चुनें। वर्चुअल मशीन बनाएँ विंडो के नीचे, विशेषज्ञ मोड का चयन करें (यदि आपकी विंडो निर्देशित मोड के लिए एक विकल्प दिखाती है, तो आप पहले से ही विशेषज्ञ मोड का उपयोग कर रहे हैं)। अब, अपनी वर्चुअल मशीन को एक उपयुक्त नाम दें। यदि आप वर्चुअल मशीन के नाम में "XP" शामिल करते हैं, तो संस्करण उस प्रतिबिंबित करने के लिए स्वचालित रूप से बदल जाएगा। फिर भी, संस्करण डबल-चेक है विंडोज एक्सपी (32-बिट) ।

- वर्चुअल मशीन को कुछ मेमोरी असाइन करें। मेमोरी एक साझा संसाधन है, जिसका अर्थ है मेजबान (आपका पीसी) और अतिथि (वर्चुअल मशीन) दोनों इसे समवर्ती रूप से उपयोग करते हैं। सौभाग्य से, विंडोज एक्सपी पुराना है और इसे चलाने के लिए बाल्टी के लिए रैम की आवश्यकता नहीं है। मैं आपको न्यूनतम 512 एमबी (लेकिन आपको 2048 एमबी से अधिक की आवश्यकता नहीं होगी) असाइन करने की सलाह दूंगा।

- अंत में, हमें एक हार्ड डिस्क असाइन करने की आवश्यकता है - वर्चुअल हार्ड डिस्क जिसे हमने पहले विंडोज एक्सपी मोड से एक्ज़ीक्यूटेबल निकाला था। हार्ड डिस्क के तहत, मौजूदा वर्चुअल हार्ड डिस्क फ़ाइल का उपयोग करें चुनें । फिर, फ़ोल्डर को हरे तीर से मारो। उस फ़ोल्डर को ब्राउज़ करें जिसे हमने अपनी फ़ाइलों को निकाला, VirtualXP चुनें, फिर खोलें ।

जब आप कर लें, तो आपका नया वर्चुअल मशीन सेटअप इस तरह दिखना चाहिए:

ठीक है? हिट बनाएँ ।
चरण 3: विंडोज एक्सपी मोड डिस्क सेटिंग्स
इससे पहले कि आप अपने चमकदार नए विंडोज एक्सपी वर्चुअल मशीन को बूट करें, आपको कुछ सेटिंग्स को ट्विक करने की आवश्यकता है।
VirtualBox टूलबार पर, सेटिंग्स दबाएं । प्रणाली के प्रमुख। बूट ऑर्डर देखें । फ्लॉपी को अनचेक करें , और सूची को नीचे ले जाएं। ढेर के शीर्ष पर हार्ड डिस्क को बढ़ावा देना। अपने होस्ट पीसी की तरह, वर्चुअल मशीन में एक विशिष्ट बूट ऑर्डर होता है। आपको सूची के शीर्ष पर वर्चुअल हार्ड डिस्क की आवश्यकता है, इसलिए यह पहले बूट करता है:

प्रदर्शन के तहत, वीडियो मेमोरी को 128 एमबी तक बढ़ाएं:

विंडोज एक्सपी वर्चुअल मशीन नेटवर्क सेटिंग्स
अगला, Windows XP वर्चुअल मशीन नेटवर्क सेटिंग्स की जाँच करें। वर्चुअलबॉक्स के पुराने संस्करणों को नेटवर्क कॉन्फ़िगरेशन के लिए अधिक मैन्युअल दृष्टिकोण की आवश्यकता थी। सॉफ्टवेयर इन दिनों अधिक स्मार्ट है (पढ़ें: स्वचालित) और आमतौर पर बिना किसी संकेत के आपकी नेटवर्क सेटिंग्स को उठाता है।
उदाहरण के लिए, मेरा विंडोज एक्सपी मोड वर्चुअल मशीन डिफ़ॉल्ट कॉन्फ़िगरेशन का उपयोग करके काम करता है: एनएटी, वर्चुअलबॉक्स-विशिष्ट एडाप्टर का उपयोग करना, और केबल कनेक्टेड की जांच सुनिश्चित करना।

हालाँकि, अगर यह काम नहीं करता है (और वर्चुअल मशीन में आग लगाने पर आपको एक पल में अच्छी या बुरी खबर का एहसास होगा), तो आप एक वैकल्पिक कॉन्फ़िगरेशन का प्रयास कर सकते हैं।
- संलग्न करने के लिए सेट करें : होस्ट-केवल एडाप्टर
- सेट नाम: वर्चुअलबॉक्स होस्ट-केवल ईथरनेट एडेप्टर
- प्रमुख मोड सेट करें : अस्वीकार करें
- केबल जुड़ा हुआ देखें
प्रारंभ मेनू खोज बार का उपयोग करके, "नेटवर्क" टाइप करें और नेटवर्क और साझाकरण केंद्र चुनें । बाएं हाथ के कॉलम में, एडेप्टर सेटिंग्स बदलें का चयन करें । CTRL पकड़ो और अपने ईथरनेट / वायरलेस कार्ड और वर्चुअलबॉक्स होस्ट-ओनली नेटवर्क दोनों का चयन करें। फिर, राइट-क्लिक करें और ब्रिज कनेक्शन चुनें।

"संयोजन" एडेप्टर एक नेटवर्क ब्रिज बनाता है, जिससे वर्चुअल मशीन को नेटवर्क से कनेक्ट करने की अनुमति मिलती है, हालांकि इसमें राउटर (या वैकल्पिक स्विच) तक सीधी पहुंच नहीं है:

जब आप वर्चुअल मशीन में प्रवेश करते हैं, तो आपको अपनी नेटवर्क एडेप्टर सेटिंग्स को अपडेट करना होगा:
- कंट्रोल पैनल> नेटवर्क और इंटरनेट कनेक्शन> नेटवर्क कनेक्शन के लिए प्रमुख।
- फिर, स्थानीय क्षेत्र कनेक्शन पर राइट-क्लिक करें, और गुण चुनें। इंटरनेट प्रोटोकॉल (टीसीपी / आईपी) को हाइलाइट करें, फिर गुण चुनें।
- निम्नलिखित आईपी पते का उपयोग करें, और अपने घर नेटवर्क के लिए उपलब्ध आईपी पते दर्ज करें। उदाहरण के लिए, मैं 192.168.1.10 दर्ज करूंगा। अपना सबनेट मास्क और डिफ़ॉल्ट गेटवे दर्ज करें।
- अनिश्चित वे क्या हैं? अपनी होस्ट मशीन पर, Windows Key + R दबाएँ, फिर CMD टाइप करें, और एंटर दबाएँ । अब, ipconfig / all टाइप करें । आपको अपने ईथरनेट या वायरलेस एडेप्टर नाम के तहत सूचीबद्ध जानकारी मिल जाएगी।
- होस्ट के समान DNS सर्वर पते दर्ज करें। मैं Google DNS का उपयोग करता हूं, इसलिए मैं 8.8.8.8 और 8.8.4.4 दर्ज करूंगा।
- ठीक है मारो।

चरण 4: Windows XP वर्चुअल मशीन चलाएँ
आपने वर्चुअल हार्ड डिस्क निकाली। आपने एक वर्चुअल मशीन बनाई, जिसे सेटिंग्स से भरा गया, और अब आप पावर स्विच को हिट करने के लिए तैयार हैं।
मुख्य VirtualBox विंडो पर अपने Windows XP मोड वर्चुअल मशीन को हाइलाइट करें। इसे डबल-क्लिक करें और जीवन में फटने के लिए Windows XP की प्रतीक्षा करें:

लगता है आपने इसे बना दिया!
इस बात की प्रबल संभावना है कि आपका माउस विंडोज एक्सपी मोड वर्चुअल मशीन के साथ तुरंत काम नहीं करेगा। टैब कुंजी, तीर कुंजी, स्पेसबार और एंटर कुंजी का उपयोग करके ऑपरेटिंग सिस्टम इंस्टॉलेशन पृष्ठों को नेविगेट करें।
स्थापना पूर्ण करें। आप पूरी तरह से काली स्क्रीन पर पहुंचेंगे। चिंता मत करो! वर्चुअल मशीन को पुनरारंभ करने के लिए राइट Ctrl + R दबाएं ।
जब यह रिबूट होता है, तो आप नए हार्डवेयर इंस्टॉलेशन और Microsoft स्वचालित अपडेट विज़ार्ड को रद्द कर सकते हैं। इसके बजाय, डिवाइसेस के हेड > गेस्ट एडिशंस सीडी इमेज इंस्टॉल करें । (नीचे दी गई छवि के अनुसार।) डिफ़ॉल्ट स्थापना स्थान का उपयोग करें और सेटअप के पूरा होने की प्रतीक्षा करें:

आपको चेतावनी मिल सकती है कि आप असमर्थित सॉफ़्टवेयर और / या ड्राइवर स्थापित करने का प्रयास कर रहे हैं। फिर भी जारी रखें का चयन करें। गेस्ट एडिशंस इंस्टॉलेशन पूरा होने के बाद, अब रिबूट चुनें।

(यदि यह रिबूट करने में विफल रहता है, तो वर्चुअल मशीन को फिर से शुरू करें।)
आखिर तुमने इसे हासिल कर ही लिया है। एक कामकाजी, पूरी तरह से चित्रित विंडोज एक्सपी इंस्टॉलेशन आपके स्वयं के कॉल करने के लिए।
Windows XP उत्पाद कुंजी के बारे में क्या?
विंडोज एक्सपी मोड वर्चुअल मशीन में एक अस्थायी लाइसेंस होता है जो 30 दिनों के बाद समाप्त हो जाता है।
यदि आपके पास एक पुराना विंडोज एक्सपी लाइसेंस है, तो आपको विंडोज प्रोडक्ट कीज के बारे में सब कुछ पता होना चाहिए। विंडोज प्रोडक्ट कीज के बारे में आपको पता होना चाहिए। 25 अक्षर आपके विंडोज सिस्टम को संचालित करते हैं। आपकी उत्पाद कुंजी $ 100 या अधिक मूल्य की है, चाहे आपने विंडोज 10 में अपग्रेड किया हो या नहीं। हम बताते हैं कि आप अपने विंडोज लाइसेंस के साथ क्या कर सकते हैं और क्या नहीं। अधिक पढ़ें, इसे खोदें और वर्चुअल मशीन को जीवित रखने की कोशिश करने के लिए इसे दर्ज करें। मैं कहता हूं कि "प्रयास करें" क्योंकि Windows XP सक्रियण सर्वर लंबे ऑफ़लाइन हैं, लेकिन आप फ़ोन सक्रियण का प्रयास कर सकते हैं।
यदि आप कुटिल महसूस कर रहे हैं, तो आप पुराने विंडोज सक्रियण पाश की कोशिश कर सकते हैं, जिससे आप परीक्षण लाइसेंस को अपने मूल 30-दिवसीय काउंटर पर वापस सेट कर सकते हैं। हालाँकि, मैंने यह कोशिश नहीं की है कि Windows XP मोड वर्चुअल मशीन का उपयोग किया जाए, इसलिए आपको एक निजी प्रयोग करना होगा।
लेकिन आसान समाधान स्थापना के बाद सीधे विंडोज एक्सपी मोड वर्चुअल मशीन का स्नैपशॉट बनाना है। फिर, जब लाइसेंस समाप्त हो जाता है, तो आप अपने ताज़ा स्नैपशॉट पर वापस लौट सकते हैं (लेकिन आप वर्चुअल मशीन का सारा डेटा खो देंगे, इसलिए इसे ध्यान में रखें)।
स्नैपशॉट के बिना, आपको Windows XP मोड वर्चुअल मशीन को फिर से इंस्टॉल करना होगा।
ध्यान दें कि सिर्फ इसलिए कि आपको Windows XP काम कर रहा है इसका मतलब यह नहीं है कि आपको इसका उपयोग करना चाहिए! विंडोज एक्सपी एक प्राथमिक ऑपरेटिंग सिस्टम के रूप में उपयुक्त नहीं है। विंडोज एक्सपी को कैसे कम करें और एपोकैलिप्स के बारे में चिंता करना बंद करें विंडोज एक्सपी को कैसे रोकें और एपोकैलिप्स के बारे में चिंता करना बंद करें क्या आप विंडोज एक्सपी के साथ रहने के लिए मजबूर हैं? एक असमर्थित ऑपरेटिंग सिस्टम का उपयोग करना जोखिम भरा है, लेकिन निराशा न करें! हम आपको दिखाते हैं कि आप विंडोज एक्सपी को कैसे चला सकते हैं, अगर आपको करना है। सुरक्षा जोखिमों के कारण और पढ़ें।
इसके बारे में अधिक जानें: ऑपरेटिंग सिस्टम, वर्चुअल मशीन, विंडोज एक्सपी।

