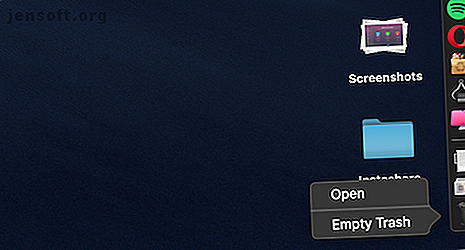
मैक पर स्पेस खाली कैसे करें: 8 टिप्स और ट्रिक्स जो आपको जानना जरूरी है
विज्ञापन
आपके मैकबुक में आया सॉलिड-स्टेट ड्राइव एक दोधारी तलवार है। SSDs कंप्यूटर को अविश्वसनीय रूप से तेज़ बनाते हैं। लेकिन क्योंकि फ्लैश स्टोरेज महंगा है, अधिकांश मैकबुक अभी भी डिफ़ॉल्ट रूप से एक छोटे से 128 जीबी एसएसडी के साथ जहाज करते हैं। और एक बड़े SSD के उन्नयन में सैकड़ों डॉलर खर्च होते हैं।
यदि आप सीमित भंडारण स्थान के साथ फंस गए हैं, तो आपको सक्रिय रहना होगा। अपने मैक पर मूल्यवान भंडारण स्थान को मुक्त करने के लिए आप इन चरणों को देख सकते हैं (और बाद में स्वचालित कर सकते हैं)। इस तरह, आपका मैक डरावना नहीं फेंक देगा आपकी डिस्क अगली बार लगभग पूर्ण बैनर है जब आप एक बड़ी फ़ाइल डाउनलोड कर रहे हैं।
1. कचरा खाली करें

क्या आप जानते हैं कि macOS ट्रैश से आइटम को स्वचालित रूप से नहीं हटाता है? वहाँ एक मौका है कि आप बस में बैठे डेटा के कुछ गीगाबाइट मिला है।
अपने डॉक पर, ट्रैश आइकन पर राइट-क्लिक करें और खाली ट्रैश चुनें। एक बार डेटा डिलीट होने के बाद, आप इसे फिर से एक्सेस नहीं कर पाएंगे (हालांकि मैक पर डेटा रिकवर करने के लिए विशेष एप्लिकेशन हैं। मैक के लिए सर्वश्रेष्ठ डेटा रिकवरी सॉफ़्टवेयर लॉस्ट डेटा और फ़ाइलें खोजने के लिए मैक के लिए सर्वश्रेष्ठ डेटा रिकवरी सॉफ़्टवेयर खोजें डेटा और फ़ाइलें क्या आपका SSD मरने के लिए हुआ? डिजिटल कैमरा SD कार्ड ने स्वयं को दूषित कर दिया? निराशा न करें - यहाँ आप अपनी फ़ाइलों को अपने आप ठीक करने के लिए क्या कर सकते हैं। और पढ़ें)।
2. उन ऐप्स को अनइंस्टॉल करें जिनका आप उपयोग नहीं करते हैं
यदि आप उस तरह के व्यक्ति हैं जो प्रौद्योगिकी वेबसाइटों को पढ़ते हैं, तो आप नए मैक ऐप को आज़माना पसंद कर सकते हैं। जब आप परीक्षण कर रहे हों, तो उन्हें हटाना भूल जाना आसान है।
अपनी मशीन पर क्या है, इसका जायजा लेकर शुरुआत करें। आपको AppCleaner नामक एक ऐप डाउनलोड करना होगा (हाँ, यह विडंबना है कि आपको इसके लिए एक ऐप डाउनलोड करने की आवश्यकता है, लेकिन मुझ पर भरोसा करें, यह इसके लायक है)। AppCleaner मैक पर ऐप्स को अनइंस्टॉल करने का सबसे अच्छा तरीका है क्योंकि यह ऐप से संबंधित सभी जंक फ़ाइलों को स्वचालित रूप से हटा देता है।
AppCleaner खोलें, सूची के माध्यम से ब्राउज़ करें, आपको जिस ऐप की ज़रूरत नहीं है, उस पर क्लिक करें और निकालें बटन दबाएं।

यदि आप macOS सिएरा और उच्चतर पर हैं, तो आपको यह जानकर खुशी होगी कि macOS में एक अंतर्निहित संग्रहण प्रबंधन सुविधा है (जिसे हम इस गाइड में कई बार संदर्भित करेंगे)।
मेनू बार से Apple आइकन पर क्लिक करें, इस मैक के बारे में चुनें, और संग्रहण अनुभाग पर जाएं। यहां से मैनेज पर क्लिक करें ।

आपको कुछ विकल्प दिखाई देंगे। आपको जो पहली कार्रवाई करनी चाहिए, वह उस सुविधा को चालू करने के लिए है जो 30 दिनों के बाद अपने आप ट्रैश को खाली कर देती है।
इसके बाद एप्लीकेशन बटन पर क्लिक करें। आप सभी एप्लिकेशनों की एक सूची देखेंगे, कि वे कितनी जगह लेते हैं। एक या कई ऐप चुनें जिन्हें आप अनइंस्टॉल करना चाहते हैं और डिलीट पर क्लिक करें ।

ऐप और ऐप का डेटा ट्रैश में भेजा जाएगा। कचरा खाली करें, और आपने अभी-अभी अंतरिक्ष का एक महत्वपूर्ण हिस्सा प्राप्त किया है।
3. बड़ी फ़ाइलों को ढूंढें और हटाएं

उसी संग्रहण प्रबंधन विंडो से, साइडबार से दस्तावेज़ विकल्प पर क्लिक करें। यहां आपको अपनी सभी फ़ाइलों की सूची दिखाई देगी, जो सबसे बड़ी से लेकर सबसे छोटी तक की क्रमबद्ध होंगी।
स्टोरेज स्पेस के एक बड़े हिस्से को पुनः प्राप्त करने का सबसे अच्छा तरीका है कि बहुत सी विशाल फाइलों को हटा दिया जाए। सैकड़ों छोटी फाइलों के माध्यम से निराई करने में बहुत अधिक समय लगता है। सूची के शीर्ष पर मौजूद फाइलों को देखें और देखें कि क्या आप उनके बिना रह सकते हैं। किसी फ़ाइल को हटाने के लिए, उस पर क्लिक करें और डिलीट बटन दबाएं।
यदि आपके ड्रॉपबॉक्स या Google ड्राइव खाते में स्थान है, तो आप स्थानीय संग्रहण को खाली करने के लिए फ़ाइल को अपने क्लाउड स्टोरेज में स्थानांतरित कर सकते हैं।
एक बार जब बड़ी फाइलें रास्ते से बाहर हो जाती हैं, तो यह नीचे ड्रिल करने का समय है। तस्वीरों से भरा 1.5GB का फोल्डर अब आपको 1.5GB वीडियो जितनी जगह की जरूरत नहीं है, लेकिन खोजने में बहुत कठिन है।
macOS यह आसान बनाता है। दस्तावेज़ दृश्य के शीर्ष पर, आपको फ़ाइलों के माध्यम से छंटनी के लिए दो और विकल्प दिखाई देंगे: डाउनलोड और फ़ाइल ब्राउज़र ।
डाउनलोड अनुभाग आपको उन फ़ाइलों और फ़ोल्डरों का टूटना देता है जो तीन महीने, छह महीने या एक वर्ष से पुराने हैं। तो आप उन फ़ाइलों के माध्यम से जा सकते हैं जिन्हें आपने लंबे समय तक एक्सेस नहीं किया है, और तय करें कि क्या आप उनसे छुटकारा चाहते हैं।

फ़ाइल ब्राउज़र सेक्शन मूल रूप से स्टोरेज मैनेजमेंट टूल में फाइंडर व्यू है। आप अपनी संपूर्ण फ़ाइल संग्रहण प्रणाली के माध्यम से ब्राउज़ कर सकते हैं और उन फ़ाइलों या फ़ोल्डरों को खोज सकते हैं जिन्हें आप हटाना चाहते हैं।

4. आईट्यून्स फाइल्स और आईओएस बैकअप को डिलीट करें
यदि आप अपने iPhone या iPad को अपने मैक पर बैकअप लेते हैं, तो बैकअप गीगाबाइट्स को स्टोरेज स्पेस में ले जा सकता है। स्टोरेज मैनेजमेंट विंडो में, iOS फाइल सेक्शन पर क्लिक करें। एक बार जब आप सुनिश्चित कर लें कि आप अपने iOS डिवाइस बैकअप को हटाना चाहते हैं, तो उस पर क्लिक करें और डिलीट बटन दबाएं।
कुछ इसी अंदाज में आप आईट्यून्स से आईट्यून्स सेक्शन से डेटा डिलीट कर सकते हैं। मूवीज, टीवी शो और ऑडियोबुक यहां दिखाए जाएंगे।
5. क्लाउड स्टोरेज ऐप्स पर एक नज़र डालें

यदि आप अपनी मैक फ़ाइलों को क्लाउड पर सिंक करने के लिए ड्रॉपबॉक्स या Google ड्राइव ऐप का उपयोग कर रहे हैं, तो एक नज़र डालें कि क्लाउड पर वास्तव में क्या संग्रहीत है, और आपके मैक पर क्या है। डिफ़ॉल्ट रूप से, क्लाउड सिंकिंग सेवाओं में आपके मैक पर सभी डेटा डाउनलोड करने की प्रवृत्ति होती है।
यदि आप ड्रॉपबॉक्स का उपयोग कर रहे हैं, तो चयनात्मक सिंक सुविधा पर स्विच करें। यह आपको यह चुनने देता है कि आपके मैक ड्राइव पर कौन से फ़ोल्डर डाउनलोड करने हैं।
प्राथमिकताएं > सिंक पर जाएं और चुनें फोल्डर्स से सिंक बटन पर क्लिक करें। इस सूची के माध्यम से जाओ और किसी भी फ़ोल्डर को हटा दें जिसकी आपको बिल्कुल आवश्यकता नहीं है। याद रखें, आप हमेशा वेबसाइट या मोबाइल ऐप से अपने ड्रॉपबॉक्स डेटा तक पहुंच सकते हैं।
6. फोटो ऐप में स्टोरेज को ऑप्टिमाइज़ करें

यदि आप फ़ोटो ऐप के लिए ऑप्टिमाइज़ स्टोरेज सुविधा का उपयोग करने पर विचार करते हुए 50GB या 200GB iCloud ड्राइव टीयर के लिए भुगतान करते हैं।
फोटोज में ऑप्टिमाइज स्टोरेज फीचर ठीक वैसे ही काम करता है जैसा कि आईफोन पर होता है। डिवाइस पर अपनी संपूर्ण आईक्लाउड फोटो लाइब्रेरी रखने के बजाय, यह केवल सबसे हाल की तस्वीरों को रखेगा, साथ ही पुरानी तस्वीरों के कम-रिज़ॉल्यूशन थंबनेल भी।
जब जरूरत होगी, आपका कंप्यूटर iCloud से तस्वीरें डाउनलोड करेगा। यह छोटा सा फीचर आपकी फोटो लाइब्रेरी को दसियों गीगाबाइट्स से घटाकर सिर्फ एक जोड़े की मदद कर सकता है।
फ़ोटो एप्लिकेशन खोलें, वरीयताएँ > iCloud > iCloud फ़ोटो पर जाएं, और इसे चालू करने के लिए ऑप्टिमाइज़ संग्रहण विकल्प चुनें।
7. डेस्कटॉप और दस्तावेज़ को iCloud में स्टोर करें

स्टोर में iCloud सुविधा स्वचालित रूप से आपके डेस्कटॉप और दस्तावेज़ फ़ोल्डर से सभी डेटा का बैकअप लेती है, और केवल स्थानीय स्तर पर सबसे हाल की फ़ाइलों को संग्रहीत करती है। जब आवश्यक हो, आप एक बटन के प्रेस के साथ पुरानी फ़ाइलों को डाउनलोड कर सकते हैं।
हालांकि यह सुविधा साफ-सुथरी है, लेकिन यह सबसे विश्वसनीय विकल्प नहीं है। यदि आपकी महत्वपूर्ण कार्य फ़ाइलें आपके दस्तावेज़ फ़ोल्डर में संग्रहीत हैं, तो हम आपको इस सुविधा का उपयोग न करने की सलाह देंगे। लेकिन अधिकांश उपयोगकर्ताओं के लिए, इस सुविधा को सक्षम करने से अच्छी मात्रा में संग्रहण स्थान खाली हो सकता है।
इसे सक्षम करने के लिए, संग्रहण प्रबंधन स्क्रीन खोलें, और अनुशंसा अनुभाग से iCloud बटन में स्टोर पर क्लिक करें।
8. CleanMyMac X और Gemini 2 का उपयोग करके स्वचालित करें

मैनुअल क्लीनअप विधि प्रभावी है (मैं ऊपर उल्लिखित चरणों का उपयोग करके 30GB से अधिक को हटाने में सक्षम था), लेकिन इसे बार-बार करने से यह समय लेने वाली हो जाती है। और यदि आप एक मैक पावर उपयोगकर्ता हैं, तो आपको हर महीने ऐसा करने की आवश्यकता हो सकती है।
शुक्र है, कुछ ऐप इन चरणों को सरल बनाने और मैक रखरखाव को स्वचालित करने में मदद कर सकते हैं। CleanMyMac X आपके मैक को टॉप शेप में रखने के लिए एक ऑल-इन-वन यूटिलिटी है। यह आपको कैश फ़ाइलों, अस्थायी फ़ाइलों और एप्लिकेशन को हटाने में मदद करता है। इसमें एक बुद्धिमान फ़ाइल ब्राउज़र है जो आपको पुरानी और अप्रयुक्त फ़ाइलों से छुटकारा पाने में मदद करेगा।
CleanMyMac X की बहन ऐप, मिथुन 2, डुप्लिकेट खोजने में माहिर है। एक उचित मौका है कि आपके पास एक ही फ़ोटो (या तीन समान दिखने वाली फ़ोटो), दस्तावेज़ या वीडियो की दो प्रतियां हैं। मिथुन 2 आपके मैक पर डुप्लिकेट फ़ाइलों को ढूंढता है और आपको उनसे छुटकारा पाने में मदद करता है। दोनों एप्स सेट अप के हिस्से के साथ-साथ अन्य प्रीमियम मैक एप्स के सब्सक्रिप्शन सेवा के माध्यम से उपलब्ध हैं। 11 प्रीमियम मैक एप्स जो कि सेटएप सबस्क्रिप्शन को बेहतर बनाते हैं 11 प्रीमियम मैक एप्स जो कि सेटएप सबस्क्रिप्शन बनाने के लिए सबसे बेहतर सेटऐप केवल 150 से अधिक प्रीमियम एप्स तक पहुंच प्रदान करते हैं। $ 9.99 / माह। यहां पैकेज से हमारे पसंदीदा एप्लिकेशन में से कुछ हैं। अधिक पढ़ें ।
डाउनलोड : CleanMyMac X ($ 35 प्रति वर्ष | $ 90 एक बार की खरीद)
डाउनलोड : मिथुन 2 ($ 20 प्रति वर्ष | $ 45 एक बार खरीद)
अपने मैक आसान पर हर दिन जीवन बनाओ
अब जब आपने कुछ संग्रहण स्थान खाली कर दिए हैं, तो आप अपने मैक का उपयोग काम शुरू करने के लिए कर सकते हैं। एक बार में इन चरणों का पालन करें, और आपको कम डिस्क स्थान के बारे में चिंता नहीं करनी चाहिए।
आपके मैक पर हर रोज़ कार्य को आसान बनाने के लिए मैक 11 छोटे सुझावों का उपयोग करने के अपने रोज़मर्रा के अनुभव को बेहतर बनाने के लिए आपके द्वारा किए गए और भी बहुत कम बदलाव हैं। अपने मैक पर हर रोज़ कार्य को आसान बनाने के लिए छोटे-छोटे टिप्स अपने मैक पर अधिक कुशलता से काम करना चाहते हैं? कुछ मिनटों के लिए आपको बचाने के लिए इनमें से कुछ छोटे लेकिन उपयोगी परिवर्तनों को लागू करने का प्रयास करें। अधिक पढ़ें । यह जानें कि डॉक को दाहिने किनारे पर कैसे रखा जाए, अपने डेस्कटॉप को व्यवस्थित करने के लिए स्टैक का उपयोग करें और अधिक व्यवस्थित डेस्कटॉप स्थान के लिए रिक्त स्थान का उपयोग करना शुरू करें।
इसके बारे में अधिक जानें: कंप्यूटर रखरखाव, फ़ाइल प्रबंधन, हार्ड ड्राइव, मैक टिप्स, सॉलिड स्टेट ड्राइव, स्टोरेज।
