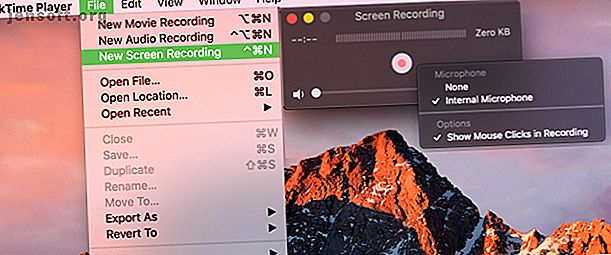
मैक पर स्क्रीन रिकॉर्ड कैसे करें
विज्ञापन
कई बार आपके मैक स्क्रीन को रिकॉर्ड करते समय काम आ सकता है। हो सकता है कि आप एक पेंचकस ट्यूटोरियल बनाना चाहते हैं। शायद आप एक व्यवसाय प्रस्तुति बना रहे हैं। या हो सकता है कि आप अपने लिए वीडियो नोट्स बनाने में रुचि रखते हों।
कारण जो भी हो, यह सरल है, और आपके पास इसे करने के कुछ अलग तरीके हैं। तो यहाँ मैक पर अपनी स्क्रीन को कई तरीकों से रिकॉर्ड करने का तरीका बताया गया है।
मैक विथ क्विक पर कैसे रिकॉर्ड करें
QuickTime आपके मैक पर प्रीइंस्टॉल्ड आता है और आप इसके साथ बहुत कुछ कर सकते हैं, उदाहरण के लिए वीडियो फ़ाइलों को घुमाने के लिए। तो अपनी स्क्रीन को रिकॉर्ड करने के लिए इस टूल का उपयोग करना सही समझ में आता है। क्विक क्विकटाइम प्लेयर खोलें, फिर मेनू बार से फ़ाइल > नई स्क्रीन रिकॉर्डिंग का चयन करें ।
रिकॉर्डिंग सेट करने के लिए लाल बटन के आगे तीर पर क्लिक करें। यहां, अपने ऑडियो के लिए कोई नहीं या आंतरिक माइक्रोफोन से चयन करें और रिकॉर्डिंग में माउस क्लिक को चेक या अनचेक करें।

अब लाल बटन दबाएं, फिर अपनी पूरी स्क्रीन रिकॉर्ड करने के लिए क्लिक करें, या इसका एक विशिष्ट हिस्सा चुनने के लिए खींचें, और रिकॉर्डिंग शुरू करें। यह क्विकटाइम प्लेयर आइकन को आपके मेन्यू बार में रखेगा। जब आप रिकॉर्डिंग समाप्त कर लें, तो बस उस बटन पर क्लिक करें।
आपकी रिकॉर्डिंग आपके देखने के लिए दाईं ओर खुल जाएगी। इसे सहेजने के लिए, मेनू बार से फ़ाइल > सहेजें चुनें, अपनी रिकॉर्डिंग को एक नाम दें, और उसका स्थान चुनें। सहेजें पर क्लिक करें और आपका काम हो गया।
लाभ
- ऐप डिफ़ॉल्ट रूप से आपके मैक पर स्थापित है, इसलिए कोई अतिरिक्त लागत या इंस्टॉलेशन नहीं हैं।
- क्विकटाइम प्लेयर मूवी और ऑडियो रिकॉर्डिंग जैसी अतिरिक्त सुविधाएँ प्रदान करता है।
- आप अपने रिकॉर्ड किए गए वीडियो से तुरंत AirPlay या शेयरिंग विकल्पों का उपयोग कर सकते हैं।
कैसे स्क्रीनशॉट उपयोगिता के साथ मैक पर रिकॉर्ड करने के लिए
MacOS Mojave के साथ आने वाले नए फीचर्स में से एक macOS Mojave के 10 सर्वश्रेष्ठ नए फीचर्स macOS Mojave के 10 सर्वश्रेष्ठ नए फीचर्स macOS Mojave में क्या नया है? हमारे Mojave समीक्षा macOS के नवीनतम संस्करण में आपके बारे में जानने की जरूरत है। और पढ़ें स्क्रीनशॉट उपयोगिता है। यह कूल टूल आपको स्क्रीनशॉट के अलावा स्क्रीन रिकॉर्डिंग कैप्चर करने की सुविधा देता है।
उपयोगिता को खोलने के लिए, अपने कीबोर्ड पर Cmd + Shift + 5 दबाएँ। प्रदर्शित होने वाली विंडो के निचले भाग में, आपको रिकॉर्ड एंट्री स्क्रीन और रिकॉर्ड चयनित भाग के दो विकल्प दिखाई देंगे।

यदि आप रिकॉर्ड एंट्री स्क्रीन चुनते हैं, तो एक कैमरा आइकन दिखाई देगा। यदि आप एक से अधिक मॉनिटर का उपयोग करते हैं तो यह आसान है। बस उस कैमरे को स्क्रीन पर ले जाएं जिसे आप रिकॉर्ड करना चाहते हैं और रिकॉर्डिंग शुरू करने के लिए क्लिक करें।
यदि आप रिकॉर्ड चयनित भाग चुनते हैं, तो आकार को समायोजित करने के लिए आपके द्वारा देखे गए बॉक्स के कोनों को खींचें। आप अपनी स्क्रीन पर बॉक्स को एक अलग क्षेत्र में भी स्थानांतरित कर सकते हैं। रिकॉर्डिंग शुरू करने के लिए रिकॉर्ड पर क्लिक करें।
लाभ
- स्क्रीनशॉट उपयोगिता macOS Mojave की एक नई विशेषता है, इसलिए यह मुफ़्त है और किसी सॉफ़्टवेयर इंस्टॉल की आवश्यकता नहीं है।
- सुविधाओं में ऑडियो के लिए एक अंतर्निहित माइक्रोफोन, समयबद्ध रिकॉर्डिंग के लिए एक टाइमर और ट्यूटोरियल के लिए माउस क्लिक दिखाने की क्षमता शामिल है।
- QuickTime की तरह, आप अपने रिकॉर्ड किए गए वीडियो से तुरंत AirPlay या साझाकरण विकल्पों का उपयोग कर सकते हैं।
मैक पर थर्ड-पार्टी ऐप्स के साथ रिकॉर्ड कैसे करें
उपरोक्त दो विकल्पों के साथ, आपके मैक स्क्रीन को रिकॉर्ड करने के लिए किसी तीसरे पक्ष के ऐप की तलाश करने का कोई कारण नहीं है। आपकी मैक ओएस स्क्रीन को कैप्चर करने के लिए 5 सर्वश्रेष्ठ स्क्रीन रिकॉर्डर ऐप। आपके मैक ओएस स्क्रीन को कैप्चर करने के लिए 5 सर्वश्रेष्ठ स्क्रीन रिकॉर्डर ऐप को रिकॉर्ड करने के लिए एक टूल की आवश्यकता है अपने मैक पर स्क्रीन? यहां आपके मैक डेस्कटॉप को कैप्चर करने के लिए सबसे अच्छा स्क्रीन रिकॉर्डर ऐप हैं। अधिक पढ़ें जब तक आप चाहते हैं या अधिक सुविधाओं की जरूरत है। यहां कुछ विकल्प दिए गए हैं जो थोड़ा अतिरिक्त प्रदान करते हैं।
वाइकिंग रिकॉर्डर लाइट
एक बार जब आप वाइकिंग रिकॉर्डर लाइट स्थापित करते हैं, तो एक आसान आइकन आपके मेनू बार में पॉप हो जाएगा, जिससे आप एक रिकॉर्डिंग में रिकॉर्डिंग शुरू कर सकते हैं। आप अपनी पूरी स्क्रीन या इसके कुछ हिस्से पर कब्जा कर सकते हैं, इसमें माउस क्लिक के साथ ऑडियो भी शामिल कर सकते हैं, और कोडेक और फ्रेम सेटिंग्स को समायोजित कर सकते हैं।

शुरू करने के लिए, मेनू बार ड्रॉपडाउन बॉक्स से स्टार्ट स्क्रीन रिकॉर्डिंग का चयन करें और पॉपअप विंडो में अपना सेटिंग समायोजन करें। समाप्त होने पर ड्रॉपडाउन से स्टॉप रिकॉर्डिंग का चयन करें और फिर अपनी रिकॉर्डिंग को सहेजने के लिए संकेत का पालन करें।
स्टैंडआउट सुविधाएँ
- वाइकिंग रिकॉर्डर लाइट एक बिल्ट-इन मूवी एडिटर और यूट्यूब डाउनलोडर दोनों के साथ आता है।
- आप हॉटकीज़ का उपयोग कर सकते हैं, उपयोगकर्ता इंटरफ़ेस को ट्विक कर सकते हैं, गुब्बारे देखने में मदद कर सकते हैं, रिकॉर्डिंग के दौरान मेनू बार आइकन ब्लिंक कर सकते हैं और अधिसूचना केंद्र का उपयोग कर सकते हैं।
- जैसे ही आप नई रिकॉर्डिंग विंडो को स्थानांतरित करते हैं, आप एक त्वरित पूर्वावलोकन देख सकते हैं।
अगर इन स्टैंडआउट में आपकी रुचि है, तो वाइकिंग रिकॉर्डर लाइट को मुफ्त में आज़माएं। यदि आप इसे पसंद करते हैं और असीमित वीडियो लंबाई सहित अधिक सुविधाएँ चाहते हैं, तो आप भुगतान किए गए संस्करण को देख सकते हैं।
डाउनलोड करें : वाइकिंग रिकॉर्डर लाइट (फ्री) | वाइकिंग रिकॉर्डर ($ 3)
स्मार्ट रिकॉर्डर लाइट
स्मार्ट रिकॉर्डर लाइट सुपर-सरल इंटरफ़ेस के साथ एक और अच्छा स्क्रीन रिकॉर्डिंग ऐप है। एप्लिकेशन खोलें और कैप्चर डिवाइस, पूर्ण या आंशिक स्क्रीन, स्क्रीन गुणवत्ता, ऑडियो स्रोत और सहेजे गए पथ के लिए अपने विकल्पों का चयन करें।

शुरू करने के लिए, ऐप खोलें, अपनी सेटिंग्स को समायोजित करें 11 हिडन मैक सेटिंग्स आप डिफॉल्ट्स कमांड के साथ अनलॉक कर सकते हैं 11 हिडन मैक सेटिंग्स आप डिफॉल्ट्स कमांड के साथ अनलॉक कर सकते हैं डिफॉल्ट्स कमांड आपके मैक पर छिपे हुए वरीयताओं के टन को अनलॉक करता है। इसका उपयोग कैसे करें और हमारी कुछ पसंदीदा वरीयताओं के बारे में बताया गया है। और पढ़ें, और फिर रिकॉर्डिंग प्रारंभ करें क्लिक करें । एक आइकन आपके मेनू बार में पॉप होगा जहां आप रिकॉर्ड किए गए समय को देख सकते हैं। जब आप समाप्त कर लें, तो उस आइकन पर क्लिक करें, और आपकी रिकॉर्डिंग आपको देखने के लिए तुरंत खुल जाएगी। यह आपके द्वारा निर्दिष्ट स्थान पर भी सहेजेगा कि मैक स्क्रीनशॉट को कैसे बदला जाए, मैक स्क्रीनशॉट को कैसे सहेजा जाए, मैक स्क्रीनशॉट को कैसे बचाया जाए जब भी आप मैक पर स्क्रीनशॉट लेते हैं, तो यह स्वचालित रूप से डेस्कटॉप पर सहेजता है। यहां बताया गया है कि अपने डिफ़ॉल्ट स्क्रीनशॉट सेव लोकेशन को कैसे बदलें। सेटिंग्स में और पढ़ें।
स्टैंडआउट सुविधाएँ
- स्मार्ट रिकॉर्डर लाइट आपको अपनी स्क्रीन रिकॉर्ड करने या फेसटाइम एचडी कैमरा का उपयोग करने देता है।
- आप अतिरिक्त स्रोतों (एक समय में एक से अधिक) से ऑडियो रिकॉर्ड कर सकते हैं, जिसमें अंतर्निहित माइक्रोफ़ोन, कंप्यूटर साउंड कार्ड, या इनपुट डिवाइस शामिल हैं।
- स्क्रीन गुणवत्ता विकल्प कम से उच्च तक होते हैं, और फ्रेम दर विकल्प 1-30FPS से चलते हैं।
अगर आपको यह पसंद है, तो आप मुफ्त में स्मार्ट रिकॉर्डर लाइट हड़प सकते हैं। आप भुगतान किए गए संस्करण पर भी एक नज़र डाल सकते हैं, जो 300 सेकंड से परे रिकॉर्डिंग समय जैसी अतिरिक्त सुविधाएँ प्रदान करता है।
Download : स्मार्ट रिकॉर्डर लाइट (फ्री) | स्मार्ट रिकॉर्डर ($ 5)
अगला: मैक पर स्क्रीनशॉट कैसे लें
आपके कंप्यूटर स्क्रीन की रिकॉर्डिंग अधिक जटिल हुआ करती थी। लेकिन जैसा कि आप देख सकते हैं, यह हर समय आसान हो जाता है। उम्मीद है, इन तरीकों में से एक बिल्कुल वही है जो आपको अपने मैक पर रिकॉर्ड करने के लिए चाहिए।
और यदि आप मैक स्क्रीनशॉट के बारे में अधिक जानने में रुचि रखते हैं तो मैक पर स्क्रीनशॉट कैसे लें: टिप्स, टूल्स और ट्रिक्स जानने के लिए मैक पर स्क्रीनशॉट कैसे लें: टिप्स, टूल्स और ट्रिक्स आपके मैक पर स्क्रीनशॉट लेने की आवश्यकता है ? यहाँ macOS स्क्रीनशॉट के लिए सबसे अच्छा शॉर्टकट, टिप्स और ऐप्स दिए गए हैं। अधिक पढ़ें या अपने Android स्क्रीन को पकड़ने के लिए अपने मैक का उपयोग कैसे करें, हमने उन्हें भी कवर किया है।
मैक एप्स, मैक टिप्स, क्विकटाइम, रिकॉर्ड वीडियो, स्क्रेंकास्ट के बारे में अधिक जानकारी प्राप्त करें।

