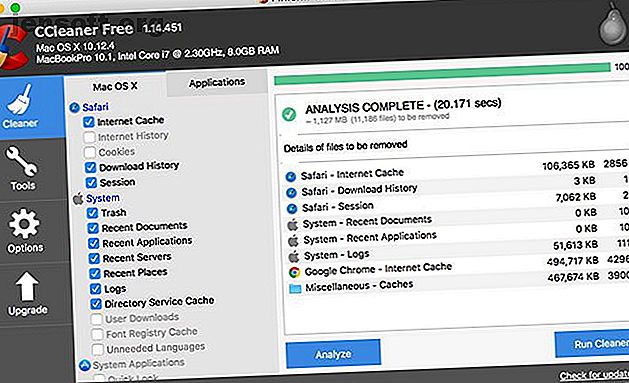
MacOS कैटालिना को गति देने और प्रदर्शन में सुधार करने के 3 तरीके
विज्ञापन
जब एक नया macOS अपडेट आता है, तो आगे देखने के लिए बहुत सारी सकारात्मकताएँ हैं: बग फिक्स, सुरक्षा सुधार और डिज़ाइन ट्वीक। अफसोस की बात है कि अपडेट हमेशा निर्दोष नहीं होते हैं - उपयोगकर्ता सुस्त मंदी और सिस्टम प्रदर्शन हिट में चला सकते हैं।
हो सकता है कि आप नए macOS कैटालिना अपडेट के साथ हों। अपने सिर को उखाड़ने में नाकाम रहने के बजाय, इष्टतम गति के लिए अपने नए अपडेट किए गए macOS कैटालिना सिस्टम के प्रदर्शन को बढ़ावा देने के लिए इन सरल सुधारों की कोशिश क्यों न करें?
1. सुनिश्चित करें कि आपका हार्डवेयर संगत है
प्रदर्शन से संबंधित संभावित समस्याओं में किसी भी अभियान की शुरुआत करने से पहले, यह सुनिश्चित करना सबसे अच्छा है कि आपका संबंधित कंप्यूटर मॉडल macOS कैटालिना के लिए संगत उपकरणों की सूची में आता है:
लैपटॉप लाइन
- मैकबुक एयर (2012 और उसके बाद)
- मैकबुक (2015 और उससे आगे)
- मैकबुक प्रो (2012 और उसके बाद)
डेस्कटॉप लाइन
- iMac (2012 और उसके बाद)
- iMac Pro (2017 और उससे आगे)
- मैक मिनी (2012 और उसके बाद)
- मैक प्रो (2013 और उसके बाद)
Mojave से Catalina के उन्नयन में, आवश्यकताओं की सूची बहुत अधिक स्थानांतरित नहीं हुई है। सूची में एकमात्र नया बहिष्करण यह है कि 2010 से 2012 तक मैक प्रोसैट कैटालिना को चलाने के मानकों को पूरा नहीं करते हैं। यदि आप अपने पिछले OS अपडेट से इस सूची से पहले से परिचित हैं, तो हम और अधिक प्रत्यक्ष परिवर्तनों पर आगे बढ़ सकते हैं।
2. MacOS सिस्टम जंक को साफ करें

क्या तुमने कभी एक गंदगी को साफ करने के लिए मजबूर महसूस किया है क्योंकि यह अंतरिक्ष के लिए बहुत गंदा हो गया है? आपके कंप्यूटर की डिस्क पर लिखा गया डेटा बहुत अधिक हो सकता है। अपने सिस्टम को नए macOS अपडेट में अपग्रेड करते समय, इस प्रक्रिया में बहुत सारा डेटा लिखा होता है- और जब अपडेट हो जाता है तो यह जल्द ही अप्रचलित हो जाता है।
आपके द्वारा उपयोग किए जाने वाले सिस्टम में दिन-प्रतिदिन की स्थापनाएं, निष्कासन और फाइलें भी लिखी जाती हैं। यदि इन प्रक्रियाओं द्वारा पीछे छोड़ी गई अवशिष्ट गंदगी को नियमित रूप से साफ नहीं किया जाता है, तो वे आसानी से जोड़ सकते हैं और सिस्टम को धीमा कर सकते हैं।
अपने कबाड़ के सिस्टम को साफ करने के लिए, आपको एक तृतीय-पक्ष ऐप की आवश्यकता होगी। मैं दिन-प्रतिदिन की सफाई के लिए CCleaner की सलाह देता हूं। दिन-प्रतिदिन की सफाई और सिस्टम कबाड़ के विशाल हटाने के लिए, मैं CCleaner की सलाह देता हूं। यह आपके द्वारा डाउनलोड किए गए थर्ड-पार्टी ऐप्स के लिए macOS- विशिष्ट फ़ाइलों और फ़ाइलों के बीच एक तीव्र अंतर के साथ-साथ एक स्वच्छ इंटरफ़ेस और सहज ज्ञान युक्त नियंत्रण प्रदान करता है।
प्रत्येक श्रेणी के तहत अपने पसंदीदा क्षेत्रों की जाँच करके, आप हर बार अपनी सफाई का काम कर सकते हैं। आपके द्वारा अपने चयन में किए गए परिवर्तन ऐप के प्रत्येक उद्घाटन और समापन पर सहेजे जाते हैं। डिज़ाइन के अधिकांश विकल्प सरल हैं, लेकिन CCleaner कबाड़ प्रबंधन को अधिक प्रबंधनीय बनाता है।
डाउनलोड : CCleaner (मुक्त)
3. स्टार्ट-अप पर लोडिंग से आवेदन को रोकना
कभी-कभी सबसे आसान समाधान सिर्फ इतना होता है कि इसे नजरअंदाज कर दिया जाता है: आपका सिस्टम धीमा होने का एक और कारण यह है कि यदि आपके पास स्टार्टअप पर लॉन्च करने वाले ऐप्स का एक समूह है। आइए इन एप्लिकेशन को बूट पर खोलने से अक्षम करने के कुछ तरीके देखें।
नॉन-हिडन स्टार्टअप आइटम्स को हटाना
आम स्टार्टअप कार्यक्रमों को हटाने की प्रक्रिया से निपटने के लिए बहुत मुश्किल नहीं है। नए प्रोग्राम इंस्टॉल करते समय, ये प्रकार आपकी लॉन्च प्रक्रिया में अपना रास्ता बदल सकते हैं। यदि आप इंस्टॉलेशन प्रक्रिया के प्रत्येक शब्द को पढ़ने के लिए टाइप नहीं कर रहे हैं और न ही प्रोग्राम की वरीयताओं के माध्यम से खुदाई करते हैं, तो आप पहले से ही कुछ के लिए शिकार हो गए हैं।
हर स्टार्टअप पर उन्हें परेशान करने के बजाय, आप उन्हें स्टार्टअप पर पूरी तरह से लॉन्च करने से अक्षम कर सकते हैं:

- सिस्टम वरीयताएँ खोलें। यदि आपकी डॉक से बंधे हैं, तो सिस्टम वरीयताएँ पर क्लिक करें। यदि नहीं, तो ऊपरी बाएँ हाथ के कोने में Apple मेनू आइकन पर क्लिक करके इसे एक्सेस करें और फिर सिस्टम वरीयताएँ नीचे नेविगेट करें।
- उपयोगकर्ता और समूह देखें और इसे क्लिक करें।
- विंडो के बाईं ओर, उपयोगकर्ताओं की एक सूची पॉप अप होगी। यदि आप एकमात्र सक्रिय उपयोगकर्ता हैं, तो आप बस वर्तमान उपयोगकर्ता के रूप में खुद पर क्लिक कर सकते हैं।
- इस विंडो के दाईं ओर दो टैब होंगे: पासवर्ड और लॉगिन आइटम। लॉगिन आइटम टैब पर जाएं।
- आपको स्टार्टअप पर दिखने वाले एप्लिकेशन की एक सूची दिखाई देगी। अब आपके पास प्रोग्राम ( माइनस साइन ) हटाने, प्रोग्राम जोड़ने ( प्लस साइन ) का विकल्प है, या स्टार्टअप पर प्रोग्राम्स को देरी करने के लिए चेकबॉक्स का उपयोग करें। हम निकालना चाहते हैं, इसलिए हम ऋण चिह्न का उपयोग करेंगे। यदि आप अन्य विकल्पों के बारे में अधिक जानने में रुचि रखते हैं, तो मैक पर स्टार्टअप आइटम जोड़ने और हटाने के बारे में हमारे लेख को देखें, कैसे जोड़ें, निकालें, अपने मैक पर डिलीट स्टार्टअप आइटम कैसे जोड़ें, निकालें, डिलीट करें, अपने मैक पर स्टार्टअप आइटम कैसे जोड़ें बहुत से लॉगिन आइटम आपके मैक के बूटअप समय को बढ़ा सकते हैं और इसके प्रदर्शन को कम कर सकते हैं। एक तेज मैक के लिए अपने स्टार्टअप का प्रभार लें! अधिक पढ़ें ।
- उन्हें हाइलाइट करने के लिए व्यक्तिगत रूप से एप्लिकेशन पर क्लिक करें (या कई का चयन करने के लिए शिफ्ट-क्लिक करें) और उन्हें हटाने के लिए एक बार फिर माइनस साइन दबाएं।
- अब आप उपयोगकर्ता और समूह को बंद कर सकते हैं।
छिपा हुआ स्टार्टअप आइटम हटाना
आपके कंप्यूटर के लॉन्च पर स्टार्टअप के लिए मरने वाले कार्यक्रमों के अलावा, छिपी हुई प्रक्रियाएं हैं जो चुपचाप सिस्टम प्रदर्शन को सूखा सकती हैं। अधिकांश भाग के लिए, वे अपग्रेड एजेंट होते हैं जो लॉन्च पर जांच करते हैं कि क्या आपके पास उनके संबंधित सॉफ़्टवेयर का नवीनतम संस्करण है।
इन तक पहुंच प्राप्त करने के लिए, निशुल्क तृतीय-पक्ष कार्यक्रम हैं जिनका आप उपयोग कर सकते हैं। CCleaner प्रक्रिया को बहुत सरल बनाता है और दूसरे कार्यक्रम की आवश्यकता को समाप्त करता है:
- CCleaner लॉन्च करने के बाद, टूल सेक्शन में जाएँ।
- चार विकल्पों में से स्टार्टअप पर क्लिक करें।
- इस बिंदु से, कोई भी शेष स्टार्टअप प्रोग्राम एक सूची में दिखाई देगा। एक क्लिक के साथ प्रत्येक प्रोग्राम को हाइलाइट करके, उपयोगकर्ता किसी भी अनावश्यक प्रोग्राम को हटा या अक्षम कर सकता है।
- किसी भी स्पष्ट झुंझलाहट के लिए, कार्यक्रमों को हटाने के लिए चुनें, और वे स्टार्टअप प्रक्रिया से गायब हो जाएंगे।
डाउनलोड : CCleaner (मुक्त)
macOS कैटालिना: ऑप्टिमाइज़्ड एंड रेडी टू गो
इन तीन सरल उपायों के साथ, आपका नवीनतम macOS सबसे अच्छे आकार में होना चाहिए। यदि ये तकनीकें बार से नहीं मिली हैं, तो आपके मैक को एक अधिक कठोर उपाय का अनुभव करने की आवश्यकता हो सकती है जैसे कि SMC और PRAM / NVRAM रीसेट। SMC और PRAM / NVRAM रीसेट कैसे करें अपने Mac पर SMC और PRAM कैसे करें आपका Mac पर NVRAM रीसेट करें SMC और PRAM / NVRAM का एक रीसेट मैकबुक प्रो और मैकबुक एयर सहित किसी भी मैक को फिर से सुचारू रूप से चलाने में मदद कर सकता है। अधिक पढ़ें । अपने सिस्टम को आकार में लाना पहले जाने पर थोड़ा प्रयास कर सकता है, लेकिन आप आगे चल रहे एक स्वस्थ और अधिक स्थिर अनुभव पर होंगे।
मैक टिप्स, मैकओएस कैटालिना के बारे में अधिक जानकारी प्राप्त करें।

