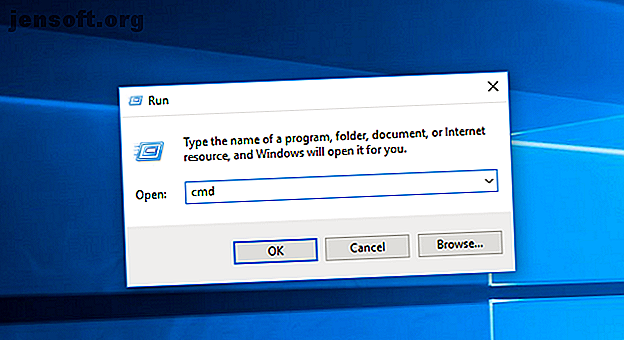
कैसे पता करें कि आपके पास कौन सा मदरबोर्ड है
विज्ञापन
जबकि कंप्यूटर हार्डवेयर जैसे कि आपका रैम और ग्राफिक्स कार्ड आपके सिस्टम सारांश में पहचानना आसान है, आपके मदरबोर्ड की बात आते ही चीजें हमेशा उतनी सीधी नहीं होती हैं।
आपके मदरबोर्ड और ऑपरेटिंग सिस्टम के आधार पर, कुछ और चरण शामिल हैं। लेकिन सौभाग्य से यह नौसिखियों के लिए सीखने के लिए अभी भी काफी आसान है। इस सवाल का जवाब जल्दी और आसानी से कैसे दें: "मेरे पास क्या मदरबोर्ड है?"
कमांड प्रॉम्प्ट के साथ अपने मदरबोर्ड की जांच कैसे करें
आप विंडोज कमांड प्रॉम्प्ट का उपयोग करके आसानी से अपने मदरबोर्ड मॉडल और सीरियल नंबर की जांच कर सकते हैं। विंडोज 10 पर, अपने टास्कबार में खोज फ़ील्ड चुनें, टाइप करें cmd और एंटर दबाएं ।

कमांड प्रॉम्प्ट खोलने का एक अन्य तरीका रन शॉर्टकट विंडोज + आर का उपयोग करना है और पॉपअप विंडो में cmd टाइप करना है।
आपको एक प्रशासक के रूप में कमांड प्रॉम्प्ट चलाने की आवश्यकता नहीं होगी। एक बार आपकी कमांड विंडो खुली होने के बाद, आप निर्माता, मॉडल, नाम और अपने मदरबोर्ड की अन्य विशेषताओं की जांच करने के लिए विंडोज मैनेजमेंट इंटरफेस कमांड (WMIC) का संकेत दे सकते हैं।
ऐसा करने के लिए, सीधे कमांड प्रॉम्प्ट में सीधे प्रवेश करें:
wmic baseboard get product, manufacturer, version, serialnumber  याद रखें कि उत्पाद और निर्माता जैसे संशोधक के बीच कोई स्थान शामिल नहीं है - केवल अल्पविराम के साथ उन्हें अलग करना।
याद रखें कि उत्पाद और निर्माता जैसे संशोधक के बीच कोई स्थान शामिल नहीं है - केवल अल्पविराम के साथ उन्हें अलग करना।
Windows सिस्टम जानकारी के साथ अपने मदरबोर्ड मॉडल की जाँच करें
विंडोज सिस्टम की जानकारी आपको अपने मदरबोर्ड के विवरण भी प्रदान कर सकती है। हालाँकि, यह विधि हिट-एंड-मिस है। यह गीगाबाइट और MSI मदरबोर्ड के साथ संगत लगता है, लेकिन हमारे परीक्षणों में Asus, Dell और Razer से मदरबोर्ड के विवरण की पहचान करने में विफल रहता है।
लेकिन अगर आपके पास एक संगत मदरबोर्ड है, तो विंडोज पर अपने मदरबोर्ड मॉडल और ब्रांड की जांच करने का यह सबसे आसान तरीका है।
सबसे पहले, विंडोज + आर का उपयोग करके विंडोज ' रन फ़ंक्शन शुरू करें। जब रन विंडो खुलती है, तो msinfo32 टाइप करें और एंटर दबाएं ।

यह विंडोज सिस्टम इंफॉर्मेशन ओवरव्यू को खोलेगा।

आपकी मदरबोर्ड जानकारी बेसबोर्ड निर्माता, बेसबोर्ड उत्पाद और बेसबोर्ड संस्करण के बगल में निर्दिष्ट की जानी चाहिए। यदि फ़ील्ड्स कहते हैं कि जानकारी उपलब्ध नहीं है, तो आपको इस आलेख में अन्य मदरबोर्ड जाँच विधियों में से एक का उपयोग करना चाहिए।
सीपीयू-जेड के साथ आपके पास क्या मदरबोर्ड है यह कैसे पता करें
यदि कमांड प्रॉम्प्ट आपकी मदरबोर्ड जानकारी को पुनः प्राप्त करने में असमर्थ है या आप इसके विनिर्देशों का अधिक गहन अवलोकन करना चाहते हैं, तो आप सीपीयू-जेड का उपयोग कर सकते हैं। यह मुफ्त सॉफ्टवेयर आपको अपने पीसी के हार्डवेयर घटकों का व्यापक विस्तार देगा।
आप सीपीयू-जेड वेबसाइट पर कार्यक्रम डाउनलोड कर सकते हैं। एक बार जब आप प्रोग्राम इंस्टॉल करते हैं और शुरू करते हैं, तो यह उन्हें पहचानने के लिए आपके घटकों का तुरंत विश्लेषण करेगा।
अपने मदरबोर्ड के बारे में अधिक जानने के लिए, बस मेनबोर्ड टैब चुनें।

यहां आपको अपने मदरबोर्ड के निर्माता, मॉडल, चिपसेट और बहुत कुछ जैसी जानकारी दिखाई देगी।
बेल्कार सलाहकार के साथ अपने मदरबोर्ड की जाँच करें
Belarc सलाहकार एक और मुफ्त कार्यक्रम है जो आपके पीसी के हार्डवेयर का अवलोकन करता है। सॉफ्टवेयर Belarc सलाहकार वेबसाइट से डाउनलोड करने के लिए स्वतंत्र है।
Belarc का एक लाभ यह है कि आपके डेटा को किसी भी वेब सर्वर पर नहीं भेजा जाता है। बल्कि, विश्लेषण पूरा हो जाने के बाद, आप अपने ब्राउज़र के माध्यम से स्थानीय फ़ाइल में सारांश देखेंगे। बेलार्क सलाहकार के साथ आपके पास मदरबोर्ड के प्रकार की जांच करने के लिए, कार्यक्रम शुरू करें।
एक बार जब आप इसे चलाने की अनुमति देते हैं, तो यह स्कैन की एक श्रृंखला से गुजरेगा। आप अपने नेटवर्क स्कैन जैसे विशिष्ट चरणों को छोड़ना चुन सकते हैं।

एक बार चरण पूरा हो जाने के बाद, Belarc एक ब्राउज़र टैब में परिणाम खोलेगा। परिणामों में आपके ऑपरेटिंग सिस्टम, हार्डवेयर घटक, कनेक्टेड डिवाइस और लॉगिन सत्र के बारे में जानकारी शामिल है। हालांकि, अपने मदरबोर्ड के सारांश को देखने के लिए, दाईं ओर स्थित हेडिंग को देखें, जो मेन सर्किट बोर्ड कहता है।

यह वह जगह है जहाँ आपको अपनी मदरबोर्ड की जानकारी मिलेगी, जैसे कि उसका मॉडल नाम, क्रम संख्या और उसकी बस घड़ी की गति।
शारीरिक रूप से अपने मदरबोर्ड प्रकार की जांच कैसे करें

यदि आप वर्तमान में अपने मदरबोर्ड प्रकार की जांच के लिए सॉफ़्टवेयर का उपयोग नहीं कर सकते हैं, तो हमेशा इसे भौतिक रूप से जांचने का विकल्प होता है। यदि आपका पीसी चालू नहीं होता है या मदरबोर्ड स्थापित नहीं है, तो आपको यह विकल्प चुनना चाहिए। यह पसंदीदा तरीका नहीं है यदि आपके पास लैपटॉप है क्योंकि घटकों को मदरबोर्ड के सामने रखा जा सकता है।
आपके मदरबोर्ड पर मॉडल के नाम का सही स्थान इसके लेआउट और ब्रांड के अनुसार अलग-अलग होगा। यहां तक कि हमने दो एएसयूएस मदरबोर्ड पर जो चेक किया, उसमें पाया गया कि मॉडल नंबर प्रत्येक के लिए थोड़ा अलग स्थानों में स्थित था।

आपके मदरबोर्ड का मॉडल आमतौर पर पाया जाता है जहां बड़े टेक्स्ट के प्रिंट होने के लिए पर्याप्त जगह होती है। यह आपके सीपीयू और जीपीयू के बीच आपके रैम स्लॉट्स के नीचे हो सकता है (जैसा कि आसुस प्राइम बी 350 प्लस के साथ है, या आपके जीपीयू के तहत (जैसा कि असूस प्राइम बी 350 एम-ए के साथ है)। यदि आप वास्तव में नहीं हैं। सुनिश्चित करें कि आपके बोर्ड में क्या है, मदरबोर्ड के कुछ हिस्सों और उनके कार्यों के बारे में हमारी मार्गदर्शिका देखें। मदरबोर्ड भागों के लिए एक लघु मार्गदर्शिका और उनके कार्य मदरबोर्ड भागों के लिए एक लघु मार्गदर्शिका और उनके कार्य एक मदरबोर्ड एक कंप्यूटर का केंद्र बिंदु है, लेकिन वे रहस्यमय हार्डवेयर के रूप में देखा जा सकता है, जिसके साथ छेड़छाड़ नहीं की जानी चाहिए। यहाँ, आपको मदरबोर्ड के बारे में जानने की आवश्यकता है।
आप मॉडल नाम को अन्य पाठ से अलग बता सकते हैं क्योंकि यह आमतौर पर आपके मदरबोर्ड पर सबसे बड़ा पाठ होता है।

एक अन्य स्थान जहां आप अपनी मदरबोर्ड मॉडल की जानकारी पा सकते हैं, वह उस बॉक्स पर है, जो निश्चित रूप से आया है, यह केवल तभी है जब आपके पास अभी भी यह झूठ बोल रहा हो। बॉक्स के बाहर एक लेबल में मॉडल और सीरियल नंबर शामिल होगा।
इसके अतिरिक्त, मदरबोर्ड के पीछे एक स्टिकर अक्सर सीरियल नंबर प्रदान करता है। हालाँकि, यदि आपका मदरबोर्ड पहले से ही स्थापित है, तो यह सबसे कठिन हिस्सा है।
पता लगाएँ कि लिनक्स पर आपके पास कौन सा मदरबोर्ड है
यदि आपके पास विंडोज नहीं है और इसके बजाय लिनक्स का उपयोग करते हैं, तो आपके पास क्या मदरबोर्ड है, यह पता लगाने की प्रक्रिया आसान है।
सबसे पहले, लिनक्स में अपने टर्मिनल को Ctrl + Alt + T का उपयोग करके खोलें। अगला, निम्न कमांड में टाइप करें:
sudo dmidecode -t 2 
यह आपके ब्रांड, मॉडल और सीरियल नंबर सहित आपके मदरबोर्ड का सारांश पेश करेगा। यदि आप वर्चुअल मशीन का उपयोग कर रहे हैं, तो उत्पाद का नाम इसकी पहचान करेगा। हालाँकि, यदि आप अपने वास्तविक कंप्यूटर पर Ubuntu चला रहे हैं, तो आप अपने मदरबोर्ड मॉडल और सीरियल नंबर की जानकारी देखेंगे।
अपने कंप्यूटर के बारे में अधिक जानकारी प्राप्त करें
अब जब आप जानते हैं कि आपके पास आसानी से क्या मदरबोर्ड है, तो आप अपने कंप्यूटर के हार्डवेयर के बारे में अधिक जानने के लिए कुछ अन्य ट्रिक आज़माएं।
यदि आप अपने ज्ञान को सुधारने में रुचि रखते हैं, जब यह समस्याओं और जाँच कार्यों का निदान करने के लिए आता है, तो आवश्यक विंडोज सीएमडी कमांड पर हमारे गाइड को पढ़ें आवश्यक विंडोज सीएमडी कमांड आपको आवश्यक विंडोज सीएमडी कमांड का पता होना चाहिए आपको पता होना चाहिए कमांड प्रॉम्प्ट का धूमिल इंटरफ़ेस आपका है उन्नत विंडोज टूल्स के लिए प्रवेश द्वार। हम आपको आवश्यक सीएमडी कमांड दिखाते हैं जो आपको उन्हें एक्सेस करने देगा। अधिक पढ़ें ।

