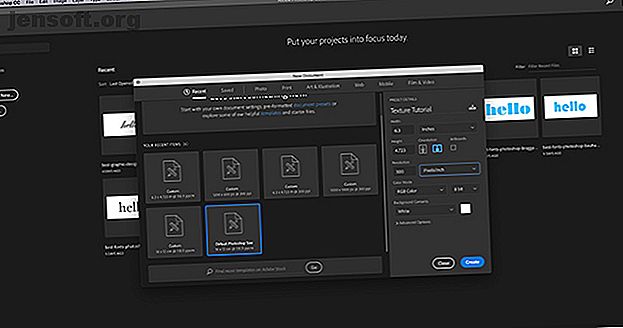
फोटोशॉप CC में टेक्सट कैसे बनाये
विज्ञापन
एडोब फोटोशॉप सीसी में कई उपकरण हैं जो आपको एक बेहतर छवि बनाने में मदद कर सकते हैं। जिनमें से एक फ़िल्टर गैलरी है, जहां आप अपने दिल की सामग्री के लिए बनावट बना सकते हैं।
हमारे मुफ़्त "एडोब फोटोशॉप कीबोर्ड शॉर्टकट" डाउनलोड करें शीट को आज हर फोटोशॉप कीबोर्ड कमांड को खोजने के लिए आपको पूरी तरह से जानना होगा!डिजिटल सर्प तराजू से लेकर पेड़ की छाल तक सभी हमने पहले भी देखे हैं - लेकिन आप फ़ोटोशॉप का उपयोग करके बनावट कैसे बनाते हैं?
इस लेख में हम आपको दिखाएंगे कि फ़ोटोशॉप सीसी में एक बनावट कैसे बनाई जाए। और फिर समझाएं कि उस बनावट को दूसरी छवि पर कैसे लागू किया जाए।
चरण 1: अपना दस्तावेज़ सेट करें

हमेशा की तरह, पहली चीज जो आपको करने की ज़रूरत है वह है आपकी फ़ाइल सेट करना। इस ट्यूटोरियल के लिए किसी विशेष आयाम की आवश्यकता नहीं है, लेकिन एक आसान टेम्पलेट डिफ़ॉल्ट फ़ोटोशॉप आकार, 300 पिक्सेल / इंच है ।
सुनिश्चित करें कि कलर मोड के तहत आप RGB Color चुनें। जब आप CMYK (सियान, मैजेंटा, येलो, की) में होते हैं तो कुछ फिल्टर काम नहीं करते हैं।
चरण 2: एक आधार रंग जोड़ें

इसके बाद, आप फ़िल्टर गैलरी को कुछ काम करने के लिए अपनी छवि में एक आधार रंग जोड़ना चाहेंगे। यदि आप इसे खाली छोड़ देते हैं और एक बनावट लागू करते हैं, तो कुछ भी नहीं होगा।
जब मैं एक बनावट बनाता हूं तो मुझे एक ब्लैक एंड व्हाइट ग्रेडिएंट जोड़ना पसंद है। काले और सफेद रंग के साथ काम करने का मतलब है कि आपको चिंता करने की ज़रूरत नहीं है कि जब आप उस बनावट को किसी अन्य छवि पर लागू करते हैं तो रंग कैसे प्रतिक्रिया करेगा।
उदाहरण के लिए: यदि मैं एक ऐसी बनावट बनाता हूं जो पीले रंग की है, लेकिन मैं उस पीले रंग की बनावट को नीले-रंग वाले चित्र पर लागू करता हूं, तो यह चित्र को हरा दिखाई देगा। मैं ऐसा नहीं चाहता।
ग्रेडिएंट लागू करने के लिए, अपने बाएं हाथ के टूलबार पर जाएं और ग्रेडिएंट टूल पर क्लिक करें। पृष्ठ पर कर्सर को क्लिक करें और खींचें, फिर रिलीज़ करें।
आप में से जो इस कदम पर अधिक गहराई से स्पष्टीकरण की तलाश कर रहे हैं, आप हमारे ट्यूटोरियल को पढ़ सकते हैं कि फ़ोटोशॉप में एक कस्टम ग्रेडिएंट कैसे बनाया जाए, फ़ोटोशॉप सीसी का उपयोग करके कस्टम ग्रैडिएंट कैसे बनाया जाए, फ़ोटोशॉप सीसी का उपयोग करके कस्टम ग्रैडिएंट कैसे बनाएं। लेख, हम आपको चार सरल चरणों में फ़ोटोशॉप सीसी का उपयोग करके एक कस्टम ग्रेडिएंट बनाने का तरीका बताएंगे। अधिक पढ़ें ।
चरण 3: फ़िल्टर गैलरी खोलें

अपनी ढाल लागू करने के बाद, फ़िल्टर> फ़िल्टर गैलरी पर जाएं । वहाँ है जहाँ आप बनावट बनाएंगे।

एक बार जब आप फ़िल्टर गैलरी में होते हैं, तो आपको एक कार्यक्षेत्र का सामना करना पड़ेगा, जैसे आप ऊपर देख सकते हैं।
केंद्र में आप उस छवि को देखेंगे, जिस पर आप काम कर रहे हैं। दाईं ओर आपको फ़ोल्डर्स का एक गुच्छा दिखाई देगा।
यदि आप इन फ़ोल्डरों का विस्तार करते हैं, तो आपको प्रत्येक के नीचे एक नाम के साथ आयताकार आइकन का चयन दिखाई देगा। ये आपके "फ़िल्टर" हैं।
फ़ोटोशॉप समूह उनके द्वारा उत्पादित प्रभाव के प्रकार के आधार पर फ़िल्टर करता है। आप फ़ोल्डरों के आगे छोटे सफेद तीर पर क्लिक करके प्रत्येक समूह का पता लगा सकते हैं।
चरण 4: एक फ़िल्टर लागू करें

इस ट्यूटोरियल के लिए हम सबसे अधिक पहचाने जाने वाले बनावट में से एक बनाने जा रहे हैं: Halftone Pattern ।
आप देख सकते हैं कि हाफ़टोन का उपयोग कॉमिक्स में सबसे अधिक बार किया जाता है, और नाम एक मुद्रण तकनीक से आता है जो डॉट्स की एक सतत पंक्ति का उपयोग करता है।
Halftone Pattern को खोजने के लिए, Filter गैलरी के अंदर Sketch> Halftone Pattern पर जाएँ । यह स्वचालित रूप से आपकी छवि पर एक हाफ़टोन लागू करेगा, लेकिन जैसा कि आप देख सकते हैं कि यह इसे अनुकूलित किए बिना बहुत कुछ नहीं जोड़ता है।
चलो ठीक करते हैं।
चरण 5: फ़िल्टर समायोजित करें

मान लें कि आप इस हलफ़ की बनावट को "बड़ा" बनाना चाहते हैं। ऐसा करने के लिए, फ़िल्टर गैलरी के दाईं ओर स्थित आकार बार पर जाएं, जिसे यहां लाल रंग में देखा गया है।
साइज बार के साथ एरो को खिसकाकर आप हॉल्टटोन डॉट्स को बड़ा दिखा सकते हैं।
यह पहले की तुलना में हमारे पास बेहतर है, लेकिन डॉट्स अभी भी धुंधले दिखते हैं। ऐसा इसलिए है क्योंकि ब्लैक एंड व्हाइट के बीच कंट्रास्ट बहुत कम है।

कंट्रास्ट को चालू करने के लिए, फ़िल्टर गैलरी के दाईं ओर जाएं और कंट्रास्ट बार पर क्लिक करें। तीर को दाईं ओर खींचें। यह आपकी छवि में काले और सफेद के बीच विपरीतता को बढ़ाता है।
एक बार जब आप कर चुके हैं, तो आप इसकी सबसे बुनियादी बनावट तैयार कर रहे हैं। लेकिन क्या होगा अगर आप एक ट्विस्ट जोड़ना चाहते हैं?
एक "अद्वितीय" बनावट बनाने के चरण पूर्व निर्धारित से पूर्व निर्धारित करने के लिए अलग-अलग होंगे, लेकिन यदि आप एक अद्वितीय हलफ़टोन पैटर्न बनाना चाहते हैं तो आपको पैटर्न प्रकार देखना होगा।
चरण 6: पैटर्न प्रकार बदलें

पैटर्न प्रकार को हाफ़टोन पर बदलने के लिए, पैटर्न प्रकार ड्रॉपडाउन मेनू पर जाएँ। डॉट पैटर्न का उपयोग करने के बजाय, लाइन चुनें।
यह आपको एक लकीरदार बनावट देता है। मुझे अपनी छवि में उस तरह का प्रभाव पसंद है, और मैं इसे छोड़ना चाहता हूं।
यदि आप तय करते हैं कि आप अपनी बनावट बना रहे हैं, तो ठीक पर क्लिक करें। यह आपको फ़िल्टर गैलरी से बाहर ले जाएगा और मुख्य कार्यक्षेत्र पर वापस भेज देगा। अब आपके पास एक बनावट है जिसे आप अन्य छवियों पर लागू कर सकते हैं।
अपनी बनावट को बचाने के लिए, फ़ाइल> इस रूप में सहेजें पर जाएं ।
चरण 7: एक नई छवि के लिए अपनी बनावट लागू करें

मान लीजिए कि आप उस बनावट को किसी अन्य फ़ाइल पर लागू करना चाहते हैं।
ऐसा करने के लिए, सुनिश्चित करें कि आपके पास फ़ोटोशॉप में दोनों फाइलें खुली हैं; बनावट, और वह छवि जिसे आप बनावट लागू कर रहे हैं। छवि में आप देखेंगे कि मेरे पास ऊपर के लाल बॉक्स के माध्यम से मेरे कार्यक्षेत्र में दोनों फाइलें खुली हैं।
बोल्ड व्हाइट टेक्स्ट मुझे बताता है कि वर्तमान में मेरे पास कौन सी फ़ाइल सक्रिय है। दूसरे टैब पर ग्रे किया गया टेक्स्ट मुझे बताता है कि फ़ाइल खुली है, लेकिन सक्रिय नहीं है।

इसके बाद, सुनिश्चित करें कि आपकी बनावट फ़ाइल सक्रिय है।
अपने टूलबार के ऊपरी बाएँ कोने में स्थित अपना मूव टूल चुनें।
अपनी छवि पर अपना टूल ले जाएं, फिर क्लिक करें और दबाए रखें। अपनी मूव टूल को अपनी छवि के लिए फ़ाइल टैब पर खींचें, यहाँ लाल रंग में देखा गया है:

जब आप ऐसा करते हैं, तो फ़ोटोशॉप स्वचालित रूप से आपकी छवि में बनावट को खींच और छोड़ देगा। यह एक नई परत में छवि के शीर्ष पर बनावट भी डालता है।
अब जब आपकी बनावट जोड़ दी गई है, तो अपने कार्यक्षेत्र के निचले दाएं कोने में परत पैनल पर जाएं। अपने सम्मिश्रण मोड ड्रॉपडाउन मेनू पर जाएं और इस बनावट पर लागू होने के लिए एक "स्टाइल" चुनें।
प्रत्येक शैली एक अलग प्रभाव पैदा करेगी, यह इस बात पर निर्भर करता है कि दोनों परतें एक-दूसरे के साथ कैसे बातचीत करती हैं।
इस ट्यूटोरियल के लिए मैं एक सॉफ्ट लाइट के साथ गया, जो डार्क और लाइट टोन की एक विस्तृत श्रृंखला को दिखाने की अनुमति देता है।

यह एक छवि पर एक बनावट लागू करने का सिर्फ एक तरीका है। लेकिन क्या होगा अगर आप अपनी बनावट को एक अलग छवि पर लागू नहीं करना चाहते हैं? यदि आप एक बनावट बनाना चाहते हैं और उसके ऊपर रंग जोड़ना चाहते हैं तो क्या होगा?
तुम भी सीधे अपने बनावट में रंग जोड़ सकते हैं

सबसे पहले, सुनिश्चित करें कि आपकी बनावट फ़ाइल सक्रिय है। अपने लेयर्स पैनल में, अपनी बनावट के ऊपर एक नई परत जोड़ें।
अपनी नई परत बनाने के बाद, इसमें कुछ रंग जोड़ें। आप ग्रेडिएंट या पेंट बाल्टी टूल्स का उपयोग करके एक ढाल या एक ठोस रंग जोड़ सकते हैं, जो भी आप चाहें।

अगला, सम्मिश्रण मोड ड्रॉपडाउन मेनू पर जाएं। एक बार फिर, उस शैली को चुनें जिसे आप अपनी परत पर लागू करना चाहते हैं।
ट्यूटोरियल के इस भाग के लिए मैं सबट्रेक्ट के साथ गया, क्योंकि यह काले रंग को दिखाने की अनुमति देता है।
और वहां आपके पास है, आपकी फ़ाइल हो गई है! अपनी बनावट को बचाने के लिए फ़ाइल> इस रूप में सहेजें पर नेविगेट करें ।
फोटोशॉप CC में अपनी खुद की बनावट बनाएँ
फ़ोटोशॉप एक अद्भुत उपकरण है जो आपको सभी प्रकार के विज़ुअल ट्रिक्स आज़माता है। और एक बार जब आप फ़िल्टर गैलरी का पता लगा लेंगे तो आप अपने स्वयं के बनावट और इसके अलावा और भी बहुत कुछ बना पाएंगे।
और अगर आप फ़ोटोशॉप का उपयोग करके डिजाइन कर सकने वाली अन्य चीजों के बारे में उत्सुक हैं, तो हमारे पास फ़ोटोशॉप में कस्टम ब्रश बनाने के तरीके के बारे में एक ट्यूटोरियल है फ़ोटोशॉप में कस्टम ब्रश बनाने के लिए एक गाइड फ़ोटोशॉप में कस्टम ब्रश बनाने के लिए एक शुरुआती गाइड एडोब फोटोशॉप ब्रश एक हैं अपने डिजाइनों में रुचि जोड़ने का आसान तरीका, और जैसे आप अपने स्वयं के कस्टम पैटर्न बना सकते हैं, वैसे ही आप आसानी से डिज़ाइन कर सकते हैं और अपने स्वयं के ब्रश बना सकते हैं। अधिक पढ़ें ।
इसके बारे में अधिक जानें: एडोब फोटोशॉप, इमेज एडिटिंग टिप्स, फोटोशॉप ट्यूटोरियल।

