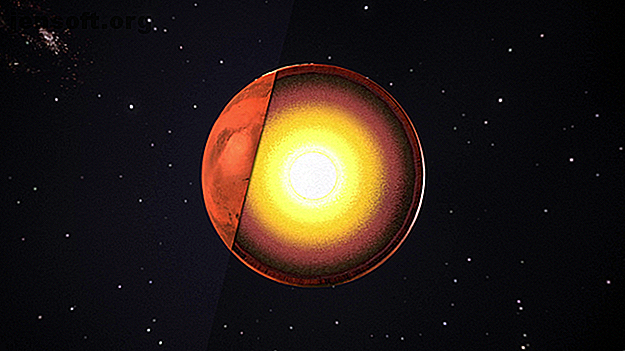
फ़ोटोशॉप का उपयोग करके पॉडकास्ट कवर कैसे बनाएं
विज्ञापन
ऐसा लगता है कि हर कोई इन दिनों एक पॉडकास्ट शुरू कर रहा है। और भीड़ से बाहर खड़े होने के लिए, आपका पॉडकास्ट कवर पॉडकास्ट के समान ही महत्वपूर्ण है।
शुक्र है, अपना खुद का पॉडकास्ट कवर बनाना आसान है। यह लेख आपको फ़ोटोशॉप का उपयोग करके स्क्रैच से पॉडकास्ट कवर डिजाइन करने और बनाने के तरीके के माध्यम से चलेंगे।
चरण 1: अपने पॉडकास्ट के थीम को जानें

इससे पहले कि आप अपना कवर डिज़ाइन करें, आपको खुद से यह पूछने की ज़रूरत है, "मेरे शो के बारे में क्या है?" आपके शो की थीम डिज़ाइन को सूचित करेगी। अपनी छवि को अपनी सामग्री पर वापस भेजने से आपके श्रोताओं को यह पता चल जाएगा कि पॉडकास्ट कहाँ केंद्रित है। इस ट्यूटोरियल के लिए, मान लें कि पॉडकास्ट मंगल ग्रह को समर्पित है।
चरण 2: अपना कैनवस बनाएँ

फ़ोटोशॉप CC में आरंभ करने के लिए, प्रोग्राम खोलें और क्रिएट न्यू पर क्लिक करें । आप कस्टम चश्मा चाहते हैं, और अपने कैनवास को 1000 × 1000 पिक्सेल, 300 पिक्सेल / इंच पर सेट करना सबसे अच्छा है।
नोट: यदि आप विशेष रूप से अपने iTunes फ़ीड के लिए एक आइकन बना रहे हैं, तो आपको न्यूनतम 1400 × 1400 पिक्सेल पर आयाम सेट करने होंगे।

ये स्पेक्स जरूरत से ज्यादा बड़े हैं। वेब चित्र 72 पिक्सेल / इंच पर सेट किए गए हैं, और अधिकांश पॉडकास्ट कवर में केवल 500 × 500 पिक्सेल होने की आवश्यकता है। हालाँकि, यदि आप एक ब्लॉग पोस्ट में अपने कवर का उपयोग करना चाहते हैं तो यह बड़ा काम करने और इसे छोटा करने के लिए सबसे अच्छा है। अगर आपको बड़े आयाम की जरूरत है तो इस तरह से आपका कवर धुंधला नहीं दिखेगा।
नोट: यदि आप फ़ोटोशॉप CC के लिए नए हैं, लेकिन कार्यक्रम के पुराने संस्करणों से परिचित हैं, तो आपने देखा होगा कि शुरुआती स्क्रीन बदल गई है। फ़ोटोशॉप सीसी एडोब फोटोशॉप सीसी 2018 में जोड़े गए नई सुविधाओं पर हमारा लेख देखें: 9 महान नई विशेषताएं एडोब फोटोशॉप सीसी 2018: 9 महान नई विशेषताएं फ़ोटोशॉप सीसी 2018 यहां है! और इसमें कुछ कमाल के नए फीचर्स हैं। नौ विशेषताओं को देखने के लिए क्लिक करें जो फ़ोटोशॉप का उपयोग करने के तरीके को बदल देगा। अधिक जानकारी के लिए और पढ़ें।
चरण 3: अपनी पृष्ठभूमि के लिए एक रंग लागू करें

अगला, अपनी पृष्ठभूमि पर कुछ रंग लागू करें। इस ट्यूटोरियल के लिए हम एक ऑरेंज बैकग्राउंड का उपयोग करने जा रहे हैं। हम दृश्य रुचि को जोड़ने के लिए किसी प्रकार के ग्रेडिएंट का उपयोग करने जा रहे हैं।
यह हमेशा अनुशंसा की जाती है कि आप फ़ोटोशॉप का उपयोग करते समय "परतों" में काम करें, क्योंकि परतें आपको बहुत अधिक लचीलापन देती हैं; यदि आप गड़बड़ करते हैं तो आप आसानी से एक हटा सकते हैं।
एक नई परत शुरू करने के लिए, अपने कार्यक्षेत्र के निचले दाएं कोने में अपने परतें पैनल पर जाएं। लाल रंग में हाइलाइट किए गए न्यू लेयर आइकन पर क्लिक करें।

इसे किसी सार्थक चीज़ में बदलने के लिए लेयर के नाम पर डबल-क्लिक करें। इस ट्यूटोरियल के लिए मैं इसे "ग्रेडिएंट" कहने जा रहा हूँ।
आपके द्वारा अपनी लेयर सेट करने के बाद, अपने बाईं ओर टूलबार पर जाएँ। पेंट बाल्टी आइकन खोजें। ग्रैडिएंट टूल तक पहुंचने के लिए आइकन के कोने में स्थित छोटे सफेद तीर पर क्लिक करें, और सुनिश्चित करें कि टूल सक्रिय है।

अगला, अपने ढाल के लिए रंग लेने के लिए अपने रंग स्वैच पर जाएं। पहले ब्लैक स्वैच पर क्लिक करें, और अपने कलर पिकर से एक नया रंग चुनें। उसके बाद, ठीक पर क्लिक करें।

इसके बाद, सफेद स्वैच पर क्लिक करें और प्रक्रिया को दोहराएं। इसके बाद, आपके पास दो नए रंग होंगे।
एक बार जब आप अपने रंग चुनते हैं, तो अपनी पूरी छवि पर वापस जाएं। सुनिश्चित करें कि आपका ग्रेडिएंट टूल सक्रिय है। पृष्ठ पर अपने ढाल पथ को इस तरह क्लिक करें और खींचें:

आपको एक पंक्ति दिखाई देगी। एक बार रास्ता काफी लंबा हो जाने के बाद, माउस पर अपनी पकड़ छोड़ें।

फ़ोटोशॉप ने अब आपके द्वारा बताए गए रंगों का उपयोग करते हुए, आपके द्वारा बताई गई दिशा में एक ढाल बनाई है। इट्स दैट ईजी।
चरण 4: एक अग्रभूमि तत्व जोड़ें

अपनी पृष्ठभूमि समाप्त करने के बाद, यह आपके अग्रभूमि को जोड़ने का समय है। आपका अग्रभूमि आपकी रुचि का विषय होने जा रहा है - वह चीज जो लोगों को अपनी ओर खींचती है और उन्हें याद दिलाती है कि आपका पॉडकास्ट क्या है। क्योंकि यह छवि सिकुड़ जाएगी और विवरण खो सकता है, एक साधारण आकार के साथ जाना सबसे अच्छा है।
इससे पहले कि आप उस आकार को बनाएं, अपने परत पैनल पर जाएं और अग्रभूमि के लिए एक अलग परत जोड़ने के लिए, नई परत पर क्लिक करें। इसे एक सार्थक नाम दें।
चूँकि हम मंगल ग्रह को संदर्भित करने के लिए इस आवरण को चाहते हैं, हम बाईं ओर के टूलबार पर जाने वाले हैं और एक वृत्त बनाने के लिए मार्की टूल> अण्डाकार मार्की टूल पर क्लिक करते हैं। आप मार्की आइकन के कोने में सफेद तीर पर क्लिक करके अण्डाकार मार्की टूल का उपयोग कर सकते हैं:

एक सर्कल चयन बनाने के लिए, पृष्ठ पर अपने अण्डाकार मार्की टूल को खींचें। एक बार जब आप बिंदीदार रेखा देखते हैं, तो अपने सर्कल के लिए एक फोरग्राउंड कलर चुनने के लिए अपने शीर्ष रंग स्वैच पर क्लिक करें। आपका रंग चयनित होने के बाद, ठीक पर क्लिक करें।

बाएं हाथ के टूलबार में अपने ग्रेडिएंट टूल पर जाएं। अपने पेंट बकेट टूल पर वापस जाने के लिए आइकन के कोने में स्थित सफेद तीर पर क्लिक करें:

सुनिश्चित करें कि आपका मार्की अभी भी चुना गया है, फिर इसे एक नए रंग के साथ भरने के लिए अपने सर्कल के अंदर क्लिक करें। भरे जाने पर, Cmd + D / Ctrl + D को अचयनित करने के लिए दबाएँ।
चरण 5: पाठ जोड़ें, यदि आवश्यक हो

अपना अग्रभूमि समाप्त करने के बाद, कुछ पाठ जोड़ने का समय आ गया है। सभी पॉडकास्ट अपने कवर में पाठ का उपयोग नहीं करते हैं, लेकिन यदि आप इस मार्ग पर जाने का निर्णय लेते हैं, तो आपको यह सोचने की ज़रूरत है कि जब यह सिकुड़ जाएगा तो आपका पाठ कैसा दिखेगा।
एक फ़ॉन्ट के साथ जाना बेहतर है जो दूर से बेहतर दिखता है, इसलिए विवरण खो नहीं जाते हैं। आपको यह भी सोचना चाहिए कि आप क्या कहना चाहते हैं। क्या आप पॉडकास्ट, या पूर्ण शीर्षक का प्रतिनिधित्व करने के लिए एक पत्र का उपयोग कर रहे हैं?

पाठ जोड़ने के लिए, एक और परत बनाएं। फिर अपने बाएं हाथ के टूलबार पर स्थित अपने क्षैतिज प्रकार के टूल पर जाएं। जब आप उस पर क्लिक करते हैं, तो फ़ोटोशॉप स्वचालित रूप से प्लेसहोल्डर टेक्स्ट को आपकी नई परत में छोड़ देता है।
टेक्स्ट बॉक्स को सक्रिय करने के लिए इस प्लेसहोल्डर पर डबल-क्लिक करें। प्लेसहोल्डर को मिटा दें, और टाइप करना शुरू करें।
इस पॉडकास्ट के लिए, हम "मार्स" के साथ जाने वाले हैं। लेकिन जैसा कि आप देख सकते हैं, फ़ॉन्ट काम नहीं कर रहा है:

इसे बदलने के लिए, शब्द को हाइलाइट करें, फिर अपने कार्यक्षेत्र के ऊपरी बाएँ कोने में फ़ॉन्ट ड्रॉपडाउन मेनू पर जाएँ। एक फ़ॉन्ट शैली चुनें जो आपके लिए काम करती है:

इसके आगे फ़ॉन्ट आकार के लिए ड्रॉपडाउन मेनू है:

अपने पाठ को समायोजित करने और इसे बड़ा बनाने के लिए इसका उपयोग करें। एक कस्टम फ़ॉन्ट आकार का उपयोग करने के लिए, इसे आकार बॉक्स में टाइप करें और अपने कीबोर्ड पर हिट / एंटर करें।
चरण 6: अपने चश्मे की जाँच करें

इससे पहले कि आप इस छवि को वेब पर निर्यात करें, आप "मास्टर कॉपी" सहेजना चाहेंगे। यह मास्टर कॉपी .psd प्रारूप में आपके कवर की एक हाई-रेस फाइल है जिसे आप अपनी छवि को फिर से समायोजित करने की आवश्यकता होने पर काम कर सकते हैं।
एक मास्टर कॉपी को बचाने के लिए, फ़ाइल> इस रूप में सहेजें पर जाएं । अपने दस्तावेज़ को एक सार्थक नाम के साथ .psd फ़ाइल के रूप में सहेजें।
अपनी मास्टर फ़ाइल सहेजने के बाद, अपने चश्मे की जाँच करें और यदि आवश्यक हो तो उन्हें समायोजित करें। यह सुनिश्चित करने के लिए कि आपकी छवि 1000 × 1000 पिक्सेल, 300 पिक्सेल / इंच है, छवि> छवि आकार पर जाएं।
आमतौर पर आपको इस छवि का आकार 500 × 500 पिक्सेल तक कम करने की आवश्यकता नहीं है, जब तक कि एक मंच विशेष रूप से आपसे नहीं पूछता है। यदि आपको अपनी छवि के चश्मे को छोटा करने की आवश्यकता है, तो यह वह स्क्रीन है जिसे आप इसे बदलने के लिए उपयोग करेंगे।
चश्मा बदलने के लिए, चौड़ाई और ऊँचाई के आगे अपने नए आयाम लिखें। फिर ओके पर क्लिक करें।
अब जब आपका डिज़ाइन हो गया है, तो आप इसे वेब पर निर्यात करने के लिए तैयार हैं।
चरण 7: वेब के लिए निर्यात करें

अपनी छवि निर्यात करने के लिए, फ़ाइल> निर्यात> वेब (विरासत) के लिए सहेजें पर जाएं । अलग-अलग तरीकों से आप वेब के लिए बचत कर सकते हैं, लेकिन हम इस तरीके को सबसे आसान और व्यापक मानते हैं।
एक बार जब आप वेब के लिए सहेजें (लीगेसी) पर क्लिक करते हैं, तो एक नया स्क्रीन पॉप अप होता है। यह स्क्रीन आपको कई अलग-अलग फ़ाइल स्वरूपों के रूप में आपकी छवि को बचाने की क्षमता देगा, साथ ही पारदर्शिता, रंग प्रोफ़ाइल, और मेटाडेटा को शामिल करने के विकल्प के साथ। आप अपनी छवि का पूर्वावलोकन करने के लिए यह देख सकते हैं कि यह विभिन्न प्रकार के ब्राउज़रों पर कैसा दिखता है।
सुनिश्चित करें कि आप अपनी फ़ाइल को PNG या JPEG के रूप में सहेजते हैं। कलर प्रोफाइल और मेटाडेटा वैकल्पिक हैं।

एक बार जब आपके पास सही सेटिंग्स हों, तो सहेजें पर क्लिक करें । आपकी सेव स्क्रीन पॉप-अप हो जाएगी और आपको अपनी वेब-अनुकूलित फ़ाइल को आसानी से ढूंढने वाले स्थान पर सहेजने के लिए प्रेरित करेगी।
अपनी फ़ाइल सहेजने के बाद, वेब के लिए सहेजें (लिगेसी) बॉक्स बंद हो जाएगा। आपकी फ़ोटोशॉप फ़ाइल पृष्ठ पर बनी रहेगी।
आप इस फ़ोटोशॉप फ़ाइल को सहेजे बिना बंद कर सकते हैं - आपने पहले ही मास्टर कॉपी को सहेज लिया है, और वेब कॉपी को किसी अन्य प्रारूप में सहेजा गया है।
पॉडकास्ट शुरू करने में क्या लगता है?
ये लो हमें मिल गया। अब आपने डिज़ाइन किया है और अपने पॉडकास्ट के लिए स्क्रैच से कवर बनाया है। और यह शायद बहुत आसान था जितना आपने सोचा था कि यह फ़ोटोशॉप सीसी का उपयोग करने की सादगी के लिए धन्यवाद होगा।
अब जब आपके पास अपना पॉडकास्ट कवर है, तो आप सोच रहे होंगे कि पॉडकास्टिंग में और क्या शामिल है। शुक्र है, हम पहले से ही सफल पॉडकास्ट शुरू करने के बारे में विस्तृत जानकारी दे चुके हैं कि अपनी खुद की सफल पॉडकास्ट कैसे शुरू करें अपनी खुद की सफल पॉडकास्ट पॉडकास्ट कैसे शुरू करें दुनिया भर में लाखों लोगों द्वारा सुना जा सकता है। अब अपने स्वयं के शो को सहयोग करना, रिकॉर्ड करना, संपादित करना, प्रकाशित करना और प्रचार करना पहले से आसान है। हम आपको दिखाते हैं कि कैसे। आपकी मदद करने के लिए और पढ़ें।
इसके बारे में अधिक जानें: फोटोशॉप ट्यूटोरियल, पॉडकास्ट।

