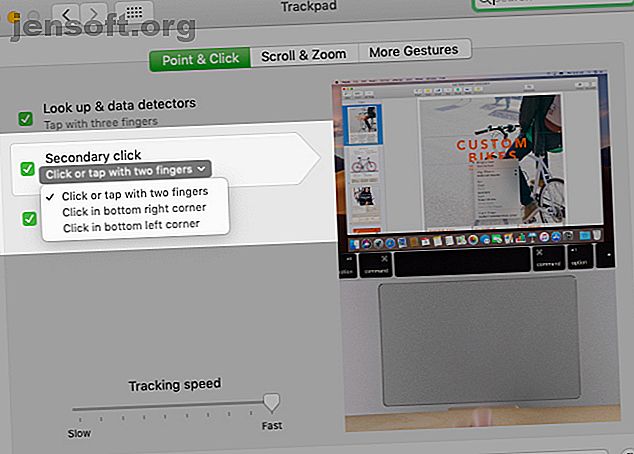
अपने मैक के आसपास ज़िप करने के लिए 5 समय की बचत लिंक शॉर्टकट युक्तियाँ
विज्ञापन
MacOS पर लिंक का उपयोग करने के लिए शॉर्टकट आसानी से छूट जाते हैं। आप अंततः उन पर किसी तरह ठोकर खा सकते हैं, लेकिन तब तक इंतजार क्यों करें? नीचे दिए गए सुझावों के साथ अब सबसे अच्छा macOS लिंक शॉर्टकट खोजें।
1. अनायास राइट-क्लिक मेनू खोलें

MacOS पर, ट्रैकपैड पर कहीं भी दो-उंगली टैप या क्लिक करना एक राइट-क्लिक एक्शन के बराबर है। मुझे कुछ समय के लिए यह इशारा मिलता है, लेकिन आमतौर पर मैं इसके बजाय बाएं क्लिक को ट्रिगर करता हूं।
इसलिए मैं राइट-क्लिक मेनू तक पहुंचने के लिए इस वैकल्पिक विधि को प्राथमिकता देता हूं: ट्रैकपैड पर नियंत्रण- टैपिंग। दूसरे शब्दों में, आप नियंत्रण कुंजी को बाईं ओर क्लिक करके संयोजित करते हैं।
यदि आपको इनमें से कोई भी विकल्प पसंद नहीं है, तो आप ट्रैकपैड के निचले-बाएँ कोने पर क्लिक करके दायाँ-क्लिक भी कर सकते हैं। हालाँकि, यह क्रिया तब तक काम नहीं करेगी जब तक आप इसे डिफ़ॉल्ट के रूप में नामित नहीं करते।
ऐसा करने के लिए, पहले सिस्टम वरीयताएँ> ट्रैकपैड> प्वाइंट एंड क्लिक पर जाएँ । वहां, माध्यमिक क्लिक के नीचे ड्रॉपडाउन मेनू से संबंधित सेटिंग का चयन करें । जैसा कि आप इस मेनू में देखेंगे, आप ट्रैकपैड के निचले-दाएँ कोने पर एक क्लिक के साथ खोलने के लिए राइट-क्लिक मेनू को भी कॉन्फ़िगर कर सकते हैं।
इन दो विकल्पों में से एक को सक्षम करने के बाद, राइट-क्लिक करने के लिए टू-फिंगर टैप / क्लिक जेस्चर काम नहीं करेगा।
2. बैकग्राउंड और फोरग्राउंड टैब में लिंक खोलें

जब आप सफारी में एक लिंक पर क्लिक करते हैं, तो यह सक्रिय टैब में खुलता है और आपको उस सामग्री से दूर ले जाता है जिसे आप पहले से देख रहे थे। यदि आप मूल टैब को भी बनाए रखना चाहते हैं, तो इसके बजाय एक नई पृष्ठभूमि टैब में लिंक क्यों न खोलें?
ज़रूर, आप ऐसा कर सकते हैं कि संदर्भ मेनू विकल्प के माध्यम से नया टैब में लिंक खोलें, लेकिन यहां एक तेज़ तरीका है: सीएमडी कुंजी दबाए रखें और लिंक पर क्लिक करें। (आप सफारी> प्राथमिकता> टैब से इस व्यवहार को बंद कर सकते हैं।)
यदि आप इसके बजाय एक अग्रभूमि टैब में नया लिंक खोलना पसंद करते हैं, तो लिंक पर क्लिक करने से पहले Cmd और Shift कुंजी दोनों को दबाए रखें। यदि आप चाहें, तो आप इस व्यवहार को स्वैप कर सकते हैं।
सफारी के तहत > वरीयताएँ> टैब, इस चेकबॉक्स का चयन करें: जब एक नया टैब या विंडो खुलती है, तो इसे सक्रिय करें । अब आप अग्रभूमि टैब में नए लिंक खोलने के लिए Cmd- क्लिक करें और उन्हें पृष्ठभूमि टैब में खोलने के लिए Cmd + Shift- क्लिक करें।
यहां आपके लिए एक और शॉर्टकट है: एक नई विंडो में खोलने के लिए एक लिंक पर Cmd + Option + Shift- क्लिक करें। इससे भी बेहतर, हमारे द्वारा अभी-अभी लिस्टेड बार और रीडिंग लिस्ट साइडबार में लिंक के साथ काम किए गए सभी शॉर्टकट।
3. सफारी में लिंक सामग्री का पूर्वावलोकन करें

वेब लिंकिंग के साथ लिंक से भरा है- यहां तक कि चौंकाने वाला- सुर्खियों में। लेकिन उन सभी लिंक को खोलने का समय किसके पास है, जितना दिलचस्प वे दिखाई देते हैं? अपनी जिज्ञासा को संतुष्ट करने का एक बेहतर तरीका लिंक को खोलने के बिना सामग्री की पूर्वावलोकन करके है। आपका ब्राउज़र आपको एक और टैब नहीं खोलने के लिए धन्यवाद देगा।
सफारी में लिंक का पूर्वावलोकन करना आसान है; आप सभी की जरूरत है एक लिंक पर तीन उंगली नल है। यह कार्रवाई में डेटा डिटेक्टर सुविधा है, जो डिफ़ॉल्ट रूप से काम करता है। लिंक पूर्वावलोकन के शीर्ष-दाईं ओर स्थित Add to Reading List बटन को याद न करें।
यदि आप सिस्टम प्राथमिकता> ट्रैकपैड> प्वाइंट एंड क्लिक के तहत लुक अप और डेटा डिटेक्टरों को अक्षम कर चुके हैं तो आप लिंक पूर्वावलोकन नहीं देख सकते। सेटिंग का थोड़ा ऊपर देखें लुक अप फीचर को दर्शाता है। यह आपको किसी भी शब्द पर तीन-उंगली टैप के साथ macOS पर कहीं भी परिभाषाएं देखने देता है।
वैसे, आप मेल ऐप में लिंक कंटेंट का पूर्वावलोकन भी कर सकते हैं। ऐसा करने के लिए, एक लिंक पर होवर करते समय दिखाई देने वाले छोटे डाउन एरो बटन पर क्लिक करें।
4. सफारी की पठन सूची में लेख जल्दी से जोड़ें
सफारी की रीडिंग लिस्ट में किसी भी लिंक को जोड़ने के लिए आपको कर्सर को एड्रेस बार या मेन्यू बार तक ले जाने की जरूरत नहीं है। रीडिंग लिस्ट विकल्प में लिंक जोड़ें के लिए संदर्भ मेनू को लाने की कोई आवश्यकता नहीं है।
बस Shift कुंजी दबाए रखें और किसी भी लिंक पर क्लिक करके इसे अपनी रीडिंग लिस्ट में भेज दें। सक्रिय वेबपृष्ठ के लिए, इसके शीर्षक पर Shift -clicking कार्य करता है।
5. लिंक तेजी से डालें

क्या आप फ़ाइलों / फ़ोल्डरों को खींचकर उन्हें इधर-उधर ले जाना या नौकरी के लिए मेनू विकल्पों का उपयोग करने के बजाय उनकी प्रतियां बनाना पसंद करते हैं? आपको यह जानकर खुशी होगी कि आप macOS पर कहीं भी एक ड्रैग-एंड-ड्रॉप कार्रवाई के साथ लिंक डाल सकते हैं।
यह कई देशी मैक ऐप्स के साथ काम करता है, जिनमें फाइंडर, नोट्स, मेल और मैसेज शामिल हैं। कुछ तृतीय-पक्ष मैक ऐप्स भी इस कार्रवाई का समर्थन करते हैं।
ऐप के प्रकार के आधार पर लिंक विभिन्न स्वरूपों में दिखाई देगा, जिसमें आप लिंक को छोड़ रहे हैं। उदाहरण के लिए, लिंक सफारी शॉर्टकट में बदल जाता है यदि आप इसे फाइंडर में या डेस्कटॉप पर छोड़ते हैं। यदि आप इसे नोट्स ऐप पर खींचते हैं, तो यह थंबनेल अनुलग्नक के रूप में दिखाई देता है।
यदि आप सफारी में सक्रिय वेबपेज के लिए लिंक को किसी भी ऐप पर खींचना चाहते हैं, तो आप एड्रेस बार में URL पर क्लिक करके इसे पकड़ सकते हैं। (आपको पहले URL हाइलाइट करने की आवश्यकता नहीं है।) पृष्ठ शीर्षक खींचना भी काम करता है।
फिर आप कर्सर के बगल में एक प्लस बटन देखेंगे (कुछ मामलों को छोड़कर), यह दर्शाता है कि आपका लिंक हड़पने सफल रहा था। अब आप लिंक को कहीं और छोड़ सकते हैं। यदि आप अपना मन बदल लेते हैं, तो ड्रैग एक्शन को काटने के लिए Esc कुंजी दबाएं ।
इस पद्धति के साथ, आप सक्रिय वेबपेज के लिए लिंक को टैब के बीच खींचकर उसे डुप्लिकेट कर सकते हैं, या बुकमार्क जोड़ने के लिए पसंदीदा बार पर लिंक भी छोड़ सकते हैं।
ऐप्स के बीच लिंक (या किसी अन्य प्रकार के डेटा) को ड्रैग और ड्रॉप करना आसान बनाने के लिए, स्प्लिट व्यू में स्विच करें। सुनिश्चित नहीं है कि उस दृश्य को कैसे सक्षम किया जाए? यह उन सरल macOS रूटीन में से एक है जो नए macOS उपयोगकर्ताओं के लिए 10 सरल मैक रूटीन है। नए macOS उपयोगकर्ताओं के लिए 10 सरल मैक रूटीन। Mac प्रवीणता के लिए पहला कदम मूल बातें के साथ सहज हो रहा है, तो चलिए कुछ आवश्यक बातों पर एक नजर डालते हैं। और पढ़ें जो आप कुछ ही समय में सीख सकते हैं।
तेज़ क्रिया, कम क्लिक
हाल ही में, मुझे यह जानकर खुशी हुई कि आप इस जोड़ी शॉर्टकट के साथ सफारी में टैब डुप्लिकेट कर सकते हैं: Cmd + L और Cmd + Enter । क्या ऐसे छोटे macOS की खोज करना संतोषजनक नहीं है, जिसमें 18 छोटे और उपयोगी MacOS सुविधाएँ हैं, जिनके बारे में आप जानना चाहते हैं 18 छोटे लेकिन उपयोगी macOS के फीचर्स जिनके बारे में आप जानना चाहते हैं macOS में कई ऐसी छोटी-छोटी उपयोगी सुविधाएँ हैं जो आसानी से याद आती हैं। जब तक आप उन पर ठोकर नहीं खाते या कोई उन्हें आपकी ओर इशारा नहीं करता। और पढ़ें जो आपके वर्कफ़्लो को बदलने का वादा करता है? हमें उम्मीद है कि जब आप ऊपर दिए गए लिंक शॉर्टकट टिप्स को पढ़ेंगे तो आपके पास खोज के कुछ रोमांचक पल होंगे!
इसके बारे में और अधिक जानें: कंप्यूटर माउस टिप्स, कीबोर्ड शॉर्टकट, मैक टिप्स, सफारी ब्राउज़र।

