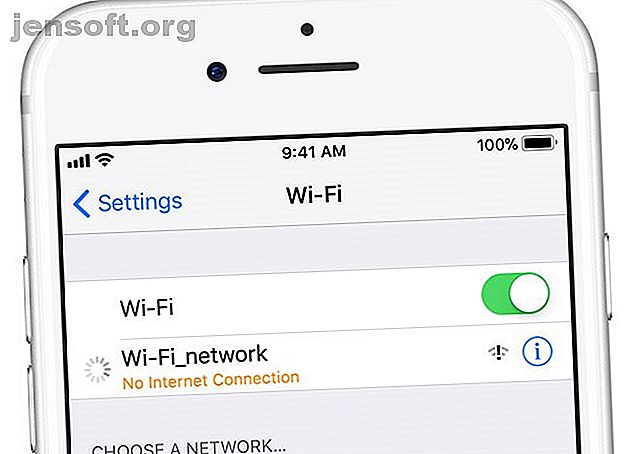
वाई-फाई से जुड़ा, लेकिन विंडोज में कोई इंटरनेट एक्सेस नहीं है? यहाँ ठीक है!
विज्ञापन
आप अपने विंडोज कंप्यूटर पर कुछ काम करने के लिए बैठते हैं, और जब आप इसे देखते हैं। खूंखार पीला त्रिकोण आपके इंटरनेट कनेक्शन आइकन पर दिखाई देता है, यह घोषणा करते हुए कि आपके पास कोई इंटरनेट एक्सेस नहीं है ।
अब "विंडोज कीबोर्ड शॉर्टकट 101" चीट शीट को अनलॉक करें!
यह आपको हमारे समाचार पत्र पर हस्ताक्षर करेगा
अपना ईमेल अनलॉक दर्ज करें हमारी गोपनीयता नीति पढ़ेंआप इस निराशाजनक विंडोज त्रुटि को कैसे ठीक करते हैं? इस समस्या को हल करने के लिए आपको निम्नलिखित चरणों का पालन करना चाहिए और ऑनलाइन प्राप्त करना चाहिए।
कैसे "कोई इंटरनेट एक्सेस" त्रुटियों को ठीक करने के लिए
आइए पहले "कनेक्टेड लेकिन नो इंटरनेट एक्सेस" त्रुटियों को हल करने के लिए कदमों की रूपरेखा तैयार करें। हम फिर हर एक पर विस्तार से जायेंगे।
- पुष्टि करें कि अन्य डिवाइस कनेक्ट नहीं हो सकते हैं
- अपने पीसी को रिबूट करें
- अपने मॉडेम और राउटर को रिबूट करें
- Windows नेटवर्क समस्या निवारक चलाएँ
- अपनी IP पता सेटिंग जांचें
- अपने ISP की स्थिति की जाँच करें
- कुछ कमांड प्रॉम्प्ट कमांड का प्रयास करें
- सुरक्षा सॉफ़्टवेयर अक्षम करें
- अपने वायरलेस ड्राइवरों को अपडेट करें
- अपना नेटवर्क रीसेट करें
इस त्रुटि का मतलब क्या है?
आगे बढ़ने से पहले, हमें यह समझाना चाहिए कि जब आप इस त्रुटि को देखते हैं तो आपके नेटवर्क पर वास्तव में क्या होता है। ऐसा करने के लिए, होम नेटवर्किंग की कुछ मूल बातें समझाना आवश्यक है।
लैपटॉप जैसे वायरलेस डिवाइस आपके राउटर से कनेक्ट होते हैं। राउटर एक उपकरण है जो आपके घर में उपकरणों के बीच कनेक्शन को संभालता है। आपका राउटर एक मॉडेम में प्लग करता है, एक डिवाइस जो आपके होम नेटवर्क और इंटरनेट पर ट्रैफ़िक को ब्रिज करता है।
जब आप कनेक्टेड, कोई इंटरनेट एक्सेस, कनेक्टेड लेकिन कोई इंटरनेट नहीं देखते हैं, या आपके कंप्यूटर पर समान त्रुटियां दिखाई देती हैं, तो इसका मतलब है कि आपका कंप्यूटर राउटर से सही तरीके से जुड़ा हुआ है, लेकिन इंटरनेट से कनेक्ट नहीं हो सकता है। इसके विपरीत, यदि आप कनेक्टेड नहीं देखते हैं , कोई इंटरनेट या कोई इंटरनेट कनेक्शन संदेश नहीं है, तो इसका मतलब है कि आपका कंप्यूटर राउटर से बिल्कुल भी जुड़ा नहीं है।
यह आपको कुछ सुराग देता है कि समस्या क्या है, जैसा कि हम नीचे देखेंगे।
चरण 1: अन्य उपकरणों की पुष्टि करें कनेक्ट नहीं कर सकते
इससे पहले कि आप कोई समस्या निवारण करें, यह निर्धारित करना महत्वपूर्ण है कि आपका पीसी एकमात्र उपकरण है जिसमें कोई इंटरनेट कनेक्शन नहीं है। अपने फोन या किसी अन्य कंप्यूटर को पकड़ें जो वाई-फाई से जुड़ा हो और देखें कि क्या यह ठीक से ऑनलाइन है।
एंड्रॉइड पर, आपको वाई-फाई प्रतीक पर एक एक्स आइकन दिखाई देगा और आप डेटा के लिए अपने मोबाइल नेटवर्क से कनेक्ट हो सकते हैं। iPhone और iPad उपयोगकर्ता सेटिंग्स> वाई-फाई पर जा सकते हैं और इंटरनेट कनेक्शन संदेश के लिए जांच कर सकते हैं।

यदि आपका कंप्यूटर एकमात्र मशीन है जो कनेक्ट नहीं होगा, तो यह संभव है कि उस डिवाइस पर गलत सेटिंग के कारण। लेकिन अगर आपके पास प्रत्येक डिवाइस पर कोई इंटरनेट नहीं है, तो समस्या आपके नेटवर्क उपकरण के साथ है और आप इस प्रकार नीचे दिए गए कुछ पीसी-केवल चरणों को छोड़ सकते हैं।
आगे बढ़ने से पहले, यदि समस्या आपके सभी उपकरणों को प्रभावित करती है, तो आपको एक त्वरित परीक्षण करना चाहिए। ईथरनेट केबल को डिस्कनेक्ट करें जो आपके मॉडेम को आपके राउटर से जोड़ता है, और इसका उपयोग आपके पीसी को सीधे मॉडेम से कनेक्ट करने के लिए करता है।
यदि आप इस सेटअप के साथ ऑनलाइन प्राप्त कर सकते हैं, तो समस्या आपके राउटर के साथ है। क्या आपको निम्नलिखित समस्या निवारण के माध्यम से आगे बढ़ना चाहिए और अपनी समस्या को ठीक नहीं करना चाहिए, आपका राउटर संभावित रूप से दोषपूर्ण है।
चरण 2: अपने पीसी को रिबूट करें
यदि आपका कनेक्शन समस्या कई उपकरणों को प्रभावित कर रहा है तो यह कदम आवश्यक नहीं है।
कई मुद्दों के साथ, आपके कंप्यूटर को रिबूट करना पहला समस्या निवारण चरण है जिसे आपको प्रयास करना चाहिए। यदि आप भाग्यशाली हैं, तो आप पुनः आरंभ करके कुछ अस्थायी गड़बड़ को साफ कर सकते हैं और फिर काम पर वापस आ सकते हैं।
इस सलाह के अधिकांश आप एक वायरलेस कनेक्शन का उपयोग कर रहे हैं मान लिया। हालाँकि, यदि आप एक ईथरनेट केबल के साथ अपने राउटर से कनेक्ट करते हैं, तो आपको इस बात की पुष्टि करने के लिए इस समय एक और केबल भी आज़माना चाहिए।
चरण 3: अपने मॉडेम और राउटर को रिबूट करें
चूंकि अधिकांश नेटवर्क मुद्दों में आपके मॉडेम और / या राउटर शामिल होते हैं, इसलिए उन्हें अगला रीबूट करना समझ में आता है। आप उन्हें अपने कंप्यूटर के साथ एक इंटरफ़ेस के माध्यम से पुनः आरंभ करने की आवश्यकता नहीं है, यद्यपि। बस दोनों डिवाइस से पावर प्लग को खींचे और उन्हें एक या दो मिनट के लिए अनप्लग कर दें।
मॉडेम को पहले प्लग करें, इसे बूट होने दें, फिर अपने राउटर में फिर से प्लग करें। उन्हें वापस शुरू करने के लिए कुछ मिनट प्रतीक्षा करें। जब आप ऐसा कर रहे हों, तो पुष्टि करें कि आपका राउटर और मॉडेम ठीक से काम कर रहे हैं। यदि आपको किसी भी उपकरण पर रोशनी दिखाई नहीं देती है, तो आपके पास हार्डवेयर का एक बुरा टुकड़ा हो सकता है।
यदि आपका कंप्यूटर इसके बाद भी "कोई इंटरनेट नहीं" कहता है, तो जारी रखें - आपका मुद्दा एक बुनियादी रिबूट की तुलना में अधिक जटिल है।
ध्यान दें कि आप रिबूट कर रहे हैं, अपने उपकरणों को रीसेट नहीं कर रहे हैं। रीसेट करने का मतलब है कि डिवाइस को उसके कारखाने की डिफ़ॉल्ट सेटिंग्स पर वापस रखना; आपको अभी तक ऐसा करने की आवश्यकता नहीं है!
चरण 4: Windows नेटवर्क समस्या निवारक चलाएँ
यदि आपका कनेक्शन समस्या कई उपकरणों को प्रभावित कर रहा है तो यह कदम आवश्यक नहीं है।
यदि आप केवल अपने विंडोज पीसी के साथ कोई समस्या रखते हैं, तो आपके कंप्यूटर की नेटवर्क सेटिंग्स में कुछ गड़बड़ है। हालांकि अंतर्निहित विंडोज समस्या निवारक आमतौर पर मुद्दों को ठीक नहीं करता है, इससे पहले कि आप आगे बढ़ें, यह एक कोशिश के लायक है।
नेटवर्क समस्या निवारक तक पहुंचने के लिए, सेटिंग> नेटवर्क और इंटरनेट> स्थिति पर जाएं । नेटवर्क समस्या निवारक का चयन करें और यह देखने के लिए चरणों का पालन करें कि क्या Windows समस्या को ठीक कर सकता है। विंडोज 7 पर, आपको प्रारंभ> नियंत्रण कक्ष> समस्या निवारण> नेटवर्क और इंटरनेट> नेटवर्क कनेक्शन पर यह एक ही टूल मिलेगा।

चरण 5: अपनी आईपी पता सेटिंग्स की जाँच करें
यदि आपका कनेक्शन समस्या कई उपकरणों को प्रभावित कर रहा है तो यह कदम आवश्यक नहीं है।
अगला, आपको नेटवर्क समस्याओं के निदान के लिए एक महत्वपूर्ण कदम उठाना चाहिए नेटवर्क समस्याएं? 7 डायग्नोस्टिक ट्रिक्स और सरल फिक्स नेटवर्क समस्याएं? 7 डायग्नोस्टिक ट्रिक्स और सरल फिक्स नेटवर्क समस्याओं का निदान किया जाना चाहिए, इससे पहले कि वे हल हो सकें। यह आलेख आपके नेटवर्क को ठीक करने के लिए सात सरल ट्रिक्स को कवर करता है। और पढ़ें: सुनिश्चित करें कि आपके कंप्यूटर का एक वैध आईपी पता है। अधिकांश घरेलू नेटवर्क में, सामान्य परिस्थितियों में, राउटर कनेक्ट होने पर उपकरणों को एक पता देता है। यदि आपके कंप्यूटर की IP सेटिंग्स सही नहीं हैं, तो यह "इंटरनेट एक्सेस नहीं" समस्या का कारण बन सकता है।
विंडोज 10 पर, अपने सिस्टम ट्रे में नेटवर्क आइकन पर राइट-क्लिक करें और ओपन नेटवर्क और इंटरनेट सेटिंग्स चुनें । एडेप्टर बदलें विकल्प प्रविष्टि पर क्लिक करें और फिर आपके द्वारा उपयोग किए जा रहे कनेक्शन पर डबल-क्लिक करें।

विंडोज 7 पर, नेटवर्क आइकन पर राइट-क्लिक करें और ओपन नेटवर्क और शेयरिंग सेंटर चुनें । कनेक्शन्स के आगे अपने नेटवर्क के नाम पर क्लिक करें।

यहां से, गुण बटन पर क्लिक करें। सूची में इंटरनेट प्रोटोकॉल संस्करण 4 खोजें और उस पर डबल-क्लिक करें। यहां, सुनिश्चित करें कि आपने स्वचालित रूप से एक IP पता प्राप्त किया है और DNS सर्वर पते को स्वचालित रूप से चयनित दोनों प्राप्त करते हैं । मैन्युअल रूप से उन्नत उपयोगकर्ताओं के लिए एक आईपी पता सेट करना; संभावना है कि अगर आपने यहां कुछ दर्ज किया है, तो यह अमान्य है।

ओके पर क्लिक करें और फिर ऑनलाइन प्राप्त करने का प्रयास करें।
चरण 6: अपने आईएसपी की स्थिति की जांच करें
इस बिंदु पर, यदि आपको कोई उपकरण ऑनलाइन नहीं मिल सकता है, तो यह जांचने योग्य है कि क्या आपके इंटरनेट सेवा प्रदाता (ISP) में कोई समस्या है। हालांकि यह दुर्लभ है, यह समझा सकता है कि आप ऑनलाइन क्यों नहीं प्राप्त कर सकते हैं।
अपने फ़ोन के डेटा कनेक्शन का उपयोग यह देखने के लिए करें कि क्या Comcast, Verizon, या जो भी आपके क्षेत्र में सेवा प्रदान करता है, ने रिपोर्ट की है। डाउनडेक्टर इसके लिए एक बेहतरीन साइट है। एक त्वरित Google या ट्विटर खोज से पता चल सकता है कि दूसरों को कोई समस्या हो रही है या नहीं।

चरण 7: इन कमांड प्रॉम्प्ट कमांड का प्रयास करें
यदि आपका कनेक्शन समस्या कई उपकरणों को प्रभावित कर रहा है तो यह कदम आवश्यक नहीं है।
विंडोज कमांड 8 प्रॉम्प्ट (वायरलेस) नेटवर्क को मैनेज करने के लिए कमांड प्रॉम्प्ट 8 सीएमडी कमांड्स में विंडोज में कई नेटवर्किंग कमांड्स देता है। विंडोज में सीएमडी को मैनेज करने के लिए (वायरलेस) नेटवर्क देता है यदि आप अपने नेटवर्क पर पूर्ण और पूर्ण नियंत्रण चाहते हैं, तो आपको इसका उपयोग शुरू करना होगा। सही कमाण्ड। अपने घर नेटवर्क के प्रबंधन और समस्या निवारण के लिए यहां सबसे उपयोगी कमांड हैं। अधिक पढ़ें । आपको उनमें से कुछ का प्रयास करना चाहिए जब आपके पास विंडोज़ 10 में कोई इंटरनेट एक्सेस नहीं है। प्रारंभ मेनू में टाइप करें cmd, फिर उस पर राइट-क्लिक करें और एक उन्नत कमांड प्रॉम्प्ट विंडो खोलने के लिए व्यवस्थापक के रूप में रन चुनें।
कुछ फ़ाइलों को रीसेट करने के लिए विंडोज़ इंटरनेट का उपयोग करने के लिए रखते हैं, इन दो आदेशों का उपयोग करें:
netsh winsock reset netsh int ip reset यदि वह काम नहीं करता है, तो अपने कंप्यूटर के आईपी पते को जारी करने और इन दो आदेशों के साथ एक नया प्राप्त करने का प्रयास करें, एक बार में:
ipconfig /release ipconfig /renew अंत में, इस आदेश के साथ अपने कंप्यूटर की DNS सेटिंग्स को ताज़ा करें:
ipconfig /flushdns यह इस बिंदु पर अपने पीसी को फिर से रिबूट करने के लिए चोट नहीं करता है। यदि आपके पास अभी भी इंटरनेट नहीं है, तो कोशिश करने के लिए कुछ और कदम हैं।
चरण 8: सुरक्षा सॉफ़्टवेयर अक्षम करें
यदि आपका कनेक्शन समस्या कई उपकरणों को प्रभावित कर रहा है तो यह कदम आवश्यक नहीं है।
एक और असामान्य, लेकिन प्रशंसनीय, परिदृश्य यह है कि आपके पास अपने पीसी पर कुछ सुरक्षा सॉफ़्टवेयर हैं जो इंटरनेट तक पहुंच को रोकते हैं। जैसा कि द रजिस्टर द्वारा बताया गया है, 2017 में, अवास्ट के मुफ्त एंटीवायरस ने अपने कई उपयोगकर्ताओं को एक गड़बड़ के कारण ऑनलाइन होने से रोक दिया। जो लोग नवीनतम अपडेट को मैन्युअल रूप से स्थापित करते हैं, उन्होंने पाया कि उनकी समस्याएं गायब हो गईं।
आपके द्वारा इंस्टॉल किए गए किसी तृतीय-पक्ष एंटीवायरस ऐप्स को अक्षम करें और देखें कि क्या आपका कनेक्शन वापस आ गया है। जब हम सुरक्षा के विषय पर होते हैं, तो मालवेयरबाइट्स 5 अप करने के लिए मालवेयरबाइट्स प्रीमियम पर अपग्रेड जैसे ऐप के साथ एक मालवेयर स्कैन चलाने के लायक है: हाँ, इट्स वर्थ इट्स 5 रीज़न टू अपग्रेड टू मालवेयरबाइट्स प्रीमियम: हाँ, इट्स वर्थ इट मालवेयरबाइट्स का संस्करण भयानक है, प्रीमियम संस्करण में उपयोगी और सार्थक सुविधाओं का एक गुच्छा है। अधिक पढ़ें । एक दुर्भावनापूर्ण प्रोग्राम आपके इंटरनेट कनेक्शन पर दस्तक दे सकता है।
चरण 9: अपने वायरलेस ड्राइवरों को अपडेट करें
यदि आपका कनेक्शन समस्या कई उपकरणों को प्रभावित कर रहा है तो यह कदम आवश्यक नहीं है।
आम तौर पर, आपको अपने कंप्यूटर ड्राइवरों को अपडेट करने की आवश्यकता नहीं होती है, क्योंकि ऐसा करने से अक्सर इसके लायक होने की तुलना में अधिक समस्याएं होती हैं। लेकिन जब से आप अभी भी एक मुद्दा बना रहे हैं, आपको ड्राइवर अपडेट के लिए जांच करनी चाहिए।
यदि आपके पास अपने पीसी पर निर्माता अपडेट ऐप (जैसे एचपी सपोर्ट असिस्टेंट या लेनोवो सिस्टम अपडेट) स्थापित है, तो उसे खोलें और वायरलेस ड्राइवर अपडेट के लिए जांच करें। अन्यथा, अपने विंडोज ड्राइवरों को अपडेट करने के लिए हमारे गाइड का पालन करें और आउटडेटेड विंडोज ड्राइवरों को कैसे ढूंढें और बदलें कैसे आउटडेटेड विंडोज ड्राइवरों को ढूंढें और बदलें कैसे आपके ड्राइवर पुराने हो सकते हैं और अपडेट करने की आवश्यकता हो सकती है, लेकिन आप कैसे जानते हैं? यहां आपको जानने की आवश्यकता है और इसके बारे में कैसे जाना है। अधिक पढ़ें ।
चरण 10: अपना नेटवर्क रीसेट करें
इस बिंदु पर, यदि आप इन सभी चरणों से आगे बढ़ चुके हैं और अभी भी "कोई इंटरनेट एक्सेस नहीं है लेकिन कनेक्टेड" समस्या है, तो बहुत कुछ नहीं है जो आप अपनी नेटवर्क सेटिंग्स को रीसेट करने के अलावा कर सकते हैं।
यदि आपका विंडोज 10 पीसी एकमात्र ऐसा उपकरण है जिससे आप कनेक्ट नहीं कर सकते हैं, तो आप सेटिंग> नेटवर्क और इंटरनेट> स्थिति पर जाकर अपने नेटवर्क को रीसेट कर सकते हैं। स्क्रीन के नीचे नेटवर्क रीसेट टेक्स्ट पर क्लिक करें, फिर अब रीसेट करें । यह सभी नेटवर्क एडेप्टर को पूरी तरह से हटा देगा और आपकी सभी नेटवर्क सेटिंग्स को डिफॉल्ट्स पर वापस सेट कर देगा। आपको फिर से सब कुछ सेट करना होगा, लेकिन यह आपके लिए आवश्यक फिक्स हो सकता है।

हालांकि विंडोज 7 में दुर्भाग्य से इसके बराबर नहीं है, आप इस रीसेट का हिस्सा अनुकरण कर सकते हैं। अपने सिस्टम ट्रे में नेटवर्क आइकन पर राइट-क्लिक करें, ओपन नेटवर्क और शेयरिंग सेंटर चुनें, और एडेप्टर सेटिंग्स बदलें पर क्लिक करें। फिर अपने द्वारा उपयोग किए जा रहे एडेप्टर को राइट-क्लिक करें, और अक्षम करें चुनें। रिबूट करें और इसे फिर से सक्षम करें कि क्या कुछ भी तय हो गया है।

जब आप किसी भी डिवाइस के साथ ऑनलाइन नहीं मिल सकते हैं, तो आपका सबसे अच्छा शर्त आपके राउटर को रीसेट कर रहा है (और यदि आवश्यक हो, तो मॉडेम)। अपने राउटर के पीछे या नीचे एक छोटे पिनहोल की तलाश करें और इसे फैक्ट्री डिफॉल्ट्स को रीसेट करने के लिए कई सेकंड के लिए दबाए रखें। यदि कोई रीसेट बटन नहीं है, तो आपको अपने राउटर में लॉग इन करना होगा और फैक्ट्री रीसेट को वहां से चलाना होगा।
सब कुछ रीसेट के साथ, आप फ़ैक्टरी डिफॉल्ट्स के साथ प्रारंभिक सेटअप के माध्यम से चला सकते हैं। यदि यह उसके बाद भी काम नहीं करेगा, तो आपके पास दोषपूर्ण उपकरण होने की संभावना है।
"कनेक्टेड लेकिन नो इंटरनेट" किसी भी लंबे समय तक डर मत करो
उम्मीद है, आपको अपने कनेक्शन की समस्या को ठीक करने के लिए कुछ भी रीसेट करने की आवश्यकता नहीं है। पहले के कदमों में से एक को इसका ध्यान रखना चाहिए, लेकिन नेटवर्क मुद्दों के लिए कोई सटीक सूत्र नहीं है। यदि आप सभी चरणों का पालन करते हैं, तो आपने पुष्टि की है कि आपके उपकरण सही तरीके से सेट हैं और आपके पास कनेक्शन को अवरुद्ध करने वाला कुछ भी नहीं है।
बहुत अधिक व्यापक मार्गदर्शिका के लिए, Windows नेटवर्क समस्या निवारण के लिए हमारा पूरा मैनुअल देखें। पूर्ण Windows नेटवर्क समस्या निवारण मार्गदर्शिका पूर्ण Windows नेटवर्क समस्या निवारण मार्गदर्शिका एक इंटरनेट या नेटवर्क समस्याएँ हैं? हम आपके नेटवर्क सेटअप के माध्यम से आपका मार्गदर्शन करेंगे और समस्या को खोजने और ठीक करने के लिए आपको सरल समस्या निवारण तकनीक दिखाएंगे। अधिक पढ़ें । हालाँकि, यह आगे की मदद के लिए एक नेटवर्क-प्रेमी मित्र से संपर्क करने लायक हो सकता है।
इसके बारे में अधिक जानें: कंप्यूटर नेटवर्क, ड्राइवर, आईपी एड्रेस, नेटवर्क इश्यू, राउटर, समस्या निवारण।

