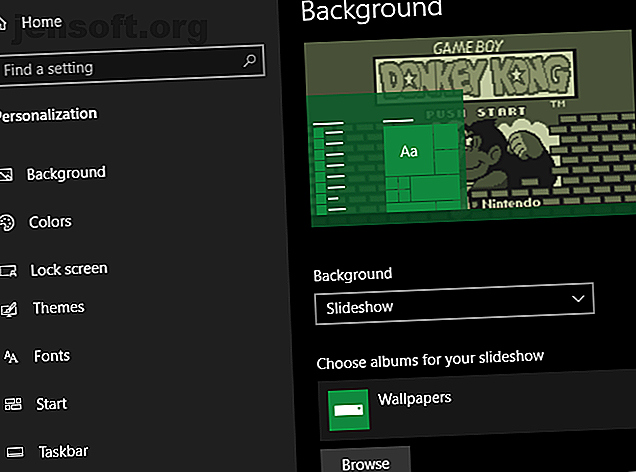
अपने विंडोज 10 डेस्कटॉप के लुक और फील को कैसे बदलें
विज्ञापन
जबकि विंडोज 10 में बॉक्स के बाहर एक स्लीक लुक है, आप अभी भी आश्चर्यचकित हो सकते हैं कि विंडोज 10 को बेहतर कैसे बनाया जाए। हम यहां कस्टमाइज़ेशन विकल्पों के बारे में विस्तार से बता रहे हैं जो आपके कंप्यूटर को अधिक व्यक्तिगत बना देगा।
विंडोज के लुक और फील को बदलने के लिए इन तरीकों से चलें, और आपके काम पूरा होते ही आपका कंप्यूटर एक जीवंत जगह बन जाएगा।
1. एक नया डेस्कटॉप वॉलपेपर और लॉक स्क्रीन बैकग्राउंड सेट करें

अपने डेस्कटॉप को एक नया रूप देने के सबसे आसान तरीकों में से एक डेस्कटॉप वॉलपेपर चुनना है जो आपकी रुचियों से मेल खाता हो। ऐसा करने के लिए, सेटिंग ऐप खोलें (यदि आप चाहें तो कीबोर्ड शॉर्टकट Win + I का उपयोग करके) और निजीकरण अनुभाग दर्ज करें।
यहां, पृष्ठभूमि टैब पर, आपको अपने डेस्कटॉप वॉलपेपर से संबंधित कई विकल्प मिलेंगे। पृष्ठभूमि के अंतर्गत ड्रॉपडाउन बॉक्स में, एकल छवि का उपयोग करने के लिए चित्र का चयन करें। अपने पीसी से एक छवि चुनने के लिए इसके नीचे ब्राउज़ बटन दबाएं। नए वॉलपेपर खोजने के लिए कुछ बेहतरीन साइटों पर नज़र डालें 5 मोबाइल और डेस्कटॉप पर अद्भुत मुफ्त एचडी वॉलपेपर के लिए 5 ऐप्स और साइटें 5 ऐप और साइटें कमाल की मुफ्त एचडी वॉलपेपर मोबाइल और डेस्कटॉप पर ऐसी छवियां जो अच्छे वॉलपेपर के लिए बनाते हैं, यह उतना आसान नहीं है लगता है। चलो अपनी स्क्रीन के लिए कुछ शानदार एचडी वॉलपेपर और पृष्ठभूमि खोजने के लिए इन एप्लिकेशन और साइटों का उपयोग करें। यदि आपको विचारों की आवश्यकता है तो और पढ़ें।
यदि आप स्थिर छवि से परे जाना चाहते हैं, तो स्लाइड शो सेट करने का प्रयास करें। अपने कंप्यूटर पर छवियों से भरा एक फ़ोल्डर चुनें, और विंडोज उन्हें आपके द्वारा निर्धारित अंतराल पर बदल देगा।
तल पर, आप चुन सकते हैं कि आपकी छवियां स्क्रीन पर कैसे फिट होती हैं यदि वे सही आकार नहीं हैं। यदि आप निश्चित नहीं हैं, तो भरें शायद सर्वोत्तम परिणाम प्रदान करेंगे।
जब आप यहां होते हैं, तो उस डिस्प्ले के लिए एक छवि चुनने के लिए लॉक स्क्रीन टैब पर जाएं। अपने डेस्कटॉप की तरह, आप एकल छवि या स्लाइड शो चुन सकते हैं।
2. अपने पसंदीदा रंग के साथ विंडोज पेंट करें

वैयक्तिकरण विंडो में रहकर, एक और आसान अनुकूलन विकल्प के लिए कलर्स सेक्शन पर हॉप करें। ग्रिड से अपने पसंदीदा रंग का चयन करें, और आप उस रंग को विंडोज पर लागू कर सकते हैं।
यदि आपको कोई मानक रंग पसंद नहीं है, तो अधिक दानेदार नियंत्रण के लिए कस्टम रंग खोलें। एक बार जब आप एक को बाहर निकाल लेते हैं, तो दोनों सतहों के बॉक्स को चेक टाइटल बार पर लगाने के लिए निम्न सतहों पर शो एक्सेंट रंग के साथ-साथ टास्कबार और स्टार्ट मेनू जैसे विंडोज तत्वों की जाँच करें।
इस मेनू पर भी, आप विंडोज 10 के पारदर्शिता प्रभावों को अक्षम कर सकते हैं और प्रकाश और अंधेरे मोड के बीच चयन कर सकते हैं। यदि आप सफेद रोशनी से अंधे हो रहे हैं, तो यह विंडोज 10 को बेहतर बनाने का एक प्रमुख तरीका है।
3. एक खाता चित्र सेट करें

सामान्य ग्रे सिल्हूट जो आपके विंडोज 10 उपयोगकर्ता खाते को बॉक्स से बाहर का प्रतिनिधित्व करता है, उबाऊ है। आप अपने खाते को एक कस्टम फ़ोटो के साथ वैयक्तिकृत कर सकते हैं, जो बहु-उपयोगकर्ता प्रणालियों पर विशेष रूप से उपयोगी है।
ऐसा करने के लिए, सेटिंग> खाते> आपकी जानकारी पर जाएं । यहां आप अपने वेब कैमरा के साथ एक नई तस्वीर लेने के लिए कैमरा का चयन कर सकते हैं, या अपने पीसी से एक तस्वीर अपलोड करने के लिए ब्राउज़ कर सकते हैं।
एक बार सेट होने पर, आप इस आइकन को विंडोज इंटरफेस के आसपास कुछ स्थानों पर देखेंगे।
4. स्टार्ट मेन्यू को रिवाइज करें

संभावना है कि आप प्रोग्राम लॉन्च करने और अपनी फ़ाइलों को खोजने के लिए अक्सर स्टार्ट मेनू का उपयोग करते हैं। इसे सुव्यवस्थित करने के लिए, आपको रद्दी टाइलें और ऐप को हटा देना चाहिए जिनकी आपको परवाह नहीं है।
प्रारंभ मेनू से एक टाइल को जल्दी से हटाने के लिए, इसे राइट-क्लिक करें और प्रारंभ से अनपिन चुनें। आप समूह के नाम पर राइट-क्लिक करके और प्रारंभ से Unpin समूह का चयन करके समूह में सभी टाइलें भी निकाल सकते हैं।
अगला, आप प्रारंभ मेनू को उन ऐप्स को खींचकर अधिक उपयोगी बना सकते हैं जो आप वास्तव में सूची से दाईं ओर टाइल क्षेत्र में उपयोग करते हैं। ये शॉर्टकट के रूप में कार्य करते हैं, और लाइव टाइल वाले ऐप वास्तविक समय में नई जानकारी के साथ भी अपडेट कर सकते हैं।
जब आप स्टार्ट मेनू में होते हैं, तो आपको विंडोज 10 ब्लोटवेयर को हटाने का समय भी लेना चाहिए। विंडोज 10 से ब्लोटवेयर को आसानी से कैसे हटाएं विंडोज 10 से ब्लोटवेयर को आसानी से कैसे निकालें विंडोज 10 विंडोज अपने पहले से इंस्टॉल किए गए ऐप के अपने सेट के साथ आता है। आइए उन तरीकों को देखें जिन्हें आप अपने पीसी और डीबलाट विंडोज 10 पर ब्लोटवेयर को हटाने के लिए उपयोग कर सकते हैं। अधिक पढ़ें उन्नत उपयोगकर्ता जो विंडोज 10 स्टार्ट मेनू को पसंद नहीं करते हैं वे इसके बजाय स्टार्ट मेन्यू रिप्लेसमेंट का उपयोग करने पर विचार कर सकते हैं। 7 बेस्ट विंडोज स्टार्ट मेनू अल्टरनेटिव्स एंड रिप्लेसमेंट 7 बेस्ट विंडोज स्टार्ट मेन्यू अल्टरनेटिव्स एंड रिप्लेसमेंट विंडोज 10 स्टार्ट मेनू विंडोज 8 पर बहुत सुधार है।, लेकिन आप इसे और भी बेहतर बना सकते हैं। स्टार्ट मेनू के आसपास काम करने या बदलने के लिए यहां सबसे अच्छे उपकरण हैं। अधिक पढ़ें ।
5. अपने डेस्कटॉप को व्यवस्थित और व्यवस्थित करें
डेस्कटॉप आइकनों का भार होने पर आपके द्वारा निकाले गए वॉलपेपर को देखने के तरीके से प्राप्त किया जा सकता है। बहुत से लोग अपने डेस्कटॉप का उपयोग उन फाइलों के लिए एक सामान्य डंपिंग ग्राउंड के रूप में करते हैं जो वे नहीं जानते कि अभी तक क्या करना है, जिससे यह तेजी से गड़बड़ हो रहा है।
कुछ त्वरित चरण आपके डेस्कटॉप को एक पवित्र स्थान बनाने के लिए एक लंबा रास्ता तय कर सकते हैं। यदि आपको विशेष रूप से गड़बड़ स्थिति मिली है, तो आपको एक बार और सभी के लिए अपने डेस्कटॉप को साफ करने के लिए हमारे मार्गदर्शक की आवश्यकता हो सकती है एक बार और अपने विंडोज डेस्कटॉप को एक बार साफ करने के लिए कैसे और एक बार और सभी अव्यवस्था के लिए अपने विंडोज डेस्कटॉप को कैसे साफ करें तुम जानते हो। एक सुव्यवस्थित विंडोज डेस्कटॉप चीजों को खोजने में आसान बनाता है, देखने में अधिक मनभावन है, और तनाव को कम करता है। हम आपको दिखाते हैं कि आपको अपने डेस्कटॉप को कैसे प्राप्त करना है। अधिक पढ़ें ।
डेस्कटॉप पर सिस्टम आइकन छिपाएं

सबसे पहले, आप इस पीसी की तरह डिफ़ॉल्ट विंडोज आइकनों को छुपाना चाह सकते हैं ताकि वे जगह बर्बाद न करें। ऐसा करने के लिए, सेटिंग्स> वैयक्तिकरण> थीम पर जाएं और विंडो के दाईं ओर डेस्कटॉप आइकन सेटिंग्स लिंक पर क्लिक करें।
यह एक छोटी सी नई विंडो लाएगा, जहां आप किसी भी विंडोज आइकन को अनचेक कर सकते हैं जिसे आप प्रदर्शित नहीं करना चाहते हैं।
डेस्कटॉप आइकन व्यवस्थित करें
अगला, आप अपने डेस्कटॉप पर खाली जगह पर राइट-क्लिक करके और व्यू का चयन करके अपने आइकन को व्यवस्थित करने के लिए कुछ टूल का लाभ उठा सकते हैं। इससे आप आइकन का आकार बदल सकते हैं, उन्हें ऑटो-अरेंज कर सकते हैं और सभी आइकन को ग्रिड में स्नैप कर सकते हैं।
यदि आप चाहें, तो आप उन सभी को छिपाने के लिए डेस्कटॉप आइकन भी अनचेक कर सकते हैं। ध्यान दें कि यह आपकी फ़ाइलों को नष्ट नहीं करता है; यह केवल आइकन हटाता है। आप अभी भी फ़ाइल एक्सप्लोरर का उपयोग करके अपने डेस्कटॉप पर फ़ाइलों को ब्राउज़ कर सकते हैं।
एक बार जब आप दृश्य लेआउट प्राप्त कर लेते हैं, तो आप इसे कैसे पसंद करते हैं, अपने डेस्कटॉप आइकन को स्वचालित रूप से विभिन्न मानदंडों द्वारा सूचीबद्ध करने के लिए मेनू विकल्प द्वारा क्रमबद्ध करें ।
यदि आप कुछ अधिक शक्तिशाली चाहते हैं, तो आप अपने डेस्कटॉप आइकनों को खराब करने के लिए बाड़ जैसी तीसरे पक्ष के उपकरण का उपयोग कर सकते हैं। हमने कुछ डेस्कटॉप प्रबंधन विकल्पों को बाड़ के लिए देखा है विंडोज डेस्कटॉप प्रबंधन के लिए बाड़ के लिए 7 सर्वश्रेष्ठ मुफ्त विकल्प विंडोज डेस्कटॉप प्रबंधन के लिए बाड़ के लिए 7 सर्वश्रेष्ठ मुफ्त विकल्प क्या आपका विंडोज डेस्कटॉप थोड़ा गड़बड़ है? यहां मुफ्त डेस्कटॉप प्रबंधन एप्लिकेशन हैं जो आपकी वर्चुअल अव्यवस्था को व्यवस्थित करने में आपकी सहायता कर सकते हैं। और पढ़ें अगर आप कुछ और आजमाना चाहते हैं।
6. विंडोज ध्वनियों को अनुकूलित करें

अब तक, हमने देखा है कि विंडोज को नेत्रहीन कैसे बेहतर बनाया जाए। लेकिन आप यह भी अनुकूलित कर सकते हैं कि विंडोज कैसा लगता है। यह केवल सामान्य डिफ़ॉल्ट शोर को ओवरराइड करने के लिए थोड़ा काम करता है।
इन्हें एडजस्ट करने के लिए सेटिंग्स> सिस्टम> साउंड पर जाएं और राइट साइड में साउंड कंट्रोल पैनल लिंक पर क्लिक करें। परिणामी विंडो में, ध्वनि टैब पर स्विच करें।
यहां आपको विभिन्न घटनाओं की एक सूची दिखाई देगी, जिनके लिए विंडोज़ प्ले करता है। हर एक है कि वर्तमान ध्वनि सेट के बगल में एक स्पीकर आइकन प्रदर्शित करता है। उस पूर्वावलोकन को हाइलाइट करें जिसे आप पूर्वावलोकन करना चाहते हैं, फिर उसे सुनने के लिए टेस्ट बटन पर क्लिक करें। ध्वनि को बदलने के लिए, इसे हाइलाइट करें और ड्रॉपडाउन मेनू से एक नई ध्वनि चुनें।
यदि आपको कोई पसंद नहीं आता है, तो अपने कंप्यूटर से फ़ाइल का चयन करने के लिए ब्राउज़ बटन पर क्लिक करें । ध्यान दें कि सभी विंडोज ध्वनियों को ठीक से काम करने के लिए WAV प्रारूप में होना चाहिए।
इस पर अधिक जानकारी के लिए, जिसमें ध्वनियों के नए पैक को खोजना शामिल है, विंडोज 10 को अनुकूलित करने के हमारे अवलोकन को देखें। विंडोज 10 पर ध्वनियों को कैसे अनुकूलित करें (और उन्हें कहां से डाउनलोड करें) विंडोज 10 पर ध्वनियों को कैसे अनुकूलित करें (और उन्हें कहां से डाउनलोड करें) विंडोज 10 पर ध्वनियों को अनुकूलित करें, नए ध्वनियों के विषय और योजनाएं खोजें, और अपने कंप्यूटर की ध्वनि की गुणवत्ता में सुधार करें। अधिक पढ़ें ।
7. रेनमीटर के साथ विंडोज 10 को सुंदर बनाएं

रेनमीटर के उल्लेख के बिना विंडोज 10 को शांत बनाने की कोई चर्चा पूरी नहीं हुई है। यह परम डेस्कटॉप अनुकूलन उपकरण है, और अधिक उन्नत उपयोगकर्ताओं के लिए एकदम सही है जो हम ऊपर कवर किए गए से संतुष्ट नहीं हैं।
सब कुछ के कारण यह कर सकते हैं, Rainmeter अक्सर नए उपयोगकर्ताओं के लिए भारी है। इसका उपयोग कैसे किया जाए, इसकी पूरी चर्चा इस चर्चा के दायरे से परे है, इसलिए रेनमीटर ए सिंपल गाइड टू रेनमीटर: बेसिक डेस्कटॉप एडवांटेज टूल टू रेनमीटर: के लिए एक बुनियादी परिचय पर नजर डालते हैं। विंडोज डेस्कटॉप अनुकूलन उपकरण टूलमीटर इंटरैक्टिव वॉलपेपर, डेस्कटॉप विगेट्स, और अधिक के साथ अपने विंडोज डेस्कटॉप को अनुकूलित करने के लिए अंतिम उपकरण। हमारा सरल मार्गदर्शक आपको कुछ ही समय में अपना निजी डेस्कटॉप अनुभव बनाने में मदद करेगा। अधिक पढ़ें और कुछ न्यूनतम न्यूनतावादी रेनमीटर की खालें न्यूनतम रेनमर की खाल के लिए सर्वश्रेष्ठ रेनमीटर की खाल एक मिनिमलिस्ट डेस्कटॉप के लिए सर्वश्रेष्ठ रेनमीटर की खाल रेनमीटर के साथ विंडोज को अनुकूलित करना चाहते हैं? यहाँ एक साफ और कम से कम विंडोज डेस्कटॉप के लिए सबसे अच्छा रेनमीटर की खाल हैं। आरंभ करने के लिए और पढ़ें।
तो विंडोज को बेहतर बनाने के कई तरीके
किए गए इन अनुकूलन के साथ, आपने विंडोज 10 को अपने लिए विशिष्ट बनाने के लिए काफी काम किया है। कस्टम वॉलपेपर, ध्वनियों, रंगों, और एक संगठित डेस्कटॉप और स्टार्ट मेनू के साथ सशस्त्र, आपका विंडोज 10 इंस्टॉलेशन किसी और की तरह नहीं दिखेगा।
और भी गहरा जाना चाहते हैं? विंडोज 10 को कस्टमाइज़ करने के लिए सबसे अच्छे टूल्स के साथ जारी रखें। विंडोज के लिए 8 सर्वश्रेष्ठ टूल और विंडोज 10 को कस्टमाइज़ करें विंडोज 10 को ट्वीक और कस्टमाइज़ करने के लिए 8 सर्वश्रेष्ठ टूल अपने पीसी को एक अनोखा रूप देना चाहते हैं? विंडोज 10 को इन शक्तिशाली ट्विक टूल से कस्टमाइज़ करना सीखें जो आपकी हर ज़रूरत को पूरा करते हैं। और अधिक पढ़ें और हमारे मेगा-गाइड से विंडोज अनुकूलन कैसे करें विंडोज 10 को अनुकूलित करने के लिए: पूर्ण गाइड विंडोज को कैसे अनुकूलित करें 10: पूर्ण गाइड आप अपने कार्यालय को सजाते हैं - आपका कंप्यूटर क्यों नहीं? पता करें कि विंडोज को आप कैसे चाहते हैं। अपने कंप्यूटर को अपना स्वयं का बनाएं, मुफ्त टूल के साथ। अधिक पढ़ें ।
इमेज क्रेडिट: मैराथन 333 / शटरस्टॉक
इसके बारे में अधिक जानें: एप्लिकेशन डॉक, रेनमीटर, स्टार्ट मेनू, वॉलपेपर, विंडोज 10, विंडोज ऐप लॉन्चर, विंडोज अनुकूलन।

