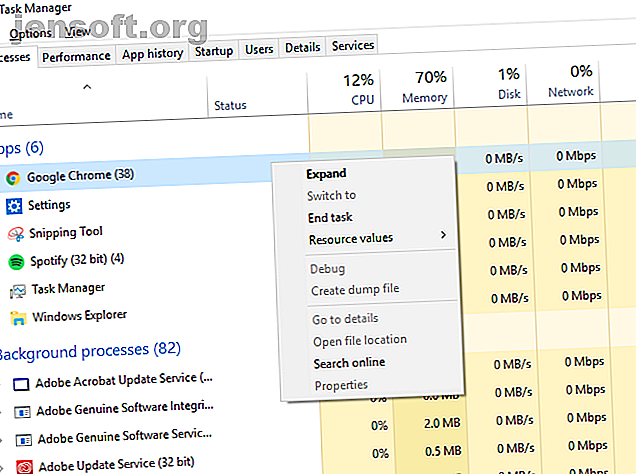
4 आसान चरणों में क्रोमियम मैलवेयर को कैसे अनइंस्टॉल करें
विज्ञापन
यह प्रोग्राम डेवलपर्स के लिए कुछ अतिरिक्त नकदी बनाने के लिए एडवेयर के साथ अपने सॉफ़्टवेयर को बंडल करने के लिए सस्ता और आसान है। यदि आप ध्यान नहीं दे रहे हैं, तो नए सॉफ़्टवेयर स्थापित करते समय, पूर्व-पैक किए गए मालवेयर के लिए धन्यवाद, आप इससे अधिक के साथ समाप्त हो सकते हैं।
क्रोमियम मैलवेयर रग्गीश डेवलपर्स को शामिल करने के लिए एक बहुत लोकप्रिय विकल्प है। यह लगभग वास्तविक सौदे की तरह लग सकता है, लेकिन मूर्ख मत बनो-अगर आपको अपने पीसी का उपयोग करने के लिए सुरक्षित होना चाहिए तो आपको इसे हटाने की आवश्यकता होगी। चलो चार आसान चरणों में क्रोमियम मैलवेयर की स्थापना रद्द करने के तरीके के माध्यम से चलते हैं।
क्रोमियम मैलवेयर क्या है?
क्रोमियम Google की ओपन-सोर्स ब्राउज़र परियोजना है, जिसका उपयोग Google Chrome के आधार के रूप में किया जाता है। क्रोमियम मैलवेयर को प्रोजेक्ट के नाम पर रखा गया है क्योंकि दुर्भावनापूर्ण डेवलपर्स नकली क्रोम वेब ब्राउज़र बनाने के लिए उस कोड का उपयोग करते हैं।
उनका अपना नाम होगा (जैसे बीगलब्रोसर और बोब्रोसर), लेकिन वे सतह पर क्रोम की तरह दिखेंगे। जबकि अन्य वैध क्रोमियम ब्राउज़र हैं 9 वैकल्पिक क्रोमियम ब्राउज़र जो अपने स्वयं के गेम में क्रोम को हराते हैं 9 वैकल्पिक क्रोमियम ब्राउज़र जो अपने स्वयं के गेम पर क्रोम को हराते हैं Google क्रोम आज सबसे लोकप्रिय ब्राउज़र है। लेकिन इसकी समस्याएं भी हैं। ये नौ वैकल्पिक ब्राउज़र हल्के हैं और क्रोम को चलाने वाली तकनीक को बनाए रखते हैं। दोनों दुनिया का सर्वोत्तम प्राप्त करें। और पढ़ें आप इंस्टॉल कर सकते हैं, ये नहीं हैं - वे अंतिम उपयोगकर्ता को लाभ देने के लिए डिज़ाइन नहीं किए गए हैं।
यदि आप इसका उपयोग करते हैं, तो एक साइट से मिलान करने के लिए वे आपका होम पेज और डिफ़ॉल्ट खोज इंजन सेट करेंगे। यदि आप एक Windows नौसिखिया हैं, तो आपको यह एहसास भी नहीं होगा कि यह हुआ है। वे अन्य ब्राउज़रों में सेटिंग्स को संक्रमित भी कर सकते हैं, या अपने स्वयं के Chrome इंस्टॉलेशन को दुष्ट तृतीय-पक्ष एक्सटेंशन के साथ संक्रमित कर सकते हैं।
आप इन ब्राउज़र (या दुर्भावनापूर्ण एक्सटेंशन) को गलती से ब्राउज़र पॉप-अप से इंस्टॉल कर सकते हैं, या वे अन्य सॉफ़्टवेयर के साथ पूर्व-पैक हो सकते हैं।
चरण 1: एंड रनिंग प्रक्रियाएं, स्थापना रद्द करने का प्रयास करें
इससे पहले कि आप क्रोमियम मालवेयर को हटाना सीखें, आपको यह जाँचना होगा कि सॉफ्टवेयर चल नहीं रहा है। जब आप इसे बंद करते हैं तो कुछ मैलवेयर बैकग्राउंड में चलते रहने के लिए काफी जिद्दी होंगे। यह आपको इसे अनइंस्टॉल करने में सक्षम होने से रोकने के लिए बनाया गया है।
Ctrl + Shift + Esc मारकर अपने विंडोज पीसी पर कार्य प्रबंधक खोलें। आपको चल रही प्रक्रियाओं और खुले एप्लिकेशन की एक सूची दिखाई देगी। क्रोमियम या क्रोम नाम की कोई भी चीज़ देखें।
एक अवांछित प्रक्रिया का चयन करें और डेल को हिट करें । यदि यह बंद नहीं होता है, तो प्रक्रिया को राइट-क्लिक करें और एंड टास्क का चयन करें । यदि प्रक्रियाएँ बंद नहीं होंगी, तो अगले चरण पर जाएँ, क्योंकि समस्या से निपटने के लिए आपको कुछ अतिरिक्त सॉफ़्टवेयर की आवश्यकता होगी।

यदि सॉफ़्टवेयर बंद है, तो आप मैलवेयर की स्थापना रद्द करना शुरू कर पाएंगे। यदि आप विंडोज 10 का उपयोग कर रहे हैं, तो स्क्रीन में मौजूद एप्स को चुनने से पहले विन + एक्स > सेटिंग्स को हिट करें। एप्लिकेशन और सुविधाओं की सूची में, अपने दुर्भावनापूर्ण मैलवेयर का नाम ढूंढें और स्थापना रद्द करें चुनें।

चरण 2: थोरो मालवेयर स्कैन शुरू करें
हम तर्क के लिए मानने वाले हैं, कि आपके द्वारा इंस्टॉल किए गए किसी भी मैलवेयर को बड़े करीने से खुद को अनइंस्टॉल नहीं किया जाएगा। उस कारण से, आपको किसी भी मैलवेयर, वायरस या अन्य PUPs (संभावित अवांछित प्रोग्राम) को छुपाने के लिए अपने पीसी का पूर्ण स्कैन करने की आवश्यकता होगी।
इन 7 टूल्स के साथ आसानी से एग्रेसिव मालवेयर को हटा दें आसानी से एग्रेसिव मैलवेयर हटाएं। इन 7 टूल्स के साथ एग्रेसिव मालवेयर को आसानी से इनस्टॉल करें। वायरस से मुक्त एंटी वायरस सूट केवल तब तक आपको मिल पाएंगे, जब यह मैलवेयर को एक्सपोज करने और खराब करने की बात आती है। ये सात उपयोगिताएँ आपके लिए दुर्भावनापूर्ण सॉफ़्टवेयर को निकाल देंगी और हटा देंगी। अपने सिस्टम को खोजने में मदद करने के लिए और पढ़ें, खासकर अगर आपको लगता है कि प्रक्रियाएं आपके पीसी पर समाप्त नहीं होंगी। Rkill जैसे सॉफ़्टवेयर कुछ भी ज़िद्दी को समाप्त कर देंगे, जब आप कार्य प्रबंधक का उपयोग नहीं करेंगे। फिर आप उपरोक्त विधि का उपयोग करके मैलवेयर-पैक क्रोमियम इंस्टॉलेशन को अनइंस्टॉल करने का प्रयास कर सकते हैं।
आपको यह सुनिश्चित करने की भी आवश्यकता होगी कि आपके पास पूरी तरह से अद्यतित एंटीवायरस स्थापित है। यदि आपने सबसे अच्छा एंटीवायरस सूट में से एक स्थापित नहीं किया है, तो 10 सर्वश्रेष्ठ मुफ्त एंटीवायरस सॉफ़्टवेयर 10 सर्वश्रेष्ठ मुफ्त एंटीवायरस सॉफ़्टवेयर कोई फर्क नहीं पड़ता कि आप किस कंप्यूटर का उपयोग कर रहे हैं, आपको एंटीवायरस सुरक्षा की आवश्यकता है। यहाँ सबसे अच्छा मुफ्त एंटीवायरस उपकरण हैं जिनका आप उपयोग कर सकते हैं। अधिक पढ़ें आप अपने पीसी के लिए, या तो मुफ्त या भुगतान कर सकते हैं।

मैलवेयर स्कैन से शुरू करें। यदि आप RogueKiller का उपयोग कर रहे हैं, तो सॉफ़्टवेयर खोलें और Standard Scan चुनें। यह तब आपके पीसी को मैलवेयर प्रक्रियाओं और फ़ाइलों के लिए स्कैन करने के लिए आगे बढ़ेगा।
एक बार प्रक्रिया पूरी हो जाने के बाद, आपसे पूछा जाएगा कि क्या आप परिणामों की समीक्षा करना चाहते हैं और पाया गया कोई मैलवेयर हटाना चाहते हैं, इसलिए यदि वे दिखाई देते हैं तो इनकी पुष्टि करें।
यदि आप मालवेयरबाइट्स का उपयोग कर रहे हैं, तो प्रक्रिया समान है। मुख्य डैशबोर्ड मेनू, या गोटो स्कैन में अब स्कैन करें और अपनी चुनी हुई स्कैन विधि का चयन करें। यहां फुल थ्रेट स्कैन की सलाह दी जाती है।

एक पूर्ण बूट स्कैन सहित अपने चुने हुए एंटीवायरस सॉफ़्टवेयर का उपयोग करके समान स्कैन चलाएं। यदि आपने हाल ही में एंटीमैलेरवेयर और एंटीवायरस सॉफ़्टवेयर स्थापित किया है, तो भविष्य में किसी भी संक्रमण से बचने में मदद के लिए नियमित रूप से अपने पीसी को सक्रिय रूप से स्कैन करना चाहिए।
चरण 3: अपने क्रोमियम उपयोगकर्ता डेटा फ़ोल्डर को हटाएँ
जबकि मैलवेयर स्कैन को किसी भी तरह के दुर्भावनापूर्ण क्रोमियम मैलवेयर को हटा देना चाहिए था, कुछ सुस्त फाइलें रह सकती हैं। इसमें बदमाश सेटिंग और प्रोफाइल शामिल हो सकते हैं।
क्षमा करने से सुरक्षित रहना बेहतर है, इसलिए यह समय है कि आप परमाणु जाएं और अपने क्रोमियम सेटिंग्स फ़ोल्डर को मिटा दें। इससे बहुत चिंतित न हों, क्योंकि जब आप प्रोग्राम दोबारा चलाते हैं, तो आपका मानक क्रोम ब्राउज़र फ़ोल्डर को फिर से तैयार कर देगा।
जब तक आपका क्रोम ब्राउज़र नहीं चल रहा है, तब तक विन + आर को हिट करें और ओके मारने से पहले % ऐपडाटा% टाइप करें । यह आपको अपने विंडोज उपयोगकर्ता AppData रोमिंग फ़ोल्डर में ले जाएगा। क्रोमियम नामक फ़ोल्डर खोजें या, यदि आपका मानक क्रोम इंस्टॉलेशन संक्रमित है, तो Google \ Chrome ।
फ़ोल्डरों को हटाएं, फिर विन + आर और % लोकलडैपडाटा% के साथ ऐपडाटा लोकल फ़ोल्डर में भी ऐसा ही करें ।
चरण 4: अपने मानक क्रोम इंस्टॉलेशन को रीसेट करें
यदि आप सफलतापूर्वक अपने पीसी पर मैलवेयर को हटाने में सक्षम हो गए हैं और आपने अपने सेटिंग फ़ोल्डर को मिटा दिया है, तो यह कदम आवश्यक नहीं हो सकता है, लेकिन क्षमा करना सुरक्षित होना बेहतर है। यदि आप क्रोम को अपने मानक ब्राउज़र के रूप में चला रहे हैं, तो आप इसे क्रोम के अंदर ही इसकी मूल सेटिंग्स पर रीसेट कर सकते हैं।
यह किसी भी एक्सटेंशन या ऐड-ऑन को हटा देगा, आपका ब्राउज़र इतिहास हटा देगा, और आपको किसी भी खाते से लॉग आउट कर देगा। आप फिर से एक नए Chrome इंस्टॉलेशन के साथ शुरू कर पाएंगे।
शीर्ष दाईं ओर मेनू आइकन (तीन ऊर्ध्वाधर डॉट्स) पर क्लिक करें और सेटिंग> उन्नत> रीसेट और क्लीन अप पर जाएं। अपनी मूल चूक के लिए सेटिंग्स पुनर्स्थापित करें चुनें। पुष्टि करने के लिए रीसेट सेटिंग्स पर क्लिक करें ।

यह तब आपकी Chrome स्थापना को उसकी मूल स्थिति में रीसेट कर देगा। यह स्पष्ट होना चाहिए, लेकिन केवल Google Chrome या सुरक्षित, वैकल्पिक क्रोमियम ब्राउज़र के मानक संस्करण का उपयोग करने पर यह प्रयास करें।
क्रोमियम मालवेयर द्वारा डुप्लीकेट न बनें
क्रोमियम मैलवेयर हमेशा स्पॉट करना आसान नहीं होता है, लेकिन कुछ स्पष्ट संकेत हैं यदि आप जानते हैं कि क्या देखना है। यदि आपका ब्राउज़र Google या किसी अन्य प्रमुख खोज इंजन का उपयोग नहीं कर रहा है, या आपने पहले स्थान पर ब्राउज़र स्थापित नहीं किया है, तो आपको मैलवेयर मिल गया है।
भविष्य के संक्रमणों से बचने का सबसे अच्छा तरीका है कि अपने सिस्टम को अद्यतित रखें और अपने विंडोज पीसी के लिए सबसे अच्छा मैलवेयर सुरक्षा स्थापित करें। यदि आप विंडोज को पूरी तरह से डिसाइड करना चाहते हैं, तो आप अपने पीसी पर क्रोम ओएस डाउनलोड और चला सकते हैं। इसके बजाय गूगल क्रोम ओएस को यूएसबी ड्राइव से कैसे चलाएं। गूगल क्रोम ओएस को यूएसबी ड्राइव से कैसे चलाएं, इसका आनंद लेने के लिए आपको क्रोमबुक की जरूरत नहीं है। Google के Chrome OS की विशेषताएं। आपको बस एक काम करने वाला पीसी और एक यूएसबी ड्राइव चाहिए। अधिक पढ़ें ।
क्रोमियम, मैलवेयर के बारे में अधिक जानकारी प्राप्त करें।

