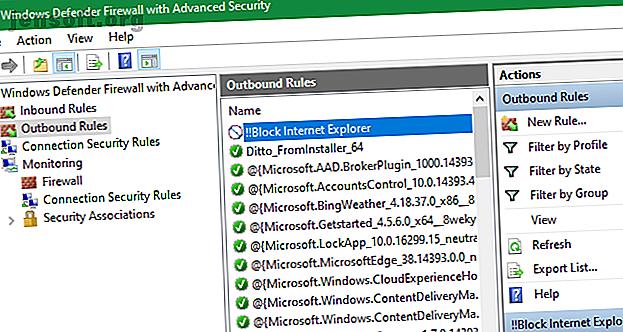
इंटरनेट एक्सेस करने से इंटरनेट एक्सप्लोरर को कैसे ब्लॉक करें
विज्ञापन
इंटरनेट एक्सप्लोरर, वेब का पसंदीदा पंचिंग बैग, अधिकांश उपयोगकर्ताओं के लिए बाद में फिर से शुरू कर दिया गया है। जबकि यह अभी भी विरासत उद्यम उद्देश्यों के लिए विंडोज 10 में शामिल है, माइक्रोसॉफ्ट अब एज को डिफ़ॉल्ट विंडोज ब्राउज़र के रूप में शामिल करता है।
इसके बावजूद, आप अभी भी आश्चर्यचकित हो सकते हैं कि इंटरनेट एक्सप्लोरर (आईई) को कैसे अक्षम किया जाए। हो सकता है कि आप क्लूनी ब्राउज़र में काम करने वाले आपके सिस्टम के अन्य उपयोगकर्ताओं को नहीं चाहते हैं, या बस इसे नफरत करते हैं और अपने सिस्टम से इंटरनेट एक्सप्लोरर को ब्लॉक करना चाहते हैं।
1. विंडोज फ़ायरवॉल के माध्यम से इंटरनेट तक पहुंचने से इंटरनेट एक्सप्लोरर को कैसे अवरुद्ध करें
विंडोज में एक अंतर्निहित फ़ायरवॉल शामिल है जो आपको नियंत्रित करने की अनुमति देता है कि प्रोग्राम इंटरनेट के साथ कैसे संवाद करते हैं। आप इंटरनेट एक्सप्लोरर के माध्यम से सभी कनेक्शनों को अवरुद्ध करने के लिए यहां एक नया नियम स्थापित कर सकते हैं।
शुरू करने के लिए, विंडोज फ़ायरवॉल की खोज करें और उन्नत सुरक्षा के साथ विंडोज डिफेंडर फ़ायरवॉल खोलें। बाएं पैनल पर आउटबाउंड नियमों पर क्लिक करें, फिर दाईं ओर से नया नियम चुनें।

परिणामी नियम प्रकार विंडो पर, प्रोग्राम चुनें और अगला हिट करें। फिर आपको इंटरनेट एक्सप्लोरर के लिए निष्पादन योग्य फ़ाइल में ब्राउज़ करना होगा।
विंडोज 10 की 64-बिट स्थापना पर, आपको प्रोग्राम फ़ाइलों और प्रोग्राम फ़ाइलों (x86) फ़ोल्डरों दोनों में इंटरनेट एक्सप्लोरर के लिए फ़ोल्डर्स मिलेंगे। हमारे परीक्षण में, प्रोग्राम फ़ाइलों के अंदर IE के संस्करण को अवरुद्ध करने का कोई प्रभाव नहीं था, फिर भी प्रोग्राम फ़ाइलों (x86) के अंदर फ़ाइल को चलाने से दोनों निष्पादनयोग्य अवरुद्ध हो गए।
यदि आप 64-बिट Windows पर हैं, तो परिणामस्वरूप, आपको निम्न फ़ाइल को ब्लॉक करना चाहिए:
C:\Program Files (x86)\Internet Explorer\iexplore.exe यदि आप 32-बिट विंडोज का उपयोग कर रहे हैं, तो यह निम्नलिखित स्थान पर होगा:
C:\Program Files\Internet Explorer\iexplore.exe 
आगे बढ़ते हुए, कनेक्शन को ब्लॉक करने के लिए चुनें और उपलब्ध स्थान के सभी तीनों पर लागू करने के लिए इसे सेट करें। अंत में, इसे ब्लॉक इंटरनेट एक्सप्लोरर की तरह एक वर्णनात्मक नाम दें । आप चाहें तो विवरण भी सेट कर सकते हैं।
एक बार जब आप इसकी पुष्टि कर लेते हैं, तो इंटरनेट एक्सप्लोरर इंटरनेट पर कुछ भी एक्सेस नहीं कर पाएगा।
2. इंटरनेट एक्सप्लोरर को पूरी तरह से अक्षम कैसे करें
यदि इंटरनेट एक्सप्लोरर को इंटरनेट एक्सेस करने से रोकना पर्याप्त नहीं है, तो परमाणु विकल्प को कवर करें। आप अपने सिस्टम पर इंटरनेट एक्सप्लोरर को पूरी तरह से अक्षम कर सकते हैं, किसी को भी इसका उपयोग करने से रोक सकते हैं।
जैसा कि यह पता चला है, आप सामान्य प्रोग्राम की तरह विंडोज इंटरनेट एक्सप्लोरर की स्थापना रद्द नहीं कर सकते, क्योंकि यह विंडोज का हिस्सा माना जाता है। इसके बजाय, आपको इसे विंडोज फीचर्स मेनू से बंद करना होगा।
प्रारंभ मेनू में विंडोज सुविधाओं के लिए खोजें और प्रवेश पर या बंद विंडोज सुविधाओं का चयन करें । यह आपको विंडोज में वैकल्पिक सुविधाओं की सूची के साथ एक पैनल में लाएगा। यहां, इंटरनेट एक्सप्लोरर 11 के लिए बॉक्स को अनचेक करें और ओके पर क्लिक करें।

Windows Internet Explorer को निकालने में कुछ समय लेगा, तो यह प्रक्रिया को पूरा करने के लिए आपके कंप्यूटर को पुनरारंभ करने के लिए संकेत देगा। रिबूट के बाद, आपको अपने सिस्टम पर इंटरनेट एक्सप्लोरर का कोई निशान नहीं दिखेगा।
यदि आपको कभी भी IE को फिर से एक्सेस करने की आवश्यकता है, तो बस इस प्रक्रिया को दोहराएं और इसे फिर से सक्षम करने के लिए इंटरनेट एक्सप्लोरर 11 के लिए बॉक्स की जांच करें।
3. फेक प्रॉक्सी का उपयोग करके इंटरनेट एक्सप्लोरर को ब्लॉक करें
यह इंटरनेट एक्सप्लोरर के लिए इंटरनेट एक्सेस को ब्लॉक करने का "क्लासिक" तरीका है। विंडोज़ इंटरनेट से जुड़ने के लिए प्रॉक्सी सर्वर के उपयोग का समर्थन करता है। आप इसका लाभ उठाकर अपने कंप्यूटर को डमी प्रॉक्सी सर्वर पर इंगित करके सभी नेटवर्क ट्रैफ़िक को रोक सकते हैं।
दुर्भाग्य से, इस चाल में एक बड़ी खामी है । लगभग सभी ब्राउज़र (क्रोम और फ़ायरफ़ॉक्स सहित) आपके द्वारा इंटरनेट एक्सप्लोरर के लिए चुनी गई प्रॉक्सी सेटिंग्स का उपयोग करते हैं, जिसका अर्थ है कि ऐसा करने से आप अन्य ब्राउज़रों के साथ ऑनलाइन होने से भी बच जाएंगे। इस प्रकार यह लगभग बहुत प्रभावी है, जब आपको ऑनलाइन प्राप्त करने के लिए सेटिंग को हटाने की आवश्यकता होगी।
विंडोज 10 में अपनी प्रॉक्सी सेटिंग्स को बदलने के लिए, सेटिंग्स> नेटवर्क और इंटरनेट> प्रॉक्सी पर जाएं । यहां, पृष्ठ के शीर्ष पर स्वचालित रूप से सेटिंग स्लाइडर को अक्षम करें।
इसके बाद, नीचे जाएं और एक प्रॉक्सी सर्वर का उपयोग करें । पता को डमी मान पर सेट करें; 0.0.0.0 ठीक काम करेगा। पोर्ट को 80 के रूप में छोड़ दें और सहेजें पर क्लिक करें ।

बचाने के बाद, इन परिवर्तनों को तुरंत प्रभावी होना चाहिए। उन्हें उल्टा करने के लिए आप ऑनलाइन वापस आ सकते हैं, बस एक प्रॉक्सी सर्वर स्लाइडर का उपयोग अक्षम करें ।
प्रॉक्सी बदलने से दूसरों को रोकें
यदि कोई व्यक्ति सेटिंग ऐप में कूद सकता है और आपके द्वारा सेट किए गए प्रॉक्सी विकल्पों को अक्षम कर सकता है तो यह एक समस्या होगी। इसे रोकने के लिए, आप इन सेटिंग्स तक पहुंच को रोक सकते हैं।
यदि आप विंडोज 10 प्रो का उपयोग कर रहे हैं, तो आप समूह नीति संपादक का उपयोग करके ऐसा कर सकते हैं। इसे खोलने के लिए स्टार्ट मेनू में gpedit.msc टाइप करें, फिर निम्न ऑब्जेक्ट पर ब्राउज़ करें:
User Configuration > Administrative Templates > Windows Components > Internet Explorer > Prevent changing proxy settings इसे सक्षम करने के लिए सेट करें और यह ऊपर उपयोग किए गए सेटिंग पृष्ठ तक पहुंच को ब्लॉक कर देगा, साथ ही कंट्रोल पैनल के पुराने-स्कूल इंटरनेट विकल्प अनुभाग में प्रॉक्सी सेटिंग्स।

विंडोज 10 प्रो के बिना उन लोगों को यह देखना चाहिए कि विंडोज होम में ग्रुप पॉलिसी एडिटर का उपयोग कैसे करें, ग्रुप पॉलिसी एडिटर तक कैसे पहुंचें, यहां तक कि विंडोज होम और सेटिंग्स में भी कोशिश करें कि ग्रुप पॉलिसी एडिटर तक कैसे पहुंचें, यहां तक कि विंडोज होम और सेटिंग्स में भी प्रयास करें समूह नीति एक शक्ति उपकरण है जो आपको उन्नत सिस्टम सेटिंग्स तक पहुंचने देता है। हम आपको दिखाएंगे कि इसे कैसे एक्सेस किया जाए या इसे विंडोज होम में स्थापित किया जाए और 5+ शक्तिशाली समूह नीतियाँ बूट करने के लिए। अधिक पढ़ें । जब आप इसके बजाय रजिस्ट्री संपादन के माध्यम से समान परिवर्तन कर सकते हैं, तो वे इसके लिए थोड़ा सा क्लिंक हैं क्योंकि नियंत्रण कक्ष और सेटिंग ऐप दोनों में प्रॉक्सी सेटिंग्स उपलब्ध हैं।
4. विंडोज 10 के फैमिली पेरेंटल कंट्रोल का इस्तेमाल करें
विंडोज 10 में "परिवार" की छतरी के नीचे माता-पिता के नियंत्रण के विकल्प शामिल हैं, यह आपको अपने बच्चों को कंप्यूटर पर क्या कर सकता है, यह प्रतिबंधित करने की अनुमति देता है। यह प्रदान करने वाले उपकरणों में से एक इंटरनेट एक्सप्लोरर और एज का उपयोग करके कुछ वेबसाइटों को श्वेतसूची और ब्लैकलिस्ट करने की क्षमता है।

यदि आप इन वेबसाइटों को केवल अनुमति देते हैं, तो आप उन्हें केवल उन पृष्ठों को ब्राउज़ करने के लिए प्रतिबंधित कर सकते हैं। इसे एक रिक्त सूची के साथ मिलाएं, और आप इंटरनेट एक्सप्लोरर को इंटरनेट तक पहुँचने से प्रभावी रूप से रोक सकते हैं। बेशक, यह केवल बच्चे के खाते के लिए काम करता है, लेकिन यह अभी भी उपयोगी है।
विंडोज 10 के माता-पिता के नियंत्रण के लिए हमारे गाइड को देखें सर्वश्रेष्ठ विंडोज 10 माता-पिता के नियंत्रण उपकरण सर्वश्रेष्ठ विंडोज 10 अभिभावक नियंत्रण उपकरण आश्चर्य है कि कैसे अपने पीसी को बच्चे के अनुकूल बनाने के लिए? हमारे विंडोज 10 अभिभावक नियंत्रण उपकरण और सलाह आपको बच्चों के कंप्यूटर उपयोग को नियंत्रित करने और उन्हें ऑनलाइन सुरक्षित रखने में मदद करेंगे। परिवार स्थापित करने के साथ आरंभ करने के लिए और पढ़ें।
राइट यूजर अकाउंट सेट करना
उपरोक्त विधियां इंटरनेट एक्सप्लोरर को निष्क्रिय करने और ऑनलाइन होने से रोकने के मुख्य तरीके हैं। एक बार जब आप उनमें से किसी एक को सेट कर लेते हैं, तो यह सुनिश्चित करना महत्वपूर्ण है कि जिन उपयोगकर्ताओं को आप इंटरनेट एक्सप्लोरर तक नहीं पहुंचना चाहते हैं, वे इन सेटिंग्स को बदल नहीं सकते हैं और सही नहीं हो सकते हैं।
ऐसा करने के लिए, आप यह सुनिश्चित करना चाहेंगे कि उन खातों को मानक उपयोगकर्ताओं के रूप में सेट किया गया है, न कि प्रशासक। अपने सिस्टम पर उपयोगकर्ता खातों की समीक्षा करने और यह सुनिश्चित करने के लिए कि वे मानक खाते के रूप में सेट हैं, सेटिंग्स> खातों> परिवार और अन्य उपयोगकर्ताओं के लिए प्रमुख।

सुनिश्चित करें कि आप विंडोज 10 पर यूजर अकाउंट कंट्रोल और विंडोज 10 पर यूजर अकाउंट कंट्रोल और विंडोज 10 यूजर अकाउंट एडमिनिस्ट्रेटर राइट्स पर यूजर अकाउंट कंट्रोल को भी समझते हैं, चाहे आप किसी एडमिनिस्ट्रेटर या स्टैंडर्ड विंडोज अकाउंट का इस्तेमाल करते हों, आपके यूजर अकाउंट कंट्रोल सिक्योरिटी लेवल क्या मायने रखते हैं। यहां आपको जानना आवश्यक है। अधिक पढ़ें । यूएसी के साथ, व्यवस्थापक केवल आवश्यक होने पर एक व्यवस्थापक के रूप में कार्यक्रम चलाते हैं। मानक उपयोगकर्ता व्यवस्थापक क्रेडेंशियल्स प्रदान किए बिना सिस्टम-स्तरीय परिवर्तन (जैसे फ़ायरवॉल नियमों को समायोजित करना) नहीं कर सकते हैं।
आपको पता होगा कि UAC द्वारा एक सुविधा प्रतिबंधित है जब आप उसके बगल में नीले और पीले रंग की ढाल देखते हैं। दुर्भाग्य से, ये सेटिंग्स ऐप में वास्तव में मौजूद नहीं हैं, क्योंकि वे ज्यादातर एजिंग कंट्रोल पैनल में दिखाई देते हैं।

उपयोगकर्ता खातों पर उचित तरीके और सही प्रतिबंध लगाए जाने से, आपके पास इंटरनेट एक्सप्लोरर पूरी तरह से अवरुद्ध हो जाएगा। और आपके परिवर्तनों को पूर्ववत करने के लिए किसी अन्य व्यक्ति के लिए एक आसान तरीका नहीं होगा। Windows उपयोगकर्ता खातों को लॉक करने के लिए हमारी मार्गदर्शिका देखें। Windows उपयोगकर्ता खातों को कैसे बंद करें Windows उपयोगकर्ता खातों को कैसे बंद करें अपने लोगों को आपके कंप्यूटर का उपयोग करने दें जब आप चले गए हैं तो समस्याएं हो सकती हैं। हम आपको दिखाते हैं कि मानक या बच्चे के खातों पर विंडोज सुविधाओं को कैसे प्रतिबंधित किया जाए ताकि अन्य संवेदनशील जानकारी तक न पहुंच सकें। अधिक विचारों के लिए और पढ़ें।
इंटरनेट एक्सप्लोरर को अवरुद्ध करना: सफलता!
हमने इंटरनेट एक्सप्लोरर को इंटरनेट तक पहुंचने से कैसे रोका जाए, इस पर ध्यान दिया है। फ़ायरवॉल विधि अधिकांश लोगों के लिए सबसे अच्छा विकल्प है, जबकि एकमुश्त इसे विंडोज कार्यों से भी हटा दिया जाता है। जो भी आप चुनते हैं, सुनिश्चित करें कि आपके पास वे खाते हैं जो लॉक किए गए हैं, जिन्हें आप पहली बार में IE एक्सेस नहीं करना चाहते हैं।
याद रखें कि इन युक्तियों में से अधिकांश फोकस में बहुत संकीर्ण हैं। आप माता-पिता के नियंत्रण के लिए हमारे पूर्ण गाइड की समीक्षा करना चाहते हैं। माता-पिता के नियंत्रण के लिए पूर्ण मार्गदर्शिका, माता-पिता के नियंत्रण के लिए पूरी मार्गदर्शिका। इंटरनेट से जुड़े उपकरणों की दुनिया माता-पिता के लिए भयानक हो सकती है। यदि आपके पास छोटे बच्चे हैं, तो हमने आपको कवर किया है। माता-पिता के नियंत्रण स्थापित करने और उपयोग करने के बारे में आपको जो कुछ भी जानना है, वह यहां है। अन्य प्लेटफार्मों पर सुरक्षा के लिए और पढ़ें।
इसके बारे में अधिक जानें: कंप्यूटर सुरक्षा, फ़ायरवॉल, इंटरनेट एक्सप्लोरर, अभिभावक नियंत्रण, प्रॉक्सी, विंडोज रजिस्ट्री, विंडोज टिप्स।

