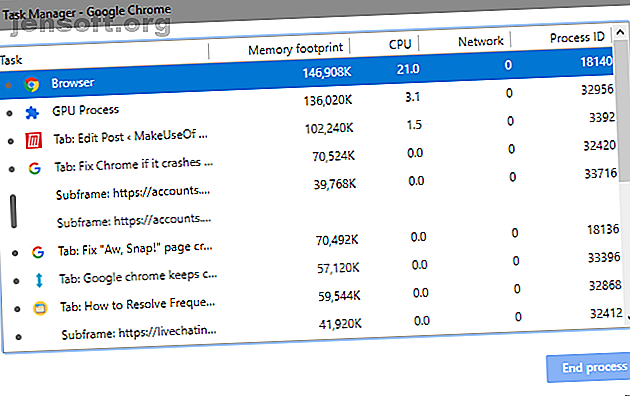
Google Chrome प्रतिक्रिया नहीं दे रहा है या दुर्घटनाग्रस्त या बर्फ़ीली नहीं है?
विज्ञापन
जब क्रोम दुर्घटनाग्रस्त होता है तो यह निराशाजनक होता है। चाहे आप इसे खोल नहीं सकते या क्रोम कुछ वेबसाइटों पर क्रैश कर सकते हैं, आपको फ़ायरफ़ॉक्स जैसे किसी अन्य ब्राउज़र पर स्विच करने का लालच हो सकता है।
"Google Chrome कीबोर्ड शॉर्टकट" को अब शीट पर अनलॉक करें!
यह आपको हमारे समाचार पत्र पर हस्ताक्षर करेगा
अपना ईमेल अनलॉक दर्ज करें हमारी गोपनीयता नीति पढ़ेंलेकिन अभी ऐसा मत करो। हम आपको सामान्य Chrome क्रैश के लिए फ़िक्सेस दिखाएंगे और अपने ब्राउज़र को स्थिर स्थिति में वापस लाने का तरीका बताएंगे।
Google Chrome प्रतिक्रिया नहीं दे रहा है: समस्या निवारण
जब Chrome क्रैश या फ्रीज़ करना शुरू करता है, तो पहले उसे पूरी तरह से पुनरारंभ करने का प्रयास करें।
ऐसा करने के लिए, मेनू> बाहर निकलें या Ctrl + Shift + Q दबाएं । फिर क्रोम खोलें और देखें कि क्या समस्या में सुधार हुआ है। यदि आप शीर्ष-दाएं कोने में X पर क्लिक करते हैं, तो यदि आपने वह विकल्प सक्षम कर दिया है तो क्रोम पृष्ठभूमि में चलता रहेगा।
अगला, आपको यह देखना चाहिए कि आपके पास क्रोम में कितना खुला है। यदि आपका कंप्यूटर रैम पर कम है (अक्सर इसकी उच्च मेमोरी उपयोग के कारण क्रोम के साथ एक समस्या है), तो यह वेबसाइटों को क्रैश कर सकता है। किसी भी क्रोम डाउनलोड को रोककर, और अपने कंप्यूटर पर चल रहे अन्य कार्यक्रमों को छोड़ कर, उन सभी टैब को बंद करने का प्रयास करें जिनका आप उपयोग नहीं कर रहे हैं।

यदि उपरोक्त सुधारों में से कोई भी कार्य नहीं लगता है, तो आपको अपने कंप्यूटर को पुनरारंभ करना चाहिए। जैसा कि आप जानते हैं, रिबूटिंग बहुत सारे मुद्दों को ठीक करता है क्यों आपके कंप्यूटर को रिबूट करना बहुत सारे मुद्दे हैं? क्यों कई मुद्दों पर आपके कंप्यूटर को रिबूट करना है? "क्या आपने रिबूट करने की कोशिश की है?" यह तकनीकी सलाह है जो बहुत सारे के आसपास फेंक दी जाती है, लेकिन इसका एक कारण है: यह काम करता है। न केवल पीसी के लिए, बल्कि उपकरणों की एक विस्तृत श्रृंखला। हम बताते हैं क्यों। अधिक पढ़ें, और क्रोम के साथ किसी भी अस्थायी झगड़े को साफ कर सकते हैं।
अंत में, मेनू> सहायता> Google Chrome के बारे में Chrome अपडेट की जांच करना एक अच्छा विचार है। नए संस्करण ग्लिच को पैच कर सकते हैं।
Google Chrome क्रैशिंग रखता है: उन्नत फ़िक्स
यदि ऊपर दिए गए पहले कदमों ने आपकी समस्या को दूर नहीं किया है, तो आगे की समस्या निवारण विधियों पर जारी रखें।
एक्सटेंशन अक्षम करें

आपको मेनू> अधिक टूल> एक्सटेंशन पृष्ठ पर अपने इंस्टॉल किए गए एक्सटेंशन की जांच करनी चाहिए। ऐसी किसी भी चीज़ को अक्षम या हटा दें जिसका आप सक्रिय रूप से उपयोग नहीं करते हैं। और कुछ भी टॉस करना सुनिश्चित करें कि हमारे क्रोम एक्सटेंशन की सूची में आप 10 क्रोम एक्सटेंशन को हटा दें। आपको अभी अनइंस्टॉल करना चाहिए 10 क्रोम एक्सटेंशन आपको अभी अनइंस्टॉल करना चाहिए। यह ध्यान रखना मुश्किल है कि कौन से एक्सटेंशन उनके विशेषाधिकारों का दुरुपयोग करते हुए पकड़े गए हैं, लेकिन आपको इन 10 को जल्द से जल्द अनइंस्टॉल करें। अधिक पढ़ें ।
बहुत सारे एक्सटेंशन होने से आपका ब्राउज़र खराब हो सकता है, जबकि दुर्भावनापूर्ण एक्सटेंशन क्रोम के संचालन में हस्तक्षेप कर सकते हैं।
यदि आपके पास बहुत सारे एक्सटेंशन हैं और उन सभी को मैन्युअल रूप से अक्षम नहीं करना चाहते हैं, तो एक गुप्त विंडो खोलने का प्रयास करें। डिफ़ॉल्ट रूप से, यह सभी एक्सटेंशन को निष्क्रिय कर देता है। गुप्त रूप से वेबसाइट पर विजिट करते समय गुप्त को यह निर्धारित करना आसान हो जाता है कि क्या एक्सटेंशन में गलती है।
मैलवेयर के लिए स्कैन करें
जबकि सभी क्रोम मुद्दे मैलवेयर के कारण नहीं हैं, इससे पहले कि आप आगे बढ़ें, यह सत्तारूढ़ होने के लायक है। एक दुर्भावनापूर्ण प्रोग्राम आपके ब्राउज़र की सुरक्षा या नेटवर्क सेटिंग्स के साथ गड़बड़ कर सकता है और कनेक्शन समस्याओं का कारण बन सकता है।
Chrome में एक अंतर्निहित मालवेयर स्कैनर है। अनलॉक करने के लिए कैसे क्रोम के अंतर्निहित मैलवेयर स्कैनर अनलॉक करने के लिए कैसे क्रोम के अंतर्निहित मैलवेयर स्कैनर क्रोम में एक अंतर्निहित मैलवेयर स्कैनर होता है जो हानिकारक सॉफ़्टवेयर को हटाने में आपकी मदद कर सकता है। यहां इस उपयोगी सुविधा का उपयोग करने का तरीका बताया गया है। अधिक पढ़ें, लेकिन आप अधिक संपूर्ण जांच के लिए मालवेयरबाइट्स के साथ स्कैन करना बेहतर समझते हैं।
ऐप के संघर्ष की जाँच करें
Chrome में एक नई सुविधा है जो आपको बताती है कि क्या आपके पीसी के अन्य ऐप इसकी कार्यक्षमता को बाधित कर सकते हैं। इसे एक्सेस करने के लिए, मेनू> सेटिंग्स पर जाएं और इस पृष्ठ के निचले भाग में उन्नत पर क्लिक करें।
अपडेट करने या असंगत अनुप्रयोगों को हटाने के लिए सभी तरह से नीचे स्क्रॉल करें, और Chrome आपको समस्याग्रस्त ऐप्स दिखाएगा।

आप इन्हें हटाते हैं या नहीं यह आप पर निर्भर है। उदाहरण के लिए, यह मालवेयरबाइट प्रीमियम को हटाने के लायक नहीं है, भले ही क्रोम कहता है कि यह समस्या पैदा कर सकता है। मालवेयरबाइट आपको सुरक्षित रखने के लिए खतरनाक वेबसाइटों को ब्लॉक करता है, जिसके परिणामस्वरूप क्रोम त्रुटियां हो सकती हैं।
एक और ब्राउज़र की कोशिश करो
यदि आपको लोड करने के लिए एक विशिष्ट साइट नहीं मिल सकती है, तो आपको पुष्टि करनी चाहिए कि क्या समस्या केवल क्रोम में है या सभी ब्राउज़रों में है। फ़ायरफ़ॉक्स या एज की तरह एक और ब्राउज़र खोलें, और देखें कि क्या वेबसाइट उसी तरह की त्रुटि देती है।

यदि ऐसा होता है, तो वह विशिष्ट साइट शायद समस्याएँ हैं। आपको समस्याओं को ठीक करने के लिए इसके लिए प्रतीक्षा करने की आवश्यकता होगी; शायद सोशल मीडिया के माध्यम से वेबसाइट के मालिक से संपर्क करके उन्हें बताएं।
लेकिन अगर वेबसाइट अन्य ब्राउज़रों में ठीक लोड करती है, तो समस्या क्रोम के साथ है। अधिक समस्या निवारण के लिए नीचे दिए गए चरणों को जारी रखें।
हार्डवेयर त्वरण अक्षम करें
हार्डवेयर त्वरण एक विशेषता है जो आपके सीपीयू के बजाय किसी अन्य घटक को भारी काम करता है। अक्सर, यह आपके ग्राफ़िकल कार्यों को आपके GPU पर बंद कर देता है। इसे सक्षम करना Chrome को अधिक सुचारू रूप से चलाने में मदद कर सकता है, लेकिन यह कुछ मामलों में समस्याएँ भी पैदा कर सकता है।
यदि आप उपरोक्त सुधारों की कोशिश करने के बाद भी Google Chrome फ्रीज़ का अनुभव कर रहे हैं, तो आपको हार्डवेयर त्वरण को अक्षम करना चाहिए और देखना चाहिए कि क्या इससे कोई फर्क पड़ता है। ऐसा करने के लिए, मेनू> सेटिंग> उन्नत पर जाएं और जहां उपलब्ध हो वहां हार्डवेयर त्वरण को अक्षम करें ।

एक और प्रोफ़ाइल आज़माएं और Chrome को पुनर्स्थापित करें
इस बिंदु पर, Chrome की आपकी प्रतिलिपि में गंभीर समस्याएं हो सकती हैं, जो इसे दुर्घटनाग्रस्त रखने का कारण बनती हैं। एक नया ब्राउज़र प्रोफ़ाइल बनाने का प्रयास करें 5 कस्टम क्रोम प्रोफाइल आपको 5 कस्टम क्रोम प्रोफाइल का उपयोग करना शुरू करना चाहिए आपको एक क्रोम सुविधा का उपयोग करना शुरू करना चाहिए अक्सर अनदेखी की जाती है: कई उपयोगकर्ता प्रोफाइल की क्षमता। हम आपको दिखाते हैं कि कैसे वे आपके जीवन को आसान बना सकते हैं। और हाँ, आप फ़ायरफ़ॉक्स और अन्य ब्राउज़र में भी प्रोफाइल का उपयोग कर सकते हैं। भ्रष्टाचार की जांच के लिए और पढ़ें। यदि वह कुछ भी ठीक नहीं करता है, तो आपको Chrome को रीसेट या पुनर्स्थापित करना चाहिए।
आप पुनः स्थापित किए बिना नए सिरे से प्राप्त करने के लिए Chrome के अंतर्निहित रीसेट फ़ंक्शन का उपयोग कर सकते हैं। मेनू> सेटिंग्स> उन्नत> इस उपकरण का उपयोग करने के लिए अपने मूल डिफ़ॉल्ट में सेटिंग्स पुनर्स्थापित करें । जैसा कि क्रोम कहता है, यह बुकमार्क, इतिहास और सहेजे गए पासवर्ड से सबकुछ रीसेट कर देगा।

क्रोम को पूरी तरह से हटाने के लिए, आपको इसे ठीक से पुनर्स्थापित करना चाहिए। सेटिंग> एप्लिकेशन> एप्लिकेशन और सुविधाओं के लिए जाएं और सूची में Google Chrome खोजें। इसे क्लिक करें और स्थापना रद्द करें चुनें। फिर क्रोम की एक नई प्रति डाउनलोड करें।

Google Chrome हर वेबसाइट के लिए ठंड रखता है
यदि Chrome आपके द्वारा उपयोग की जाने वाली प्रत्येक वेबसाइट के लिए एक त्रुटि प्रदर्शित करता है, तो संभवतः आपके इंटरनेट कनेक्शन के साथ कोई समस्या है। उसके लिए, हम नेटवर्क समस्याओं के निदान के लिए हमारे सरल चरणों का पालन करने की सलाह देते हैं नेटवर्क समस्याएं? 7 डायग्नोस्टिक ट्रिक्स और सरल फिक्स नेटवर्क समस्याएं? 7 डायग्नोस्टिक ट्रिक्स और सरल फिक्स नेटवर्क समस्याओं का निदान किया जाना चाहिए, इससे पहले कि वे हल हो सकें। यह आलेख आपके नेटवर्क को ठीक करने के लिए सात सरल ट्रिक्स को कवर करता है। अधिक पढ़ें ।
Google Chrome प्रतिसाद नहीं दे रहा है: सभी पर प्रारंभ नहीं होगा
क्रोम पहली जगह में शुरू नहीं होगा? सबसे पहले, सुनिश्चित करें कि यह टास्क मैनेजर की जाँच करके पहले से ही खुला नहीं है। इसे खोलने के लिए Ctrl + Shift + Esc दबाएँ। यदि आप Google Chrome या chrome.exe सूचीबद्ध देखते हैं, तो उस प्रविष्टि पर राइट-क्लिक करें और अंत कार्य चुनें । फिर Chrome को फिर से खोलने का प्रयास करें।

यदि यह समस्या नहीं है, तो आपके एंटीवायरस या कुछ मैलवेयर क्रोम को अवरुद्ध कर सकते हैं। अपने एंटीवायरस को अस्थायी रूप से अक्षम करने का प्रयास करें यह देखने के लिए कि क्या क्रोम खुलने देता है। उस पर सुझावों के लिए ऊपर "मालवेयर के लिए स्कैन" अनुभाग देखें, और पूरी तरह से मैलवेयर हटाने गाइड का पालन करें पूर्ण मैलवेयर हटाने गाइड पूरा मैलवेयर हटाने गाइड मैलवेयर इन दिनों हर जगह है, और आपके सिस्टम से मैलवेयर का उन्मूलन एक लंबी प्रक्रिया है, मार्गदर्शन की आवश्यकता होती है । यदि आपको लगता है कि आपका कंप्यूटर संक्रमित है, तो यह वह मार्गदर्शक है जिसकी आपको आवश्यकता है। यदि आपको अधिक सहायता की आवश्यकता हो तो और पढ़ें।
Chrome को अभी भी खोलने में विफल होना चाहिए, अपने पीसी को पुनरारंभ करने का प्रयास करें। उसके बाद, आपका सबसे अच्छा शर्त है कि ऊपर दिए गए निर्देशों के अनुसार Chrome को अनइंस्टॉल करना और पुनः स्थापित करना।
क्रोम क्रैशिंग: विशिष्ट त्रुटियां

उपरोक्त समस्या निवारण युक्तियों को Chrome के अधिकांश मुद्दों के लिए काम करना चाहिए। अन्य मामलों के लिए, आइए कुछ सामान्य क्रोम त्रुटि संदेशों पर चर्चा करें और उन्हें ठीक करने के लिए आप क्या कर सकते हैं।
कुछ सामान्य क्रोम त्रुटियों में शामिल हैं:
- ERR_NAME_NOT_RESOLVED: वेब पता मौजूद नहीं है। URL में टाइपोस के लिए जाँच करें।
- ERR_CONNECTION_REFUSED: वेबसाइट ने आपके ब्राउज़र को कनेक्ट नहीं होने दिया। यह वीपीएन का उपयोग करने के कारण हो सकता है।
- ERR_CONNECTION_RESET: आपका कनेक्शन मध्य-लोड बाधित हुआ था। पृष्ठ को ताज़ा करने का प्रयास करें।
- ERR_CONNECTION_TIMED_OUT: पृष्ठ को लोड करने में बहुत लंबा समय लगा। यह या तो इसलिए है क्योंकि यह असाधारण रूप से व्यस्त है, या आपका कनेक्शन बहुत धीमा है।
- Aw, Snap !: यह आमतौर पर तब प्रदर्शित होता है जब किसी वेबपेज ने किसी कारण से Chrome को क्रैश कर दिया था। यह एक प्लगइन समस्या के कारण हो सकता है।
जब आप इन संदेशों को देखते हैं, तो पृष्ठ को Ctrl + R या रीफ़्रेश आइकन के बाईं ओर स्थित पते के बाईं ओर ताज़ा करने का प्रयास करें । आप कैश को अनदेखा करने और वेबसाइट से एक नई प्रतिलिपि पुनः लोड करने के लिए Ctrl + Shift + R का उपयोग कर सकते हैं।
जैसा कि ऊपर उल्लेख किया गया है, आपको त्रुटियों को प्रदर्शित करने वाली वेबसाइटों को खोलने के लिए एक गुप्त विंडो की कोशिश करनी चाहिए। क्योंकि ये कुकीज़ या अन्य ब्राउज़िंग जानकारी को सहेजते नहीं हैं, वे एक उपयोगी समस्या निवारण उपकरण हैं। यदि कोई साइट गुप्त रूप से काम करती है, लेकिन सामान्य रूप से नहीं, तो अपने ब्राउज़िंग डेटा को साफ़ करें मैन्युअल रूप से और अपने ब्राउज़र के इतिहास को स्वचालित रूप से कैसे साफ़ करें अपने ब्राउज़र इतिहास को मैन्युअल रूप से और स्वचालित रूप से साफ़ करें कैसे आपके द्वारा देखी गई वेबसाइट आपके कंप्यूटर पर अवकाश ट्रैक बनाती हैं। हम आपको फ़ायरफ़ॉक्स, क्रोम, एज और इंटरनेट एक्सप्लोरर में अपने ब्राउज़िंग इतिहास को हटाने का तरीका दिखाते हैं। अधिक पढ़ें ।
जब क्रोम क्रैश हो जाता है, तो आप उनके बारे में जानकारी देखने के लिए क्रोम: // क्रैश / को अपने एड्रेस बार में दर्ज कर सकते हैं। दुर्भाग्य से, यह आपको कोई उपयोगी जानकारी प्रदान नहीं करता है, लेकिन आप क्रैश को Google को जांच के लिए भेज सकते हैं।

क्रोम क्रैशिंग और बर्फ़ीली समस्याएँ हल!
चूंकि आप अपने ब्राउज़र में बहुत कुछ करते हैं, इसलिए जब यह प्रतिक्रिया नहीं देता तो यह अविश्वसनीय रूप से निराशा होती है।
कोई बात नहीं आपके मुद्दे का कारण, उम्मीद है कि इन समस्या निवारण निर्देशों ने आपको इसे हल करने में मदद की। आप अन्य कष्टप्रद क्रोम समस्याओं को हल करने के लिए भी देख सकते हैं 10 कष्टप्रद क्रोम मुद्दे और कैसे उन्हें ठीक करने के लिए 10 कष्टप्रद क्रोम मुद्दे और कैसे उन्हें ठीक करें यदि आप क्रोम समस्याओं का सामना कर रहे हैं, तो आप सही जगह पर आए हैं। इस लेख में, हम कुछ सबसे सामान्य खामियों पर एक नज़र डालते हैं और उन्हें कैसे ठीक करें, इस बारे में मार्गदर्शन प्रदान करते हैं। अधिक पढ़ें और वेब ब्राउजिंग करने के लिए क्रोम 5 फास्टर क्रोम एक्सटेंशन्स को तेज करें वेब ब्राउजिंग को तेज करने के लिए 5 तेज क्रोम एक्सटेंशन्स गूगल ब्राउजिंग किंगडम का किंग है, लेकिन यह समय के साथ धीमा हो जाता है। ये उपकरण Chrome को गति देते हैं, विशेष रूप से धीमे कनेक्शन पर। जब आप इस पर हों तो अधिक पढ़ें। अगर क्रोम इन सब के बाद भी समस्याओं में चलता है, तो आपको डमियों के लिए समस्या निवारण विंडोज विंडोज समस्या निवारण पर गौर करना चाहिए। डमियों के लिए विंडोज समस्या निवारण विंडोज अपने नियंत्रण से बाहर की समस्याओं के लिए बहुत अधिक बकवास है। सबसे बड़े मुद्दों के बारे में जानें कि लोग विंडोज पर गलत तरीके से पिन करते हैं और वास्तव में उनका कैसे निवारण करते हैं। गहरी समस्याओं के लिए और पढ़ें।
इसके बारे में और जानें: ब्राउजिंग टिप्स, गूगल क्रोम, समस्या निवारण।

