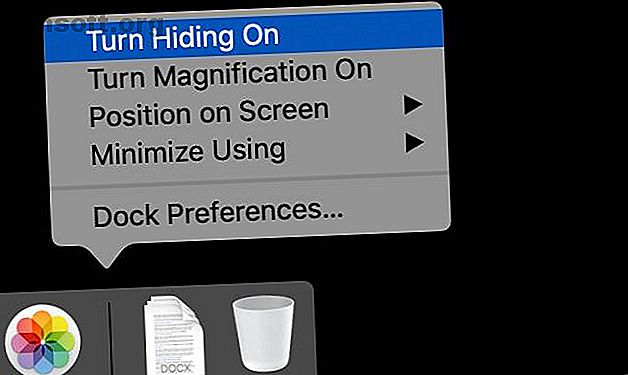
अपने मैक पर हर दिन कार्य आसान बनाने के लिए 11 छोटे सुझाव
विज्ञापन
अपने मैक पर काम करते हुए, आपने शायद ध्यान दिया है कि कुछ पहलू उतने कुशल नहीं हैं जितना कि वे हो सकते हैं। यहां एक मिनट बर्बाद करना और समय के साथ जोड़ना हो सकता है, खासकर उन कार्यों के साथ जो आप अक्सर करते हैं। अपने मैक पर समय की बचत से आप कुछ ऐसा करने के लिए अधिक समय अर्जित कर सकते हैं जिसका आप आनंद लेते हैं।
हमारे मुफ़्त macOS खोजक कीबोर्ड शॉर्टकट धोखा शीट के साथ अपने मैक कार्यप्रवाह Supercharge!यह संभावना नहीं है कि इस सूची का प्रत्येक सिरा आपके लिए काम करेगा। फिर भी, यदि आप हर दिन कुछ मिनट बचाते हैं, तो आप कम समय में उन्हें आज़माने के लिए समय निकाल लेंगे।
1. डिफॉल्ट रूप से अपना डॉक छिपाएं

MacOS डॉक डिफ़ॉल्ट रूप से आपकी स्क्रीन का एक महत्वपूर्ण हिस्सा लेता है। यह पहली बार मैक उपयोगकर्ताओं के लिए आसान है, लेकिन अधिक अनुभवी उपयोगकर्ताओं के लिए यह केवल स्क्रीन रियल एस्टेट की बर्बादी है।
डॉक को छिपाना आपको काम करने के लिए अधिक उपयोगी ऊर्ध्वाधर स्थान देता है। यह कोडिंग से लेकर वर्ड डॉक्यूमेंट लिखने तक सभी तरह के काम के लिए आसान है। यह वेब ब्राउज़ करने के लिए भी उपयोगी है, क्योंकि लगभग सभी वेबसाइटें लंबवत रूप से स्क्रॉल होती हैं। स्क्रीन पर अधिक जगह का मतलब है कि स्क्रॉल करने में कम समय खर्च करना।
ऐसा करने के लिए, डॉक के खाली क्षेत्र पर राइट-क्लिक करें और टर्न हाइडिंग ऑन चुनें ।
2. अपने डॉक को साइड में ले जाएं

आपने अपना डॉक छिपाया है या नहीं, स्क्रीन के नीचे इसका घर पूरी तरह से इष्टतम नहीं है। मेनू बार स्क्रीन के शीर्ष पर होने के कारण यह दृष्टिगोचर होता है, लेकिन अधिकतम प्रयोज्यता के लिए, इसे बाईं या दाईं ओर ले जाने का प्रयास करें।
16:10 पहलू अनुपात मैकबुक का उपयोग करने के बावजूद, आपके पास ऊर्ध्वाधर की तुलना में अधिक क्षैतिज स्क्रीन स्थान है। डॉक को एक तरफ ले जाना इसका फायदा उठाता है। मैं बाएं हाथ की ओर पसंद करता हूं, लेकिन दोनों का प्रयास करें और देखें कि आपके लिए क्या काम करता है।
इसे आज़माने के लिए, Dock पर राइट क्लिक करें, Screen पर स्थिति पर माउस ले जाएँ, और Left या Right चुनें ।
3. ढेर का उपयोग करें

कुछ लोग डेस्कटॉप का लगातार उपयोग करते हैं, हर जगह बिखरे हुए फ़ाइलों और फ़ोल्डरों के साथ। अन्य लोग इसे एक अस्थायी कार्य क्षेत्र के रूप में उपयोग करते हैं, फ़ाइलों को हटाने या जब वे काम करते हैं तो उन्हें किसी अन्य स्थान पर ले जाते हैं। किसी भी तरह से, स्टैक, जो मैकओएस मोजवे में पेश किए गए थे, आपके डेस्कटॉप को अच्छा और सुव्यवस्थित रखने में मदद कर सकते हैं।
ढेर बस साफ छोटे क्षेत्रों में समान फ़ाइलों को व्यवस्थित करते हैं। जब आप अंतिम बार संशोधित किए गए थे, या मेटाडेटा के कुछ अन्य टुकड़े करके आप स्टैक को समूह फ़ाइलों में उपयोग कर सकते हैं। यदि आप टाइप करके टाइप करते हैं, तो छवियाँ एक स्टैक में एकत्रित हो जाएंगी, जबकि वर्ड डॉक्यूमेंट को दूसरे में समूहीकृत किया जाएगा।
इसे आज़माने के लिए, डेस्कटॉप पर राइट-क्लिक करें और Use Stacks को चुनें।
4. किसी अन्य लॉन्चर के साथ स्पॉटलाइट बदलें

स्पॉटलाइट अपेक्षाकृत नंगे कोने लॉन्चर से एक लंबा सफर तय कर चुके हैं, यह कुछ मैकओएस रिलीज़ से पहले था। फिर भी, यह उतना शक्तिशाली नहीं है जितना कि यह हो सकता है। यदि आप एक भारी स्पॉटलाइट उपयोगकर्ता हैं, लेकिन चाहते हैं कि यह और अधिक कर सकता है, तो किसी अन्य लॉन्चर को आज़माएं।
अल्फ्रेड एक लोकप्रिय विकल्प है; LaunchBar एक और बढ़िया विकल्प है। दोनों आपको तृतीय-पक्ष ऐड-ऑन के माध्यम से अतिरिक्त कार्यक्षमता जोड़ने देते हैं। इनमें से एक ऐप के साथ, आप अपनी टू-डू सूची को अपडेट कर सकते हैं, अपने नोट्स खोज सकते हैं और यहां तक कि अपने लॉन्चर से सीधे फाइल भी बना सकते हैं।
5. एक कीबोर्ड शॉर्टकट के साथ खोजक खोलें

यह एक सुपर-क्विक टिप है। यदि आप अक्सर खोजक को खोलने के लिए अपने आप को माउस को डॉक पर ले जाते हैं, तो आपको यह जानकर खुशी हो सकती है कि इसका कोई विकल्प है।
हिटिंग सेमी + विकल्प + स्पेस फाइंडर के लिए एक खोज संवाद लाएगा। यहां से आप सामान्य रूप से कहीं भी क्लिक कर सकते हैं। यदि आप खोजक को अक्सर खोलते और बंद करते हैं, तो यह शॉर्टकट आपको सप्ताह में कुछ मिनट बचा सकता है।
6. खोजक में सूची दृश्य का उपयोग करें

यह पूरी तरह से संभव है कि मैकओएस फाइंडर का उपयोग किए बिना कभी समायोजन के बिना यह कैसे प्रदर्शित करता है। फिर भी, स्क्रॉल किए बिना जितना संभव हो सके, यह देखने के लिए, यह सूची और स्तंभ के दृश्यों पर ध्यान देने योग्य है।
आप इन दृश्यों को दृश्य मेनू पर जाकर सूची या कॉलम के रूप में चुन सकते हैं, लेकिन इसका एक तेज़ तरीका है। आप Cmd + 2 मारकर सूची दृश्य का चयन कर सकते हैं। दस्तावेज़ जैसी निर्देशिका में ऐसा करें, और यह उप-निर्देशिका पर भी लागू होगा।
7. वर्चुअल डेस्कटॉप का लाभ उठाएं

यदि आपने macOS में निर्मित वर्चुअल डेस्कटॉप का कभी उपयोग नहीं किया है, तो आपको पता चलता है कि यह एक दूसरा मॉनीटर है, जिसे आपने कभी प्लग-इन नहीं किया है। बस कंट्रोल + अप को मारो या टचपैड पर तीन उंगलियों को स्वाइप करें और आपको मिलेगा। एक्सपोज़ व्यू।
यहां, आपको स्क्रीन के शीर्ष पर एक बार दिखाई देगा। इस पट्टी तक एक खिड़की खींचें और आपको दाईं ओर एक प्लस चिह्न दिखाई देगा। यहां विंडो को स्थानांतरित करें, और आप इसे एक नए डेस्कटॉप पर भेज देंगे। आप एक्सपोज़ व्यू का उपयोग करके या कंट्रोल प्लस को लेफ्ट या राइट एरो कीज़ को मारकर इन के बीच जा सकते हैं।
8. खोजक में टैग का उपयोग करें

OS X 10.9 Mavericks के बाद से macOS खोजक में टैग उपलब्ध हैं, लेकिन बहुत सारे लोग भूल जाते हैं कि वे वहां बिल्कुल नहीं हैं। यदि आप कुछ फ़ाइलों को विभिन्न निर्देशिकाओं में ट्रैक करना चाहते हैं, तो टैग आपके फ़ाइल सिस्टम में संगठन की एक अतिरिक्त परत जोड़ने का एक आसान तरीका है।
डिफ़ॉल्ट रूप से, कुछ टैग जैसे कि वर्क, होम, और महत्वपूर्ण खोजक में शामिल हैं। आरंभ करने में आपकी सहायता करने के लिए, हमारे पास एक मार्गदर्शिका है जो आपको यह बताती है कि फाइंडर टैग्स के साथ अपने मैक को कैसे व्यवस्थित किया जाए फाइल्स फाइटर को खोजें - यहाँ आज अपने मैक पर इस उपयोगी संगठन उपकरण का अधिकतम उपयोग कैसे करें। अधिक पढ़ें ।
9. टच बार का सुपरचार्ज

बहुत सारे लोग टच बार को आधुनिक मैकबुक प्रो मॉडल के बेकार जोड़ के रूप में देखते हैं। डिफ़ॉल्ट रूप से, इसके पास ऑफ़र करने के लिए बहुत कुछ नहीं है, लेकिन आप इसे और अधिक आसान बना सकते हैं।
हमने पहले से ही टच बार को मैकबुक प्रो टच बार बनाने के लिए और अधिक उपयोगी बनाने के लिए सुझावों की एक सूची तैयार की है। मैकबुक प्रो टच बार को कैसे उपयोगी बनाया जाए, इसके लिए 4 टिप्स मैकबुक को पसंद नहीं करते। प्रो का टच बार? टच बार को सुपरचार्ज करने के लिए आपको इन युक्तियों और ऐप्स के साथ अधिक उपयोगी लग सकता है। अधिक पढ़ें । एक महान उदाहरण टच बार पर आपकी पसंदीदा सेटिंग्स के शॉर्टकट्स डाल रहा है।
10. अपने मेनू बार आइकन को छिपाने के लिए बारटेंडर का प्रयास करें

यदि आप बहुत सारे ऐप चलाते हैं, तो आप जितना चाहें, उससे अधिक मेनू बार आइकन जमा कर सकते हैं। आप ऐप्स का उपयोग बंद नहीं करना चाहते हैं, तो आप क्या करते हैं? सौभाग्य से, आपके पास एक विकल्प है।
बारटेंडर 3 एक आसान सा ऐप है जो एक कार्य करता है, और यह अच्छी तरह से करता है: यह आपके मेनू बार आइकन को व्यवस्थित करता है। ऐप में आपकी लागत $ 15 होगी, लेकिन यदि आप मेनू बार आइकनों की अव्यवस्थित पंक्ति देखकर घृणा करते हैं, तो यह अच्छी तरह से खर्च किया गया धन है।
11. सिरी के बारे में मत भूलना

हममें से बहुत सारे लोग सिरी को अपने iPhone या iPad के साथ जोड़ते हैं, इसलिए यह भूलना आसान है कि सिरी मैक पर भी उपलब्ध है। यदि आपके पास हाल ही में मैकबुक प्रो है, तो सिरी आइकन टच बार में है। अन्य मॉडलों के लिए, आप दाईं ओर अपने मेनू बार में आइकन देखेंगे।
IOS पर सिरी के साथ आपके द्वारा उपयोग किए जाने वाले कई कमांड भी मैक पर काम करते हैं। हम सिरी ट्रिक्स और कमांड्स की एक सूची डालते हैं और आपको सिंपल सिरी ट्रिक्स और कमांड्स आज़माने चाहिए जो आपको अपने मैक सिंपल सिरी ट्रिक्स और कमांड्स पर आज़माने होंगे और आपको अपने मैक पर ट्राय करना होगा जबकि यह लगभग उतना नहीं कर सकता जितना कि यह कर सकता है मैक के लिए iOS, सिरी अभी भी एक टीम का खिलाड़ी हो सकता है। आरंभ करने के लिए और अधिक पढ़ें।
और भी अधिक मैक युक्तियाँ के लिए खोज रहे हैं?
जबकि इन युक्तियों में से कोई भी अपने दम पर जीवन-परिवर्तन नहीं कर रहा है, बस उनमें से कुछ का उपयोग करने से आपके मैक को अधिक उत्पादक वातावरण मिलेगा। यदि आपने इन सभी की जाँच कर ली है और अभी भी अधिक युक्तियों की तलाश कर रहे हैं, तो बहुत अधिक हैं जहाँ से ये आए हैं।
अपने कंप्यूटिंग को और भी अधिक सुव्यवस्थित करने के लिए, अपने मैक 10 के लिए छिपी हुई उत्पादकता युक्तियों और चालों की हमारी सूची पर एक नज़र डालें। आपके मैक 10 के लिए बहुत बढ़िया छिपे उत्पादकता युक्तियाँ और चालें आपके मैक के लिए बहुत बढ़िया छिपे उत्पादकता युक्तियाँ और चालें जबकि मैक ऐप स्टोर भरा हुआ है भयानक उत्पादकता एप्लिकेशन, आपको कुछ तात्कालिक उत्पादकता प्रवाह के लिए दूर तक देखने की आवश्यकता नहीं है। अधिक पढ़ें ।
कीबोर्ड शॉर्टकट, मैक टिप्स, मैक ट्रिक्स, ओएस एक्स फाइंडर, प्रोडक्टिविटी ट्रिक्स के बारे में अधिक जानकारी प्राप्त करें।

