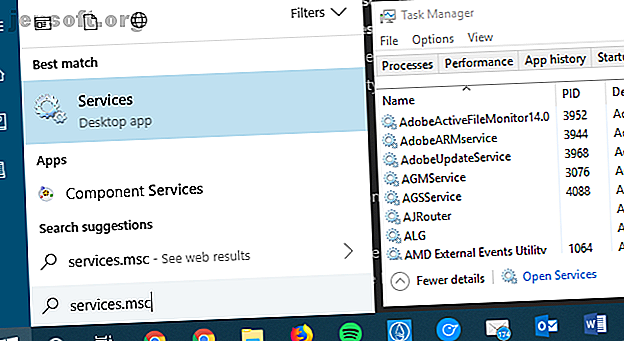
कौन सी विंडोज 10 सेवाएं अक्षम हैं सुरक्षित? यहाँ एक अवलोकन है
विज्ञापन
यदि आपको डिफ़ॉल्ट रूप से विंडोज चलाना पसंद नहीं है, तो आपके पास इसे अनुकूलित करने के बहुत सारे तरीके हैं। कभी-कभी इसमें सॉफ़्टवेयर और अन्य उपयोगिताओं को जोड़ना शामिल होता है, जबकि अन्य बार आप कुछ दूर ले जा सकते हैं।
बाद की श्रेणी के लिए, आप Windows सेवाओं के मेनू में प्रविष्टियों को ट्विक करने पर विचार कर सकते हैं। आइए देखें कि कौन सी सेवाएं हैं, उन्हें कैसे निष्क्रिय करना है, और कुछ ऐसी सेवाएं जो अक्षम करने के लिए सुरक्षित हैं।
Windows सेवाएँ क्या हैं?
विंडोज सेवाएं बस प्रोग्राम हैं जो पृष्ठभूमि में चलते हैं। सामान्य डेस्कटॉप प्रोग्रामों के विपरीत जिन्हें आप खोल सकते हैं और उनके साथ बातचीत कर सकते हैं, आपको सेवाएं नहीं दिखती हैं और उनके पास एक उचित इंटरफ़ेस नहीं है। मानक कार्यक्रमों के विपरीत, यदि आप लॉग आउट करते हैं तो भी सेवाएं पृष्ठभूमि में चलती रहती हैं।
लेकिन सेवाएं अभी भी काफी महत्वपूर्ण हैं। विंडोज उन्हें विभिन्न कार्यों और कार्यों को नियंत्रित करने के लिए उपयोग करता है। भारी स्टार्टअप प्रक्रियाओं के समान, ये प्रोग्राम आपके विंडोज 10 बूट को धीमा कर देते हैं, ये प्रोग्राम आपके विंडोज 10 बूट को धीमा कर देते हैं, क्या विंडोज 10 बूटिंग की तुलना में यह धीमा है? स्टार्टअप पर शुरू होने वाले सुस्त कार्यक्रम अपराधी हो सकते हैं। हम आपको दिखाएंगे कि अपनी बूट सूची को कैसे ट्रिम करें। और पढ़ें, हालांकि, उनमें से कुछ गैर-जरूरी हैं।
ध्यान दें कि आधुनिक विंडोज संस्करणों में, सेवाओं को अच्छी तरह से अनुकूलित किया गया है, और उन्हें बंद करने से समस्याएं हो सकती हैं। ज्यादातर मामलों में, आपको सेवा पैनल खोलने और कोई भी बदलाव करने की आवश्यकता नहीं है।
लेकिन आप अभी भी कोशिश कर सकते हैं कि आप अपने सिस्टम से हर संभव प्रदर्शन को निचोड़ना चाहते हैं या सुरक्षा कारणों से कुछ को निष्क्रिय कर सकते हैं।
विंडोज सर्विसेज कैसे मैनेज करें
विंडोज सेवाओं को देखने और समायोजित करने के लिए आपको सेवा पैनल खोलने की आवश्यकता होगी। इसे खोलने का सबसे आसान तरीका है कि सर्विसेज .msc को स्टार्ट मेनू के सर्च बार में दर्ज करें।
आप Windows 10 पर टास्क मैनेजर में Ctrl + Shift + Esc दबाकर, आवश्यक होने पर अधिक विवरण क्लिक करके और सेवा टैब पर स्विच करके भी सेवाएँ देख सकते हैं।
हालाँकि, यह पूरी जानकारी प्रदान नहीं करता है। इस प्रकार, हम मुख्य पैनल का उपयोग करेंगे। मुख्य उपयोगिता पर जाने के लिए इस विंडो के निचले भाग में खुली सेवाओं पर क्लिक करें।

सेवा गुण और स्टार्टअप प्रकार
यहां आपको प्रत्येक के लिए एक विवरण के साथ नाम से क्रमबद्ध सेवाओं की एक सूची दिखाई देगी। स्थिति फ़ील्ड सक्रिय सेवाओं के लिए रनिंग दिखाती है। अधिक जानकारी के लिए इसके गुण विंडो को खोलने के लिए एक सेवा पर डबल-क्लिक करें। आप किसी सेवा को स्टार्ट, स्टॉप, पॉज़, रिज्यूमे पर राइट-क्लिक कर सकते हैं, या इसे पुनः आरंभ भी कर सकते हैं।
महत्वपूर्ण रूप से, आपको चार संभावित स्टार्टअप प्रकार विकल्प दिखाई देंगे:
- स्वचालित: Windows बूट होने पर सेवा प्रारंभ होती है।
- स्वचालित (विलंबित प्रारंभ): Windows बूट के तुरंत बाद सेवा स्वचालित रूप से शुरू होती है।
- मैनुअल: सेवा तब शुरू होती है जब विंडोज या किसी अन्य सेवा को इसकी आवश्यकता होती है।
- अक्षम: सेवा बंद रहती है चाहे जो भी हो।

यदि आप नीचे दी गई किसी भी सेवा को अक्षम करने का निर्णय लेते हैं, तो हम उन्हें पहले मैनुअल करने की सलाह देते हैं। इस तरह, आप उन्हें अक्षम करके कुछ भी नहीं तोड़ेंगे।
हम यहां सेवा मेनू में बहुत अधिक नहीं देखेंगे, लेकिन हमने सेवा मेनू के लिए अन्य उपयोगों को इंगित किया है 3 तरीके Windows सेवाएँ मेनू वास्तव में उपयोगी है 3 तरीके Windows सेवाएँ मेनू वास्तव में उपयोगी है प्रत्येक विंडोज़ उपयोगकर्ता को इन बुनियादी बातों को जानना चाहिए सेवा मेनू में विकल्प। अभी उन्हें सीखने के लिए कुछ समय दें। अधिक पढ़ें ।
यहां कई विंडोज सेवाएं हैं जिन्हें आप सुरक्षित रूप से अक्षम कर सकते हैं। इससे पहले कि आप कोई बदलाव करें, हम आपको रिसेट पॉइंट बनाने की सलाह देते हैं कि कैसे विंडोज 10 को रीसेट करें या सिस्टम रिस्टोर का उपयोग करें। रिसेट को कैसे करें फैक्टरी 10 को रीसेट करें या सिस्टम रीस्टोर का उपयोग करें जानें कि सिस्टम रिस्टोर और फैक्ट्री रीसेट कैसे आपको किसी भी विंडोज 10 आपदा से बचने में मदद कर सकता है और पुनर्प्राप्त कर सकता है। आपकी प्रणाली। और पढ़ें ताकि आप किसी भी गलती को आसानी से पूर्ववत कर सकें।
1. बेटन
यह सेवा एक डोमेन नियंत्रक के साथ आपके उपयोगकर्ता खाते और अन्य सेवाओं को प्रमाणित करती है, एक विंडोज डोमेन का हिस्सा क्या एक विंडोज डोमेन है और इसके फायदे क्या हैं? विंडोज डोमेन क्या है और इसके क्या फायदे हैं? विंडोज डोमेन क्या है और कंप्यूटर के एक से जुड़ने के क्या फायदे हैं? आइए देखें कि डोमेन कैसे काम करते हैं और वे इतने उपयोगी क्यों हैं। और पढ़ें अक्सर व्यापार सेटिंग्स में देखा जाता है। चूंकि आपका होम पीसी लगभग निश्चित रूप से एक डोमेन का हिस्सा नहीं है, इसलिए इस सेवा का स्टैंडअलोन कंप्यूटर पर कोई उद्देश्य नहीं है।
2. विंडोज इनसाइडर सेवा
विंडोज इनसाइडर प्रोग्राम आपको विंडोज 10 के नए बिल्ड प्राप्त करने देता है नए विंडोज 10 का परीक्षण करने के लिए पहले बनें विंडोज के अंदरूनी सूत्र के रूप में नए विंडोज 10 का परीक्षण करने वाले पहले व्यक्ति बनें विंडोज के अंदरूनी सूत्र के रूप में विंडोज अंदरूनी सूत्र नए विंडोज 10 बिल्ड का परीक्षण करने वाले पहले हैं। वे भी कीड़े से पीड़ित हैं। यहां हम आपको दिखाते हैं कि कार्यक्रम में कैसे शामिल होना या छोड़ना है और कैसे साझा करना है ... समय से पहले पढ़ें। यदि आप एक अंदरूनी सूत्र नहीं हैं और इसमें शामिल होने में कोई दिलचस्पी नहीं है, तो आपको इस सेवा की आवश्यकता नहीं है।
3. माता-पिता का नियंत्रण
विंडोज 10 में कुछ महान अभिभावक नियंत्रण विकल्प शामिल हैं सर्वश्रेष्ठ विंडोज 10 अभिभावक नियंत्रण उपकरण सर्वश्रेष्ठ विंडोज 10 अभिभावक नियंत्रण उपकरण आश्चर्य है कि कैसे अपने पीसी को बच्चे के अनुकूल बनाने के लिए? हमारे विंडोज 10 अभिभावक नियंत्रण उपकरण और सलाह आपको बच्चों के कंप्यूटर उपयोग को नियंत्रित करने और उन्हें ऑनलाइन सुरक्षित रखने में मदद करेंगे। अधिक पढ़ें, लेकिन अगर आपको बच्चे के खाते का प्रबंधन नहीं करना है, तो आपको उनकी आवश्यकता नहीं है। यह सेवा उन नियंत्रणों को लागू करती है।
4. टच कीबोर्ड और हैंडराइटिंग पैनल सर्विस
यह सेवा टच स्क्रीन पर विंडोज का उपयोग करने के लिए कुछ इनपुट सुविधाओं को संभालती है। यदि आपके पास एक डेस्कटॉप (या टच स्क्रीन के बिना लैपटॉप) है, तो आपको इस सेवा की आवश्यकता नहीं है। इसे अक्षम करने से टच कीबोर्ड को हर समय पॉप-अप करने से रोका जा सकेगा।
5. BitLocker Drive एन्क्रिप्शन सेवा
BitLocker, विंडोज का विंडोज-इन-सॉल्यूशन है कि आप अपनी हार्ड ड्राइव 4 Syskey Enc एन्क्रिप्शन ऑल्टरनेटिव्स को विंडोज 10 के लिए एन्क्रिप्ट कर सकते हैं। Windows 10 के लिए Syskey Encryption ऑल्टरनेटिव्स विंडोज 10 के लिए Windows एन्क्रिप्शन टूल Syskey आगामी विंडोज 10 अपडेट के साथ गायब हो जाएगा। आपके डेटा को सुरक्षित करने के लिए यहां चार वैकल्पिक उपकरण हैं। अधिक पढ़ें । यह केवल विंडोज के प्रो या उच्चतर संस्करणों पर उपलब्ध है, इसलिए यह सेवा विंडोज होम पर कुछ भी नहीं करेगी। यदि आप BitLocker का उपयोग नहीं करना चाहते हैं तो आप इसे अक्षम भी कर सकते हैं।
6. डाउनलोड किए गए मैप्स प्रबंधक
इससे एप्लिकेशन आपके द्वारा ऑफ़लाइन उपयोग के लिए डाउनलोड किए गए किसी भी नक्शे तक पहुंच सकते हैं। यदि आप बिल्ट-इन मैप्स ऐप या समान का उपयोग नहीं करते हैं, तो आपको इसकी आवश्यकता नहीं है।
7. ब्लूटूथ सपोर्ट सर्विस
जैसा कि आप अनुमान लगा सकते हैं, यदि आपको अपने पीसी पर ब्लूटूथ नहीं है, तो आपको इस सेवा की आवश्यकता नहीं है। यदि आपके पास अपने लैपटॉप पर ब्लूटूथ है, तो आप ब्लूटूथ हमलों के खिलाफ अतिरिक्त सुरक्षा के लिए भी अक्षम कर सकते हैं क्यों ब्लूटूथ एक सुरक्षा जोखिम है और आप इसके बारे में क्या कर सकते हैं क्यों ब्लूटूथ एक सुरक्षा जोखिम है और आप इसके बारे में क्या कर सकते हैं ब्लूटूथ उपयोगी है, और बनाता है पीसी, कार, और अन्य उपकरणों से कनेक्ट करना सुविधाजनक है। लेकिन क्या आप नवीनतम उपकरणों पर भी ब्लूटूथ का उपयोग करते हुए सुरक्षा जोखिमों से अवगत हैं? अधिक पढ़ें ।
8. खुदरा डेमो सेवा
विंडोज 10 में स्टोर के लिए एक डेमो मोड शामिल है जो विंडोज 10 की कुछ विशेषताओं को दिखाता है। आप अपने पूरे सिस्टम को मिटा सकते हैं और छिपे हुए ट्रिक का उपयोग करके इस मोड पर स्वैप कर सकते हैं, लेकिन यह तब तक काम नहीं करेगा जब तक कि आपके पास यह सेवा सक्षम न हो। आपके पास इस मोड में प्रवेश करने का कोई कारण नहीं है, इसलिए आपको सेवा की आवश्यकता नहीं है।
9. सेकेंडरी लोगन
यह सेवा आपको विकल्प के रूप में रन का उपयोग करके एक मानक खाते के रूप में प्रशासनिक कार्य चलाने की सुविधा देती है। यदि आपके पीसी पर आपके कई उपयोगकर्ता हैं, तो यह आसान है, लेकिन यदि आपका एकमात्र खाता है, तो आपको इसकी आवश्यकता नहीं है।
10. प्रिंट स्पूलर
Windows में ठीक से काम करने के लिए मुद्रण के लिए प्रिंट स्पूलर सेवा आवश्यक है। लेकिन अगर आप कभी नहीं छापते हैं, तो आपको सेवा की आवश्यकता नहीं होगी। ध्यान दें कि इसमें पीडीएफ में प्रिंटिंग जैसे डिजिटल "प्रिंटिंग" विकल्प शामिल हैं।
11. स्मार्ट कार्ड
स्मार्ट कार्ड डिवाइस एन्यूमरेशन सर्विस और स्मार्ट कार्ड रिमूवल पॉलिसी के साथ यह सेवा स्पष्ट रूप से स्मार्ट कार्ड के साथ विंडोज को ठीक से काम करने में मदद करती है। आपको इनका व्यावसायिक उपयोग से बाहर होने की संभावना नहीं है, इसलिए घर उपयोगकर्ताओं के लिए सेवा की आवश्यकता नहीं है।
12. रिमोट डेस्कटॉप कॉन्फ़िगरेशन
एक अन्य सेवा जिसमें अतिरिक्त घटक होते हैं ( दूरस्थ डेस्कटॉप सेवाएँ UserMode पोर्ट पुनर्निर्देशक और दूरस्थ डेस्कटॉप सेवाएँ ), यह एक Windows दूरस्थ डेस्कटॉप सुविधा को ठीक से काम करने की अनुमति देता है। यदि आप कभी भी इन सुविधाओं का उपयोग नहीं करते हैं, या वे अक्षम हैं, यह जानते हुए भी मन की शांति चाहते हैं, तो ये सेवाएं आवश्यक नहीं हैं।
13. फैक्स
क्या आपने पिछले एक दशक में फैक्स भेजा है, अपने कंप्यूटर का उपयोग करने वाले को अकेले जाने दें? हम अनुमान नहीं लगा रहे हैं, और इस तरह, यह सेवा व्यर्थ है।
विंडोज सेवा, छंटनी और अक्षम
हमने यहां विंडोज सेवाओं पर ध्यान केंद्रित किया है, लेकिन आपको संभवतः इस पैनल में कुछ तृतीय-पक्ष सेवाएं भी दिखाई देंगी। ये तृतीय-पक्ष सेवाएँ संगत सॉफ़्टवेयर के साथ आती हैं। इस प्रकार, उनकी सेवाओं को अक्षम करने के बजाय, आपको उन सॉफ़्टवेयर को हटा देना चाहिए जिनका आप उपयोग नहीं करते हैं या अपने कंप्यूटर पर नहीं चाहते हैं।
याद रखें कि अधिकांश लोगों को सेवा मेनू में कुछ भी समायोजित करने की आवश्यकता नहीं होगी। जब तक आप एक विशिष्ट समस्या नहीं रखते या वास्तव में धीमी गति से कंप्यूटर रखते हैं, तब तक मैनुअल या उन्हें अक्षम करने के लिए सेवाओं की स्थापना का बहुत कम प्रभाव पड़ेगा।
विंडोज ट्रिक्स और हैक्स स्पीड के साथ विंडोज स्पीड अप करने के लिए 10 ट्रिक्स और हैक्स के साथ विंडोज स्पीड अप करने के लिए सबसे अच्छे तरीकों का उपयोग करने से बेहतर है कि आप बहुत समय व्यतीत किए बिना अपने कंप्यूटर को गति दें? विंडोज को तेज़ बनाने के लिए यहां 10 ट्विक हैं जो 10 मिनट या उससे कम समय लेते हैं। अधिक पढ़ें । अन्य विंडोज 10 सुविधाओं की जाँच करें जिन्हें आप सुरक्षित रूप से अक्षम कर सकते हैं।
इसके बारे में अधिक जानें: समस्या निवारण, विंडोज 10, विंडोज टिप्स।

