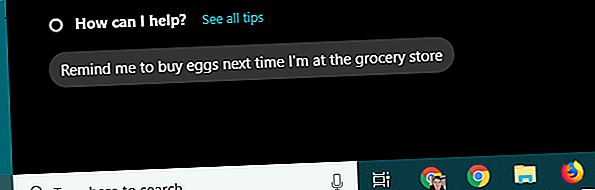
विंडोज 10 टास्कबार काम नहीं कर रहा है? 6 फास्ट फिक्स
विज्ञापन
क्या आपका विंडोज 10 टास्कबार काम नहीं कर रहा है? Microsoft ने विंडोज 10. में विनम्र टास्कबार को नई तरकीबें दीं, लेकिन इससे निराशा हुई गलतियाँ सामने आईं।
अब "विंडोज कीबोर्ड शॉर्टकट 101" चीट शीट को अनलॉक करें!
यह आपको हमारे समाचार पत्र पर हस्ताक्षर करेगा
अपना ईमेल अनलॉक दर्ज करें हमारी गोपनीयता नीति पढ़ेंनीचे हम चर्चा करेंगे कि विंडोज 10 के आगमन के साथ टास्कबार के बारे में क्या बदला गया है, साथ ही साथ टास्कबार को प्लेग करने वाले सबसे आम मुद्दों के लिए कुछ सुधारों की पेशकश भी की गई है।
टो में इन युक्तियों के साथ, आपको एक बार और पूरी तरह से कार्यशील टास्कबार होने के अपने रास्ते पर अच्छी तरह से होना चाहिए।
विंडोज 10 टास्कबार के साथ नया क्या है?
ऑपरेटिंग सिस्टम की तरह, टास्कबार को 2015 में विंडोज 10 लॉन्च होने पर एक सौंदर्य और कार्यात्मक बदलाव दिया गया था।
सबसे बड़ा परिवर्तन खोज बॉक्स के अतिरिक्त है, जो माइक्रोसॉफ्ट के निजी सहायक, कोरटाना के साथ बातचीत करने की एक विधि के रूप में दोगुना है। यदि आप इस बार को पसंद नहीं करते हैं, तो टास्कबार को राइट-क्लिक करें और बहुत कम इनवेसिव आइकन के लिए Cortana> Show Cortana Icon चुनें, या इसे पूरी तरह से हटाने के लिए छिपाएं।

खोज पट्टी के तत्काल दाईं ओर टास्क व्यू आइकन है। यह शक्तिशाली कार्यक्षमता आपको उन सभी खिड़कियों को देखने की अनुमति देती है जो आपके पास वर्तमान में एक नज़र में खुली हैं। यह वर्चुअल डेस्कटॉप बनाने का एक आसान तरीका भी पेश करता है।
वर्चुअल डेस्कटॉप आपको अलग-अलग विंडो और एप्लिकेशन को अलग-अलग उदाहरणों में अलग करने की अनुमति देता है। उदाहरण के लिए, आप वेब ब्राउज़ करने और अपने लंच ब्रेक पर संगीत सुनने के लिए उपयोग किए जाने वाले काम से अलग एक डेस्कटॉप का निर्माण करना चाह सकते हैं।

टास्क व्यू भी आपको विंडोज 10 के टाइमलाइन फीचर तक पहुंचने देता है। यह आपके द्वारा हाल ही में की गई हर चीज का इतिहास प्रदान करता है ताकि आप आसानी से पिछले कार्य में वापस कूद सकें।

विंडोज 10 नए टास्कबार पर एक शानदार स्तर का नियंत्रण प्रदान करता है। हम नीचे दिए गए मुद्दों को ठीक करने पर ध्यान केंद्रित करने जा रहे हैं, इसलिए टास्कबार अनुकूलन विंडोज 10 टास्कबार अनुकूलन के लिए हमारी पूरी गाइड देखें: पूर्ण गाइड विंडोज 10 टास्कबार अनुकूलन: पूर्ण गाइड इस गाइड का उपयोग अपने विंडोज 10 टास्कबार दोनों को और अधिक सौंदर्यवादी रूप से प्रसन्न करने के लिए करें। अधिक उपयोगी। हम आपको दिखाएंगे कि कैसे अपने टास्कबार को पूरी तरह से कस्टमाइज़ करें। आगे पढ़ें कि क्या आप के लिए देख रहे हैं।
1. Windows Explorer को पुनरारंभ करें
जब आपके पास कोई टास्कबार समस्या होती है तो एक त्वरित पहला चरण explorer.exe प्रक्रिया को पुनरारंभ करना है। यह विंडोज शेल को नियंत्रित करता है, जिसमें फ़ाइल एक्सप्लोरर ऐप के साथ-साथ टास्कबार और स्टार्ट मेनू भी शामिल है। इसे पुनः आरंभ करना इस प्रकार किसी भी छोटी हिचकी को दूर कर सकता है।
इस प्रक्रिया को पुनः आरंभ करने के लिए, कार्य प्रबंधक को लॉन्च करने के लिए Ctrl + Shift + Esc दबाएँ। यदि आप केवल साधारण विंडो देखते हैं, तो नीचे दिए गए अधिक विवरण पर क्लिक करें। फिर प्रोसेसे टैब पर, विंडोज एक्सप्लोरर का पता लगाएं। इसे राइट-क्लिक करें और रिस्टार्ट चुनें।

आप देखेंगे कि आपका टास्कबार एक मिनट के लिए दूर चला जाता है, फिर वापस आता है। यह सामान्य है, और जब यह वापस आएगा, तो उम्मीद है कि यह सामान्य हो जाएगा।
यदि यह काम नहीं करता है, तो आप अपने उपयोगकर्ता खाते से साइन आउट और वापस करने का भी प्रयास कर सकते हैं। यह मत भूलो कि आपके पीसी को पुनरारंभ करना हमेशा एक अच्छा विचार है यदि आपने थोड़ी देर में ऐसा नहीं किया है।
2. विंडोज 10 टास्कबार छिपा नहीं
जब आपने टास्कबार की ऑटो-छिपाने की कार्यक्षमता को सक्षम किया है, तो यह ठीक से काम नहीं करने पर यह कष्टप्रद है। यदि एक्सप्लोरर प्रक्रिया को पुनरारंभ करने से काम नहीं होता है या समस्या अक्सर होती है, तो आप कुछ अन्य सुधारों की कोशिश कर सकते हैं।
सबसे पहले, सुनिश्चित करें कि आपके पास वास्तव में ऑटो-छिपाने योग्य है। सेटिंग> वैयक्तिकरण> टास्कबार पर जाएं और सुनिश्चित करें कि टास्कबार को डेस्कटॉप मोड में स्वचालित रूप से छिपाया जाए । जब आप यहां हैं, तब भी यह अक्षम और पुन: सक्षम करने लायक है।

टास्कबार के अपने आप पीछे हटने में विफल होने के सबसे सामान्य कारणों में से एक ऐप है जो आपके ध्यान की आवश्यकता है। हालांकि यह अक्सर चमकते ऐप आइकन के साथ आता है, लेकिन जब यह मामला हो तो यह हमेशा स्पष्ट नहीं होता है।
आपके द्वारा खोले गए एप्लिकेशन के माध्यम से चक्र करें और सुनिश्चित करें कि कोई त्रुटि संदेश या अन्य अलर्ट आपके लिए इंतजार नहीं कर रहे हैं। यदि आपका वेबसाइट सूचना प्रदर्शित करता है, तो आपका ब्राउज़र इस "ध्यान" पर जा सकता है, उदाहरण के लिए, या व्हाट्सएप ने शायद एक नया संदेश प्राप्त किया हो।
यदि आपके खुले ऐप्स को चेक करने से यह ठीक नहीं होता है, तो अपने सिस्टम ट्रे में मौजूद ऐप्स को देखें। उनमें से एक, पृष्ठभूमि में चल रहा है, ध्यान देने के लिए कॉल कर सकता है।
क्या आपको नियमित रूप से इस समस्या में भाग लेना चाहिए, एप्लिकेशन के लिए सूचनाओं को समायोजित करने का प्रयास करें जो कि स्थिर रहती हैं- सेटिंग> सिस्टम> सूचनाएं और क्रियाएं या ऐप की अपनी सेटिंग्स के अंदर की जाँच करें। ऐसा करने से, एप्लिकेशन को पुन: स्थापित करने से समस्या ठीक हो सकती है।

3. विंडोज 10 टास्कबार आइकन्स मिसिंग
यदि आपका टास्कबार अपने आइकॉन को याद कर रहा है और नीचे दाईं ओर सिस्टम ट्रे घड़ी और अन्य फ़ंक्शंस नहीं दिखा रहा है, तो आपको अपनी समस्या के समाधान के लिए कमांड लाइन में डुबकी लगानी पड़ सकती है। सौभाग्य से, यह उतना डरावना नहीं है जितना यह लग सकता है।
पावर उपयोगकर्ता मेनू खोलने के लिए सबसे पहले, विंडोज + एक्स शॉर्टकट (या स्टार्ट बटन पर राइट-क्लिक करें) का उपयोग करें। यहां से, आप कमांड प्रॉम्प्ट (एडमिन) या विंडोज पावरशेल (एडमिन) विंडो लॉन्च कर सकते हैं। इन दोनों में से, आप कुछ उपकरणों का उपयोग कर सकते हैं जो कि फिक्स कर सकते हैं।

परिणामस्वरूप प्रॉम्प्ट में, आपको पहले एक एसएफसी कमांड की कोशिश करनी चाहिए, जो विंडोज मुद्दों को पैच करने के लिए सिस्टम फाइल चेकर उपयोगिता चलाता है। ऐसा करने के लिए इस आदेश का उपयोग करें, फिर इसे पूरा होने के बाद रिबूट करें:
sfc /scannow यदि यह समस्या को ठीक नहीं करता है, तो आप एक और उपयोगिता की कोशिश कर सकते हैं। डिस्क छवि सर्विसिंग और प्रबंधन (DISM) को लागू करने के लिए निम्नलिखित कमांड दर्ज करें, और आपको पता लगाना चाहिए कि आपका टास्कबार रिबूट के बाद अपनी सामान्य स्थिति में लौट आता है:
DISM /Online /Cleanup-Image /RestoreHealth 4. विंडोज 10 टास्कबार फ्रोजन
यदि आपका टास्कबार मौजूद है, लेकिन आप किसी भी आइकन पर क्लिक नहीं कर सकते हैं, तो आप कुछ पॉवरशेल फ़िक्सेस आज़मा सकते हैं।

एक अपेक्षाकृत आसान प्रक्रिया है जिसे गैर-आक्रामक आदेश के साथ इस पूर्वानुमान को स्पष्ट करना चाहिए। प्रारंभ मेनू में PowerShell टाइप करें, फिर उसकी प्रविष्टि पर राइट-क्लिक करें और व्यवस्थापक के रूप में चलाएँ चुनें।
सभी ऐप्स को फिर से पंजीकृत करने के लिए निम्नलिखित कमांड दर्ज करें:
Get-AppXPackage -AllUsers | Foreach {Add-AppxPackage -DisableDevelopmentMode -Register "$($_.InstallLocation)\AppXManifest.xml"} इसके बाद, C: \ Users \ [Username] \ AppData \ Local पर नेविगेट करें। टाइलडेटालेयर फ़ोल्डर ढूंढें और इसे हटा दें। उम्मीद है, एक पल के बाद, यह आपके टास्कबार को ठीक कर देगा।

एक दूसरा, अधिक आक्रामक फिक्स है। दुर्भाग्य से, यह एक लागत पर आता है क्योंकि यह आपके सिस्टम से स्टोर सहित सभी विंडोज 10 ऐप्स को भी हटा देगा ।
इसे आज़माने के लिए, ऊपर दिखाए गए अनुसार व्यवस्थापक क्रेडेंशियल्स के साथ PowerShell खोलें। फिर इस कमांड को इनपुट करें:
Get-AppxPackage | Remove-AppxPackage Get-AppxProvisionedPackage -Online | Remove-AppxProvisionedPackage -online बाद में, अपने सिस्टम को पुनरारंभ करें और उम्मीद है, आपके पास सब कुछ तय हो जाएगा। यदि आप तय करते हैं कि आप विंडोज स्टोर को वापस चाहते हैं तो Winaero के गाइड का पालन करें।
5. ड्राइवर और विंडोज अपडेट के लिए जाँच करें
यह व्यापक सलाह है जो कई पीसी समस्याओं के लिए लागू होती है, लेकिन यह कुछ के लिए टास्कबार संघर्ष को हल करती है। आउटडेटेड ड्राइवर, विशेष रूप से प्रदर्शन करने वाले ड्राइवर, सभी प्रकार के मुद्दों का कारण बन सकते हैं। इस प्रकार, उन्हें अद्यतन करने लायक है यदि आप अभी भी एक नुकसान में हैं जो आपके सिस्टम को प्रभावित कर रहा है।
एक मौका है कि विंडोज 10 आपके ड्राइवर विवाद का कारण बन सकता है। ऑटोमैटिक अपडेट का इसका रोलआउट ड्राइवरों के लिए किया जाता है, लेकिन इस फीचर का कार्यान्वयन सही नहीं है। हमने दिखाया है कि यदि आप चिंतित हैं तो अपने ड्राइवर अपडेट को वापस कैसे प्राप्त करें।
बेशक, फिर आपको यह सुनिश्चित करने की आवश्यकता होगी कि आपके ड्राइवर वास्तव में अपडेट हो जाएं। विंडोज ड्राइवरों को सुरक्षित रूप से अपडेट करने के लिए हमारे गाइड का पालन करें और आउटडेटेड विंडोज ड्राइवरों को कैसे ढूंढें और बदलें कैसे करें और आउटडेटेड विंडोज ड्राइवरों को कैसे बदलें आपके ड्राइवर पुराने हो सकते हैं और अपडेट करने की आवश्यकता है, लेकिन आप कैसे जानते हैं? यहां आपको जानने की आवश्यकता है और इसके बारे में कैसे जाना है। अधिक पढ़ें और देखें कि क्या यह आपके मुद्दे को साफ करता है।
जब आप इस पर हों, तो सुनिश्चित करें कि आपने सेटिंग्स> अपडेट और सुरक्षा> विंडोज अपडेट में सभी विंडोज अपडेट इंस्टॉल किए हैं। कभी-कभी नवीनतम विंडोज पैच इस तरह के मुद्दों को साफ कर सकते हैं।
6. सिस्टम पुनर्स्थापना का प्रयास करें या एक नया उपयोगकर्ता खाता बनाएं
ऊपर सब कुछ करने की कोशिश की और अभी भी अपने टास्कबार को वैसा ही बनाने का प्रबंधन नहीं कर सकता जैसा उसे करना चाहिए? आप सिस्टम रिस्टोर पॉइंट को ट्राई कर सकते हैं How to Factory Reset Windows 10 या सिस्टम रिस्टोर का उपयोग कैसे करें फैक्टरी रीसेट विंडोज 10 का उपयोग करें या सिस्टम रिस्टोर का उपयोग करें जानें कि सिस्टम रिस्टोर और फैक्ट्री रीसेट कैसे आप किसी भी विंडोज 10 आपदाओं से बचे रहने और आपके सिस्टम को ठीक करने में मदद कर सकते हैं। और पढ़ें, यदि आपके पास एक है, तो समस्या शुरू होने से पहले समय पर वापस जाएं।
इसे विफल करते हुए, आप एक नया विंडोज उपयोगकर्ता खाता बना सकते हैं। एक नया उपयोगकर्ता खाता बनाकर विंडोज मुद्दों को ठीक करें एक नया उपयोगकर्ता खाता बनाकर विंडोज मुद्दों को ठीक करें क्या आप बिना किसी लाभ के विंडोज समस्या का निवारण कर रहे हैं? एक नया उपयोगकर्ता खाता बनाना आपका अंतिम उपाय हो सकता है। यह मुश्किल है, लेकिन हम आपको बताएंगे कि यह कैसे करना है। समस्या को स्पष्ट करने के लिए और पढ़ें। हालांकि यह काफी असुविधाजनक है।
एक नया उपयोगकर्ता खाता बनाने के लिए, सेटिंग ऐप ( विंडोज + I ) खोलें और खातों > परिवार और अन्य उपयोगकर्ताओं पर नेविगेट करें। अन्य उपयोगकर्ता अनुभाग के तहत, इस पीसी में किसी और को जोड़ें का चयन करें।

फिर आप खाता निर्माण प्रक्रिया के माध्यम से अपना काम कर सकते हैं। यदि आप अपना स्वयं का उपयोगकर्ता खाता बदल रहे हैं, तो आपको यह चुनना चाहिए कि मेरे पास इस व्यक्ति की साइन-इन जानकारी नहीं है, फिर अपने मूल लॉगिन के साथ किसी भी भ्रम से बचने के लिए Microsoft खाते के बिना एक उपयोगकर्ता जोड़ें ।
विंडोज 10 टास्कबार लाइव
उम्मीद है, आप कभी भी अपने विंडोज 10 टास्कबार (फिर से) के साथ मुद्दों में नहीं चलेंगे। हमें उम्मीद है कि इन सुझावों में से एक ने आपको किसी भी कष्टप्रद समस्या को ठीक करने में मदद की।
अधिक जानकारी के लिए, किसी भी विंडोज़ 10 समस्या को ठीक करने के लिए सर्वोत्तम मुफ्त टूल की जाँच करें। किसी भी समस्या को ठीक करने के लिए सबसे अच्छा मुफ़्त विंडोज़ 10 मरम्मत उपकरण। किसी भी समस्या को ठीक करने के लिए सबसे अच्छा मुफ़्त विंडोज़ 10 मरम्मत उपकरण यदि आप सिस्टम की समस्याओं या दुष्ट सेटिंग्स में चल रहे हैं, तो आप अपने पीसी को ठीक करने के लिए इन मुफ्त विंडोज 10 मरम्मत उपकरणों का उपयोग करना चाहिए। अधिक पढ़ें । यदि आप विशेष रूप से ऐप मार्केटप्लेस के साथ समस्याओं का सामना कर रहे हैं, तो Microsoft स्टोर के मुद्दों के लिए हमारे फ़िक्सेस की कोशिश करें। विंडोज 10 में माइक्रोसॉफ्ट स्टोर और ऐप के मुद्दों को ठीक करने के लिए 8 टिप्स। विंडोज 10 में माइक्रोसॉफ्ट स्टोर और ऐप के मुद्दों को ठीक करने के लिए 8 टिप्स Microsoft स्टोर या इसके ऐप्स डाउनलोड नहीं हो रहे हैं? समस्याओं को ठीक करने के लिए इन समस्या निवारण चरणों का पालन करें। अधिक पढ़ें ।
इसके बारे में अधिक जानें: समस्या निवारण, विंडोज 10, विंडोज टास्कबार।

