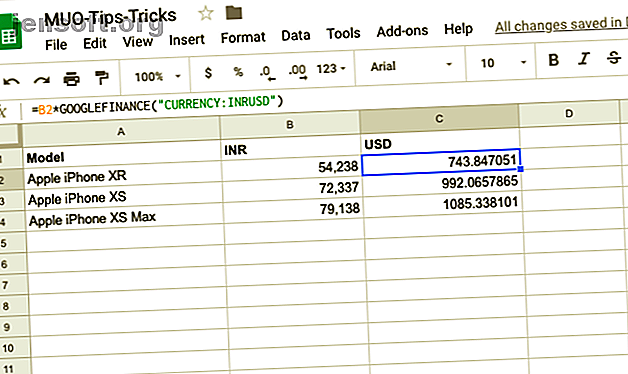
6 Google स्प्रेडशीट ट्रिक्स जो सीखने और याद रखने में आसान हैं
विज्ञापन
Google पत्रक एक लोकप्रिय Microsoft Excel विकल्प है। अन्य Google टूल की तरह, शीट्स Google ड्राइव का एक मुख्य हिस्सा है। इस लेख में, हमने गहन रूप से गोता लगाने के लिए स्वतंत्रता ली है और मुट्ठी भर सुपर उपयोगी Google शीट्स ट्रिक्स का पता लगाया है जो आपने पहले कभी नहीं सुना होगा।
ये Google स्प्रेडशीट ट्रिक्स सीखने और याद रखने के लिए काफी सरल हैं।
1. आपकी स्प्रेडशीट पर अंतर्राष्ट्रीय मुद्राओं का उपयोग करना

हम सभी उन स्थितियों में आ गए हैं जहां हमें विनिमय रूपांतरण के लिए तीसरे पक्ष के कैलकुलेटर की आवश्यकता है। जबकि ऐसा करने में कोई बुराई नहीं है, लेकिन यह काम करने का एक थकाऊ तरीका है। Google शीट्स अंतर्निहित मुद्रा रूपांतरण सुविधाएँ प्रदान करती हैं जो आपको एक मुद्रा से दूसरी मुद्रा में बदलने में मदद करेंगी। आइए देखें कि इस सुविधा का उपयोग कैसे किया जाए।
निम्नलिखित सिंटैक्स का उपयोग करें:
=*GOOGLEFINANCE("CURRENCY:") चलो इसे तोड़ दो। " मुद्रा प्रतीक से " वह आधार मुद्रा है जिसे आप परिवर्तित करना चाहते हैं। " मुद्रा प्रतीक " वह मुद्रा है जिसे आप प्रारंभिक मूल्य में परिवर्तित करना चाहते हैं।
एक उदाहरण के रूप में आइए हम नवीनतम iPhones को USD में भारतीय मूल्य (INR में) रूपांतरित करें। तो सिंटैक्स आकार इस प्रकार है:
=B2*GOOGLEFINANCE("CURRENCY:INRUSD") सुनिश्चित करें कि आप वास्तविक मुद्रा प्रतीक का उपयोग नहीं करते हैं और इसके बजाय तीन अक्षर वाले सम्मेलनों से चिपके रहते हैं।
2. Google शीट में वर्तनी जांच का उपयोग करें

स्पेल चेक एक रोजमर्रा की सुविधा है जो स्प्रेडशीट को त्रुटियों और टाइपो से मुक्त रखने में आपकी मदद करता है। यह मैन्युअल रूप से वर्तनी के लिए थकाऊ है। ऐसे मामलों में, Google के इनबिल्ट स्पेल-चेक फीचर पर भरोसा करना और मैन्युअल रूप से किसी भी विसंगति को ठीक करना हमेशा बेहतर होता है।
यहाँ आप Google शीट पर वर्तनी जाँच सक्षम कर सकते हैं,
- उस सेल रेंज / कॉलम का चयन करें जिसे आप जांचना चाहते हैं
- टूल्स टैब चुनें और स्पेलिंग पर क्लिक करें
- Google की वर्तनी जाँच स्वतः ही गलत वर्तनी और टाइपोस की पहचान कर लेगी
- आप चुन सकते हैं कि क्या शब्द बदलें, अनदेखा करें या शब्द को शब्दकोश में जोड़ें
सावधानी का एक शब्द, यह पूरी तरह से वर्तनी जाँच सुविधा पर निर्भर करने के लिए बुद्धिमान नहीं है। इसलिए, सुनिश्चित करें कि आप इसे परिवर्तन से पहले एक दूसरा रूप दें।
3. Google स्प्रेडशीट में सेल का अनुवाद करें

इंटरनेट की बदौलत अंतरराष्ट्रीय सीमाएँ सिकुड़ गई हैं। बस यह कल्पना करो, आपको सिर्फ एक विदेशी भाषा में एक उद्धरण मिला है। हर सेल का अनुवाद करने से बहुत सारे गधे काम करेंगे। Google पत्रक आपको अनुवाद फ़ंक्शन से आच्छादित कर दिया है।
Google अनुवाद फ़ंक्शन सैकड़ों भाषाओं में सामग्री को कई भाषाओं में अनुवादित करने में सक्षम है। इसके अलावा, यह फ़ंक्शन आपको यह पता लगाने में भी मदद करेगा कि वर्तमान में Google शीट में किस भाषा का उपयोग किया जा रहा है। यह है कि आप स्प्रेडशीट में एक भाषा से दूसरी भाषा में अलग-अलग सेल का अनुवाद कैसे कर सकते हैं।
निम्नलिखित सिंटैक्स का उपयोग करें:
=GOOGLETRANSLATE(, "source_language", "target_language") उदाहरण:
=GOOGLETRANSLATE(A9, "en", "ar") उपरोक्त उदाहरण में, हमने अंग्रेजी से अरबी में पाठ ("अरे आप दोपहर के भोजन के लिए स्वतंत्र हैं") का अनुवाद किया है। यदि आप "target_language" का उल्लेख नहीं करते हैं, तो Google स्वचालित रूप से सेल को डिफ़ॉल्ट भाषा में बदल देगा।
4. ऑटोडेटेक्ट भाषा और अनुवाद

यदि आप स्रोत भाषा नहीं जानते हैं तो Google एक निफ्टी ट्रिक प्रदान करता है। उपर्युक्त वाक्यविन्यास में " DET_LANGUAGE " के साथ " source_language " बदलें और शीट स्वचालित रूप से स्रोत भाषा का पता लगाएगी और सेल को आपकी पसंद की भाषा में अनुवाद करेगी।
निम्नलिखित सिंटैक्स का उपयोग करें:
=GOOGLETRANSLATE(A14, DETECTLANGUAGE(A14), "en") इस सिंटैक्स के भाग के रूप में, सेल "A14" में भाषा स्वचालित रूप से "लक्ष्य भाषा" (इस मामले में अंग्रेजी) में अनुवादित और अनुवादित है क्योंकि Google पत्रक पर GOOGLETRANSLATE फ़ंक्शन एक सरणी फ़ंक्शन नहीं है जो आप परिणाम और बस खींच सकते हैं। अन्य कोशिकाओं का भी अनुवाद करें।
5. हीट मैप में अपनी Google शीट डेटा को रूपांतरित करें

हीट मैप में मानचित्र के रूप में डेटा का प्रतिनिधित्व करना शामिल होता है जहां डेटा मूल्यों को रंगों के रूप में दर्शाया जाता है। हीट मैप्स वैज्ञानिक अध्ययनों में विशेष रूप से लोकप्रिय हैं, जब बड़ी मात्रा में डेटा एकत्र किया जाता है और वैज्ञानिक रुझानों और पैटर्न की पहचान करने के लिए हीट मैप बनाते हैं।
सशर्त स्वरूपण की शक्ति के लिए धन्यवाद, आप आसानी से Google शीट पर गर्मी का नक्शा बना सकते हैं। अपने डेटा से हीट मैप बनाने के लिए नीचे दिए गए चरणों का पालन करें
- Google स्प्रैडशीट पर डेटा का चयन करें
- प्रारूप> सशर्त स्वरूपण के लिए प्रमुख
- सशर्त प्रारूप नियमों के पैनल में मिनपॉइंट, मिडपॉइंट और मैक्सपॉइंट के लिए रंग चुनें
- अपने मिडपॉइंट को एक प्रतिशत पर मैप करें
नोट: Google पत्रक सशर्त स्वरूपण पैनल आपको न्यूनतम या अधिकतम मान सेट करने की भी अनुमति देगा। एक बार जब यह किया जाता है तो हीट मैप उन मानों तक बढ़ जाएगा जो न्यूनतम से अधिक हैं जबकि न्यूनतम से कम वाले रंग की समान छाया साझा करेंगे।
6. वेब पेज से Google शीट में HTML आयात करें

अपने Google पत्रक में वेब डेटा चिपकाना बिल्कुल सहज और सरल नहीं है। एक उच्च संभावना है कि यह एक गन्दा मामला हो सकता है, खासकर अगर डेटा सेट बड़ा है। शुक्र है, Google पत्रक आपको वेबसाइटों को परिमार्जन करने की अनुमति देता है कि एक वेबसाइट से एक मूल वेब क्रॉलर का निर्माण कैसे करें? एक वेबसाइट से एक मूल वेब क्रॉलर का निर्माण कैसे करें? आप वेबसाइट पर नेविगेट करने के लिए एक क्रॉलर लिख सकते हैं और सिर्फ वही निकाल सकते हैं जो आपको चाहिए। अधिक पढ़ें और इस प्रकार डेटा को स्वचालित रूप से आयात करें। सबसे अच्छी बात यह है कि ऐसा करने के लिए आपको कोडर होने की ज़रूरत नहीं है।
आइए देखें कि Google शीट वेब स्क्रैपर लाइव उदाहरण के साथ कैसे काम करता है।
प्रदर्शन के लिए हम एक विकिपीडिया पृष्ठ पर विचार करें। इस विशेष पृष्ठ का शीर्षक "नेटफ्लिक्स द्वारा वितरित मूल फिल्मों की सूची" है और विभिन्न श्रेणियों में कई तालिकाओं की सुविधा है। मुझे डॉक्यूमेंट्री सेक्शन में दिलचस्पी है। वेब पेज को स्क्रैप करने के लिए ImportHTML सिंटैक्स का उपयोग करें।
निम्नलिखित सिंटैक्स का उपयोग करें:
=IMPORTHTML(URL, query, index) इस सिंटैक्स में URL इस वेबपेज पते से मेल खाता है:
हमारे मामले में "https://en.wikipedia.org/wiki/List_of_original_films_distributed_by_Netflix"।
क्वेरी वह हिस्सा है जहां आप उस आइटम का उल्लेख करते हैं जिसे आप आयात करने का इरादा रखते हैं, हमारे मामले में तालिका में आयात तत्व। जैसा कि आपने पहले ही देखा होगा कि विकिपीडिया पृष्ठ में कई सारणियाँ हैं। सूचकांक नामक तर्क निर्दिष्ट करने का एक तरीका है कि आप किस तालिका को आयात करना चाहते हैं।
इस स्थिति में, यह तालिका 4 है। अंत में, वाक्यविन्यास इस प्रकार है:
=IMPORTHTML("https://en.wikipedia.org/wiki/List_of_original_films_distributed_by_Netflix", "table", 4) भौचक्का होना! Google पत्रक स्वचालित रूप से विकिपीडिया पृष्ठ से तालिका लाएगा और स्वरूपण को भी बॉट नहीं किया गया है।
हर दिन Google पत्रक के साथ काम करें
Google पत्रक अपना स्वयं का एक ब्रह्मांड है। ऑनलाइन वेब टूल ऐसे कार्यों की अधिकता प्रदान करते हैं, जिनका उपयोग आपके जीवन को आसान बनाने के लिए किया जा सकता है। यह केवल उत्पादकता के बारे में नहीं है, क्योंकि आपके डेटा की गुणवत्ता में भी सुधार होगा।
और यह सब होने के लिए आपको कंप्यूटर geek होने की आवश्यकता नहीं है। मैं अलग-अलग टेम्पलेट्स की मदद से व्यक्तिगत रूप से Google शीट तैयार करता हूं। Google शीट को स्वचालित रूप से हर महीने एक चालान भेजने के लिए प्रयास करें। Google शीट से स्वचालित रूप से मासिक चालान कैसे भेजें Google शीट से स्वचालित रूप से मासिक चालान कैसे भेजें नियमित रूप से चालान भेजने के लिए भूल जाते हैं? Google स्क्रिप्ट या यहां तक कि मैक्रो के साथ प्रक्रिया को स्वचालित करने का तरीका यहां बताया गया है। और पढ़ें या सिर्फ दोहराए जाने वाले कार्यों को स्वचालित करें कैसे Google शीट में मैक्रोज़ के साथ दोहराए जाने वाले कार्यों को स्वचालित करें कैसे Google शीट में मैक्रोज़ के साथ दोहराए जाने वाले कार्यों को स्वचालित करें मैक्रोज़ के साथ अंततः Google पत्रक उपयोगकर्ता के लिए उपलब्ध हैं। आपको दस्तावेजों और स्प्रेडशीट में दोहराए जाने वाले कार्यों को स्वचालित करने के लिए किसी भी कोडिंग जानने की आवश्यकता नहीं है। अधिक पढ़ें । संभावनाएं अनंत हैं।
Google शीट, स्प्रैडशीट के बारे में अधिक जानकारी प्राप्त करें।

