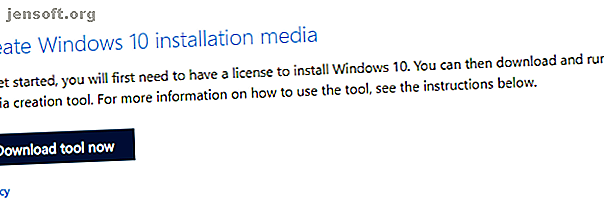
बूट करने योग्य यूएसबी ड्राइव से विंडोज 10 कैसे स्थापित करें
विज्ञापन
विंडोज की एक नई प्रति स्थापित करने की आवश्यकता है?
USB स्टिक से विंडोज 10 (और विंडोज 7) बूट करना सीधा है। कुछ ही मिनटों में आपके पास अपने पीसी, लैपटॉप या मीडिया सेंटर पर विंडोज का एक नया संस्करण स्थापित हो सकता है।
यहां वह सब कुछ है जो आपको बूट करने योग्य यूएसबी स्टिक से विंडोज 10 की एक नई कॉपी स्थापित करने के बारे में जानना होगा।
USB से Windows इंस्टालेशन क्यों बूट करें?
यदि आपके अतिरिक्त पीसी में ऑप्टिकल ड्राइव नहीं है, या आप डीवीडी से बाहर हैं, तो बूट करने योग्य यूएसबी स्टिक सबसे अच्छा उपाय है।
आखिरकार, एक यूएसबी स्टिक पोर्टेबल है, और आप गारंटी दे सकते हैं कि यह हर डेस्कटॉप और लैपटॉप कंप्यूटर के साथ संगत है। हालांकि कुछ कंप्यूटर एक डीवीडी ड्राइव को याद कर रहे हैं, वे सभी में एक यूएसबी पोर्ट है।
यह USB से इंस्टॉल करने के लिए भी तेज है। एक ऑप्टिकल ड्राइव की तुलना में एक यूएसबी ड्राइव को तेजी से बूट करने योग्य बनाया जा सकता है; यह ऑपरेटिंग सिस्टम को जल्दी इंस्टाल भी करता है।
यूएसबी स्टिक से विंडोज 7 या विंडोज 10 स्थापित करने के लिए, आपको कम से कम 8 जीबी स्टोरेज वाले डिवाइस की आवश्यकता होती है। आगे बढ़ने से पहले, सुनिश्चित करें कि आपके यूएसबी फ्लैश ड्राइव को स्वरूपित किया गया है कि यूएसबी ड्राइव को कैसे प्रारूपित करें और आपको यूएसबी ड्राइव को प्रारूपित करने की आवश्यकता क्यों है और आपको यूएसबी ड्राइव को प्रारूपित करने की आवश्यकता क्यों होगी। हमारा गाइड विंडोज कंप्यूटर पर यूएसबी ड्राइव को प्रारूपित करने के सबसे आसान और सबसे तेज़ तरीके बताता है। अधिक पढ़ें ।
USB स्टिक सुनिश्चित करना UEFI बूट सपोर्ट है
बूट करने योग्य विंडोज इंस्टॉलेशन इमेज को डाउनलोड करने से पहले, यूईएफआई और BIOS के बीच अंतर जानना महत्वपूर्ण है।
पुराने पीसी ऑपरेटिंग सिस्टम को बूट करने के लिए बेसिक इनपुट / आउटपुट सिस्टम (BIOS) पर भरोसा करते हैं और ऑपरेटिंग सिस्टम और डिवाइस के बीच डेटा का प्रबंधन करते हैं। पिछले एक दशक के लिए, यूईएफआई (यूनिफाइड एक्सटेंसिबल फर्मवेयर इंटरफेस) ने BIOS को बदल दिया है, जो विरासत समर्थन को जोड़ता है। यूईएफआई अतिरिक्त सॉफ्टवेयर या मीडिया के बिना पीसी निदान और मरम्मत में सहायता कर सकता है।
सौभाग्य से, बूट करने योग्य यूएसबी ड्राइव से विंडोज 10 स्थापित करने के सबसे सामान्य तरीके यूईएफआई और विरासत BIOS हार्डवेयर का समर्थन करते हैं। इसलिए, जो भी विकल्प आप चुनते हैं वह आपके हार्डवेयर के लिए काम करना चाहिए।
विंडोज 10 बूट करने योग्य यूएसबी तैयार करना
आगे बढ़ने से पहले, अपने पीसी या लैपटॉप में अपने स्वरूपित यूएसबी फ्लैश स्टिक डालें।
विंडोज 10 स्थापित करने के लिए तैयार हैं? जबकि कई तरीके मौजूद हैं, ऐसा करने का सबसे आसान तरीका विंडोज 10 मीडिया क्रिएशन टूल का उपयोग करना है।
इसे हथियाने के लिए, माइक्रोसॉफ्ट डाउनलोड विंडोज 10 पेज पर जाएं और अब डाउनलोड टूल पर क्लिक करें ।

उपकरण को अपने कंप्यूटर पर सहेजें। यह आकार में लगभग 20 एमबी है, इसलिए तेज़ कनेक्शन पर बहुत लंबा नहीं होना चाहिए। डाउनलोड हो जाने के बाद, मीडिया निर्माण उपकरण लॉन्च करें और संकेत मिलने पर स्वीकार करें पर क्लिक करें ।
आपको दो विकल्पों के साथ प्रस्तुत किया जाएगा। एक और पीसी के लिए इंस्टॉलेशन मीडिया (यूएसबी फ्लैश ड्राइव, डीवीडी, या आईएसओ फाइल) चुनें और नेक्स्ट पर क्लिक करें।

अपनी पसंदीदा भाषा, विंडोज 10 संस्करण और सिस्टम आर्किटेक्चर सेट करें। ध्यान दें कि यदि इन सेटिंग्स को बदला नहीं जा सकता है, तो आपको इस पीसी के लिए अनुशंसित विकल्पों का उपयोग करें लेबल वाला चेकबॉक्स साफ़ करना चाहिए। फिर से मारो।

USB फ्लैश ड्राइव चुनें, फिर अगला, और सूची से USB ड्राइव चुनें। अपनी विंडोज 10 इंस्टॉलेशन फ़ाइलों को डाउनलोड करने के संकेत देने के लिए एक बार और क्लिक करें।

बूट करने योग्य USB विंडोज 10 इंस्टॉलर बनाए जाने तक प्रतीक्षा करें। यह कितनी देर तक आपके इंटरनेट की गति पर निर्भर करेगा। कई गीगाबाइट डेटा स्थापित किया जाएगा, इसलिए यदि आपके पास घर पर एक तेज़ इंटरनेट कनेक्शन तक पहुंच नहीं है, तो एक पुस्तकालय या यहां तक कि आपके काम की जगह पर विचार करें।
बूट करने योग्य यूएसबी ड्राइव के साथ विंडोज 10 स्थापित करना
स्थापना मीडिया के साथ, आप विंडोज 10 स्थापित करने में सक्षम होंगे। यूएसबी ड्राइव अब बूट करने योग्य है, इसलिए आपको बस अपने पीसी से इसे सुरक्षित रूप से निकालने की आवश्यकता है, फिर इसे लक्ष्य डिवाइस में डालें।
आप जिस कंप्यूटर पर विंडोज 10 इंस्टॉल कर रहे हैं, उसे पावर दें और यूएसबी ड्राइव का पता लगाने के लिए उसका इंतजार करें। यदि ऐसा नहीं होता है, तो रिबूट करें, इस बार UEFI / BIOS या बूट मेनू तक पहुंचने के लिए कुंजी दबाएं। सुनिश्चित करें कि यूएसबी डिवाइस का पता चला है, फिर इसे मुख्य बूट डिवाइस के रूप में चुनें।
बाद के रिबूट को विंडोज 10 इंस्टॉलेशन मीडिया का पता लगाना चाहिए। अब आप विंडोज 10 स्थापित करने के लिए तैयार हैं! स्थापना विज़ार्ड प्रारंभ करके प्रारंभ करें।
एक बार जब आप विज़ार्ड के माध्यम से काम कर लेते हैं, तो विंडोज 10 स्थापित हो जाएगा। ध्यान दें कि लॉग इन करने के बाद कुछ इंस्टॉलेशन जारी रह सकता है, इसलिए धैर्य रखें। यह सब कुछ अद्यतित है यह सुनिश्चित करने के लिए स्थापना के बाद विंडोज अपडेट ( सेटिंग्स> अपडेट और सुरक्षा> विंडोज अपडेट ) के लिए भी जांच के लायक है।
बूट करने योग्य यूएसबी ड्राइव से विंडोज 7 कैसे स्थापित करें
यदि आपके पास विंडोज 10 पर्याप्त है तो क्या होगा? यदि आपके पास विंडोज 7 का वैध लाइसेंस है, तो आप इसे बूट करने योग्य यूएसबी ड्राइव से भी इंस्टॉल कर सकते हैं।
प्रक्रिया काफी हद तक समान है, हालांकि पुराने पीसी के लिए आपको यूईएफआई समर्थन के बारे में चिंता करने की आवश्यकता नहीं होगी। तुलनात्मक रूप से हल्के होने के मामले में नए पीसी के लिए विंडोज 7 एक बेहतरीन विकल्प है। हालाँकि, ऑपरेटिंग सिस्टम के लिए समर्थन जनवरी 2020 में समाप्त हो जाता है। इस प्रकार, आपको यह सुनिश्चित करना चाहिए कि समय आने पर आप अधिक सुरक्षित ऑपरेटिंग सिस्टम में अपग्रेड करें।
बूट करने योग्य यूएसबी ड्राइव से विंडोज 7 स्थापित करने के लिए हमारा पूरा गाइड देखें बिना अतिरिक्त सॉफ़्टवेयर के विंडोज 7 के लिए यूएसबी इंस्टॉलेशन डिस्क कैसे बनाएं। बिना अतिरिक्त सॉफ़्टवेयर के विंडोज 7 के लिए यूएसबी इंस्टॉलेशन डिस्क कैसे बनाएं, अपने पीसी पर विंडोज 7 स्थापित करना चाहते हैं लेकिन डॉन ' t एक ऑप्टिकल ड्राइव है? इसका समाधान USB इंस्टॉलेशन डिस्क बनाना है। अधिक जानकारी के लिए पढ़ें।
अपने बूट करने योग्य विंडोज इंस्टॉलेशन USB ड्राइव को सुरक्षित रखें
बूट करने योग्य विंडोज USB ड्राइव बनाना सरल है:
- 8 जीबी (या उच्चतर) यूएसबी फ्लैश डिवाइस को प्रारूपित करें
- Microsoft से विंडोज 10 मीडिया निर्माण उपकरण डाउनलोड करें
- Windows 10 स्थापना फ़ाइलों को डाउनलोड करने के लिए मीडिया निर्माण विज़ार्ड चलाएँ
- स्थापना मीडिया बनाएँ
- USB फ्लैश डिवाइस को बाहर निकालें
जबकि आपको विंडोज 10 से काफी हद तक परेशानी मुक्त कंप्यूटिंग की उम्मीद करनी चाहिए, यह USB बूट ड्राइव को सुरक्षित रखने के लिए एक अच्छा विचार है। आखिरकार, आपको कभी नहीं पता होगा कि हार्ड डिस्क ड्राइव कब क्रैश हो सकती है, या एक विभाजन तालिका भ्रष्ट होगी।
विंडोज बूट ड्राइव में विभिन्न मरम्मत उपकरण हैं जिनका उपयोग किया जा सकता है यदि विंडोज 10 बूट नहीं करेगा। बूट ड्राइव को एक यादगार जगह पर स्टोर करें जहां इसे बाद में विंडोज को समस्या निवारण या पुनः स्थापित करने के लिए आसानी से प्राप्त किया जा सके।
जब आप सिस्टम रिकवरी के लिए USB उपकरणों का उपयोग करने पर विचार कर रहे हैं, तो क्यों न आप USB स्टिक पर पीसी रिपेयर टूलकिट बनाएं। अपनी जेब में पीसी रिपेयर टूलकिट: USB स्टिक पर बूट सीडी आपकी जेब में पीसी रिपेयर टूलकिट: USB पर बूट सीडी मेरे तकनीशियन के टूलकिट के अंदर मैं ग्रह पर सबसे अद्भुत उपकरणों के साथ लोड की गई एक यूएसबी फ्लैश ड्राइव रखता हूं: मेरा पीसी मरम्मत टूलकिट। इस लेख में, मैं इसकी सामग्री साझा करता हूं। अधिक पढ़ें ?
UEFI, USB ड्राइव, विंडोज 10, विंडोज 7 के बारे में अधिक जानकारी प्राप्त करें।

