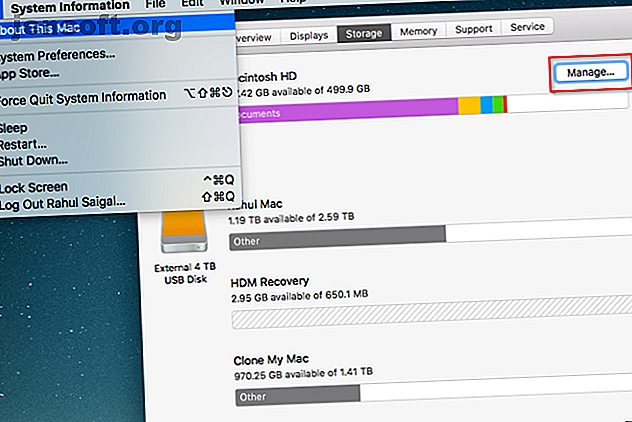
मैक बैकअप आकार और अंतरिक्ष को बचाने के लिए 6 आसान तरीके
विज्ञापन
जब आप अपने मैक का नियमित बैकअप लेते हैं (जो आप उम्मीद करते हैं), तो आप अंततः भंडारण से संबंधित समस्याओं में भाग लेंगे। कुछ समय बाद, आप अपने डेटा को रखने वाले बाहरी ड्राइव पर अंतरिक्ष से बाहर निकल जाएंगे। या आप पा सकते हैं कि आप एक क्लाउड के लिए बहुत अधिक भुगतान कर रहे हैं क्योंकि यह गीगाबाइट द्वारा शुल्क लेता है। इस बीच, एक धीमी इंटरनेट गति बड़े बैकअप को धीमा और दर्दनाक बना सकती है।
इन समस्याओं के लिए एक तरीका यह है कि आप जो डेटा बैकअप ले रहे हैं, उसकी कुल मात्रा को कम करें। हम आपको बैकअप आकार में कटौती करने के लिए कई आसान कदम दिखाएंगे और सुनिश्चित करेंगे कि आप अपने मैक पर केवल महत्वपूर्ण फाइलों का बैकअप लें।
1. अनुकूलित भंडारण का उपयोग करें
MacOS सिएरा और बाद में, iCloud ऑप्टिमाइज़्ड स्टोरेज फीचर आपको स्पेस बचाने की सुविधा देता है। यह iCloud में आपके द्वारा उपयोग की जाने वाली फ़ाइलों को संग्रहीत करके ऐसा करता है और उन्हें मांग पर उपलब्ध कराता है। आरंभ करने के लिए, Apple मेनू> इस मैक के बारे में> संग्रहण खोलें और प्रबंधित करें पर क्लिक करें ।

बाएं पैनल की सूची में, अनुशंसाओं पर क्लिक करें और दाएं पैनल पर चार विकल्प खोजें। हम उनमें से तीन को नीचे कवर करते हैं।

ICloud में स्टोर करें
ICloud में सभी फ़ाइलों, फ़ोटो और संदेशों को संग्रहीत करने के लिए स्टोर में iCloud बटन पर क्लिक करें और ज़रूरत पड़ने पर स्वचालित रूप से अपने मैक पर स्थान बचाएं। इन स्थानों से डेटा को आईक्लाउड ड्राइव पर ले जाने के लिए डेस्कटॉप और दस्तावेज़ों की जाँच करें और उन्हें अपने सभी उपकरणों पर उपलब्ध कराएँ।
इसी तरह, आईक्लाउड फोटो लाइब्रेरी में पूर्ण-रिज़ॉल्यूशन फ़ोटो रखने के लिए फ़ोटो की जाँच करें और अपने मैक पर उन वस्तुओं के अनुकूलित संस्करणों को देखें। अपने iCloud संग्रहण स्थान और इंटरनेट डेटा कैप पर प्रभाव से किसी भी आश्चर्य से बचने के लिए उन फ़ोल्डरों में मौजूद वस्तुओं पर स्थान का ध्यान रखें।

भंडारण का अनुकूलन करें
ऑप्टिमाइज़ बटन पर क्लिक करें और मैकोज़ को हटाने के लिए संकेतों का पालन करें, जो आपने देखे हैं फिल्मों और टेलीविजन शो को हटा दें। आप Apple मेल को केवल हाल के अटैचमेंट या कोई अटैचमेंट डाउनलोड करने के लिए भी कह सकते हैं। बाद में, यदि आपको उन वस्तुओं की आवश्यकता है, तो आप उन्हें मांग पर डाउनलोड कर सकते हैं।

एक बार जब आप इन सुविधाओं को सक्षम कर लेते हैं, तो macOS पृष्ठभूमि में आवश्यक कार्य करेगा। आपको डिस्क स्थान से बाहर चलने की संभावना कम होगी और इस प्रकार आपके बैकअप आकार में काफी कमी आएगी।
स्वचालित रूप से ट्रैश खाली करें
कचरा आपके मैक पर रहने वाला एक और फ़ोल्डर है। फ़ाइलों या फ़ोल्डरों को ट्रैश में ले जाना उन्हें नष्ट नहीं करता है। इसकी सामग्री अंतरिक्ष लेती रहती है और इसके परिणामस्वरूप लंबे बैकअप मिल सकते हैं। ट्रैश आइकन पर राइट-क्लिक करें और मैन्युअल रूप से इसे साफ करने के लिए खाली ट्रैश चुनें।
स्वचालित रूप से ऐसा करने के लिए, 30 दिनों से अधिक समय से कचरा में रहने वाली वस्तुओं को मिटाने के लिए यहां विकल्प को सक्षम करें।

2. उन ऐप्स को अनइंस्टॉल करें जिनकी आपको आवश्यकता नहीं है
यदि आपने दर्जनों एप्लिकेशन इंस्टॉल किए हैं, तो आपके बैकअप को पूरा होने में अधिक समय लग सकता है। इतने सारे ऐप के साथ, आपके द्वारा खोले गए ऐप को याद रखना भी मुश्किल है। शुक्र है, इस समस्या से निपटने का एक तरीका है।
फाइंडर के साइडबार पर स्थित एप्लिकेशन शॉर्टकट पर क्लिक करें। कॉलम हेडर पर राइट-क्लिक करें और अंतिम अंतिम तिथि जांचें। फिर आप सभी ऐप्स के आगे एक तारीख और समय देखेंगे।
सूची दृश्य में, दृश्य पर क्लिक करें और व्यवस्थित करें > अंतिम अंतिम तिथि चुनें। जैसा कि आप ऐसा करते हैं, ऐप आज से पीछे की ओर से नीचे उतरने की व्यवस्था करेंगे।

फिर उन ऐप्स पर फैसला करें जिन्हें आप अक्सर उपयोग करते हैं और जिन्हें आप हटा सकते हैं। यहाँ पर, हम अनुशंसा करते हैं कि आप अपने मैक 4 पर स्थापित ऐप्स की एक सूची बनाएँ। आपके मैक 4 पर स्थापित ऐप की सूची बनाने के तरीके 4 आपके मैक पर इंस्टॉल किए गए ऐप की सूची बनाने के तरीके यदि आप मैकओएस को पुनर्स्थापित करने या नया मैक प्राप्त करने की योजना बनाते हैं।, आपके इंस्टॉल किए गए ऐप्स की सूची होना एक अच्छा विचार है। यहाँ आसानी से एक बनाने के लिए है। अधिक पढ़ें और इसे सुरक्षित रखें।
जब आप मैक एप्स को डिलीट करते हैं तो अपने मैक से किसी भी चीज के बारे में कैसे अनइंस्टॉल करें अपने मैक से किसी भी चीज के बारे में कैसे अनइंस्टॉल करें, कोई भी अनइंस्टॉलर नहीं - आप मैक ओएस एक्स से किसी प्रोग्राम को पूरी तरह से कैसे हटा सकते हैं? और पढ़ें उन्हें केवल ट्रैश तक खींचकर, कुछ फ़ाइलें आपके मैक पर रहती हैं। वे डिस्क स्थान का उपभोग करते हैं और इस प्रकार बैकअप को प्रभावित करते हैं। ऐप की स्थापना रद्द करते समय अतिरिक्त फ़ाइलों को हटाने के लिए AppCleaner का उपयोग करने पर विचार करें।
3. फोटो लाइब्रेरी को विभाजित करें
फ़ोटो ऐप आपको कई फ़ोटो लाइब्रेरी बनाने देता है। आप स्वतंत्र व्यक्तिगत और काम की तस्वीरों के लिए अलग-अलग फोटो लाइब्रेरी रख सकते हैं, आईक्लाउड स्पेस को बचा सकते हैं, बैकअप आकार को कम कर सकते हैं, और बहुत कुछ।
आरंभ करने के लिए, फ़ोटो ऐप छोड़ें। इसके बाद ऐप को रिलॉन्च करते हुए ऑप्शन की दबाएं। लाइब्रेरी चुनें संवाद में, नया बनाएँ बटन पर क्लिक करें। लाइब्रेरी नाम दर्ज करें और स्थान चुनें - अधिमानतः एक बाहरी हार्ड ड्राइव।

फ़ोटो ऐप की एक ताज़ा प्रतिलिपि लॉन्च होगी। पुराने संग्रह, स्क्रीनशॉट और फ़ोटो आयात करें जिन्हें आप मुख्य संग्रह में नहीं रखना चाहते हैं। पुस्तकालयों के बीच स्विच करने के लिए, फ़ोटो ऐप को छोड़ दें और इसे फिर से शुरू करते हुए विकल्प को दबाए रखें। जब आप चुनें पुस्तकालय संवाद देखें, तो आपके द्वारा बनाई गई लाइब्रेरी का चयन करें और चुनें पुस्तकालय बटन पर क्लिक करें।

जब आप कम बैकअप आकार का लाभ प्राप्त करते हैं, तो याद रखें कि फ़ोटो केवल आपको एक सिस्टम फोटो लाइब्रेरी चुनने की सुविधा देता है। केवल यह लाइब्रेरी iCloud और आपके iOS उपकरणों के साथ सिंक कर सकती है। यदि आप अन्य फोटो लाइब्रेरी की परवाह करते हैं, तो उस लाइब्रेरी का बैकअप लेने के लिए Google फ़ोटो पर विचार करें।
4. डुप्लिकेट फ़ाइलें निकालें
यदि आपके पास अपने मैक पर एक फ़ाइल की दो या अधिक समान प्रतियां हैं, तो सभी लेकिन उनमें से एक बेकार है। सही टूल के साथ, आप डुप्लिकेट फ़ाइलों को जल्दी से ढूंढ और हटा सकते हैं। अपने मैक पर डुप्लिकेट डेटा को कैसे हटाएं और स्पेस को अपने मैक पर डुप्लिकेट डेटा को कैसे निकालें और स्पेस को अपने मैक पर खाली करने वाले चित्रों, दस्तावेजों और डाउनलोड को डुप्लिकेट करें? यहाँ आसानी से macOS पर डुप्लिकेट फ़ाइलों को हटाने के लिए कैसे। अधिक पढ़ें जो आपके बैकअप आकार को ब्लोट करता है।
PhotoSweeper

PhotoSweeper आपके फ़ोटो संग्रह से समान या डुप्लिकेट फ़ोटो निकालने के लिए एक तेज़, सटीक और कुशल उपकरण है। यह फ़ोटो, लाइटरूम और यहां तक कि आपके हार्ड ड्राइव पर बिखरे हुए फ़ोटो के साथ काम करता है। अपने फ़ोटो लाइब्रेरी को जोड़ने के लिए टूलबार पर मीडिया ब्राउज़र पर क्लिक करें।
फिर आपकी फ़ोटो लाइब्रेरी से फ़ोटो फ़ोटो सूची में जुड़ जाते हैं। अब तुलना बटन पर क्लिक करें और समान फ़ोटो मोड का चयन करें। अपनी आवश्यकताओं के लिए समय अंतराल और मिलान स्तर समायोजित करें।
डाउनलोड: फोटो स्वीपर (नि : शुल्क परीक्षण, $ 10)
मिथुन २

मिथुन 2 आपको अपने मैक पर डुप्लिकेट और समान फ़ाइलों को खोजने में मदद करता है, जिनमें फ़ोटो, आईट्यून्स और बाहरी ड्राइव शामिल हैं। इसका आसान उपयोग इंटरफ़ेस और स्मार्ट चयन एल्गोरिदम आपको कुछ ही समय में फ़ाइलों को साफ करने देता है।
आरंभ करने के लिए, खिड़की पर एक फ़ोल्डर खींचें और छोड़ें। स्कैन पूरा होने के बाद, परिणामों की समीक्षा करें और स्मार्ट क्लीनअप पर क्लिक करें। मिथुन डुप्लिकेट को कूड़ेदान में ले जाएगा।
डाउनलोड: मिथुन 2 (नि: शुल्क, $ 20 प्रीमियम संस्करण उपलब्ध)
5. अपने डेस्कटॉप को साफ़ करें और फ़ोल्डर डाउनलोड करें
आपके डेस्कटॉप और डाउनलोड फ़ोल्डरों में फाइलों का एक समूह है। ये फ़ोल्डर जल्दी से असहनीय हो जाते हैं और बैकअप को धीमा कर देते हैं। आप अपनी डिस्क पर स्थान बचाएंगे और इन ट्रिक्स और बिल्ट-इन टूल्स के साथ फोल्डर को साफ करने के लिए तेजी से बैकअप बनाएंगे।
फ़ाइलें कहाँ डाउनलोड करने के लिए पूछें

फ़ाइलों को एक निर्धारित स्थान पर डाउनलोड करने के बजाय, आप ब्राउज़र को यह पूछने के लिए सेट कर सकते हैं कि हर बार फ़ाइलों को कहाँ डाउनलोड करना है। सफारी में, प्राथमिकताएं> सामान्य> फ़ाइल डाउनलोड स्थान पर जाएं और इसे प्रत्येक डाउनलोड के लिए पूछें में बदलें।
जबकि यह हर बार फ़ोल्डर का चयन करने के लिए एक परेशानी है, आप पूरी तरह से नेविगेशन से बच सकते हैं और डिफ़ॉल्ट फ़ोल्डर एक्स के साथ आसानी से फ़ाइलों को बचा सकते हैं। यह ऐप आपको हॉटकी के प्रेस के साथ किसी भी निर्देशिका में एक फ़ाइल को सहेजने देता है।
डाउनलोड्स को Folder Clean रखें
अधिकांश फाइलें कुछ समय के लिए आपके डाउनलोड फ़ोल्डर में चिपक जाती हैं। आप स्वचालित रूप से किसी भी फाइल को स्वचालित रूप से स्थानांतरित करने के लिए उपयोग कर सकते हैं, कहते हैं, ट्रैश के लिए 90 दिन।
ऑटोमेटर खोलें और एक नया दस्तावेज़ बनाएं। फ़ोल्डर कार्रवाई चुनें।

फ़ोल्डर पिकर चुनें, अपने डाउनलोड फ़ोल्डर का उपयोग करें।
बाएँ फलक में, फ़ाइलें और फ़ोल्डर क्लिक करें, फिर दाएं फलक में खोजक आइटम क्रिया खींचें। विकल्प टैब पर क्लिक करें और इस क्रिया के इनपुट पर ध्यान न दें । अन्यथा, आपके द्वारा डाउनलोड की गई फ़ाइल भी हटा दी जाएगी।

खोज फ़ोल्डर को डाउनलोड में बदलें और एक तिथि अंतिम संशोधित सीमा चुनें जो आपको सूट करे। परिणाम टैब पर वापस क्लिक करें और अपनी इच्छित फ़ाइलों को देखने के लिए चलाएँ पर क्लिक करें।
अंतिम चरण में, वर्कफ़्लो के लिए खोजकर्ता आइटम को ट्रैश कार्रवाई में खींचें। फिर आपके द्वारा अभी बनाए गए ऑटोमेटर कार्रवाई को सहेजें और आप सभी सेट हैं।

हेज़ल: स्वचालित रूप से फ़ाइलों को सॉर्ट और डिलीट करें

हेज़ल मैक के लिए एक ऑटोमेशन ऐप है जो आपके द्वारा निर्धारित नियमों के आधार पर एक फ़ोल्डर में बदलाव की निगरानी करता है, और फिर एक विशेष कार्रवाई करता है। एप्लिकेशन आपको एक ही वर्कफ़्लो में फ़ाइलों को सॉर्ट करने और हटाने के लिए जटिल नियम सेट करने देता है।
डाउनलोड: हेज़ेल (नि : शुल्क परीक्षण, $ 32)
6. क्लाउड स्टोरेज सेवाओं के साथ पुरालेख फ़ाइलें
बैकअप और आर्काइविंग अलग-अलग कार्यों को पूरा करते हैं, फिर भी आप अक्सर इन शब्दों को परस्पर उपयोग करते हुए सुनेंगे। संग्रह आपको उन फ़ाइलों को स्थानांतरित करने देता है जिनका आप शायद ही कभी उपयोग करते हैं लेकिन द्वितीयक भंडारण में रखना चाहते हैं। बैकअप उन फ़ाइलों की एक प्रति सहेजने के लिए है जो आप नियमित रूप से उपयोग करते हैं और खोना नहीं चाहते हैं।
दुर्भाग्य से, ज्यादातर लोग यह तय नहीं करते हैं कि कौन सी फाइलों का बैकअप लेने के बजाय संग्रह करना है। परिणामस्वरूप, उनके बैकअप आकार में बढ़ जाते हैं।
यदि आपके पास संग्रह करने के लिए उपयुक्त फाइलें हैं, तो आप एक ऐसी सेवा की सदस्यता ले सकते हैं जो आपको विशिष्ट लागतों के एक अंश पर भंडारण की जगह देती है।
बैकब्लेज़ बी 2

बैकब्लेज बी 2 स्टोरेज फाइलों के लिए एक "कोल्ड स्टोरेज" क्लाउड सेवा है। बी 2 की लागत डेटा की मात्रा, उपयोग किए गए बैंडविड्थ और किए गए लेनदेन के आधार पर परिवर्तनीय है। भंडारण की आधारभूत लागत $ 0.005 प्रति जीबी प्रति माह है, जिसमें पहले 10 जीबी मुफ्त है।
आरंभ करने के लिए, एक Backblaze खाते के लिए साइन अप करें। एक बार जब आप अपने खाते के लिए बी 2 को सक्षम करते हैं, तो आपको अपनी खाता सेटिंग में खाता आईडी और एप्लिकेशन कुंजियों तक पहुंच प्राप्त होगी। B2 में कोई भी क्लाइंट ऐप शामिल नहीं है, लेकिन आप विभिन्न तृतीय-पक्ष ऐप का उपयोग कर सकते हैं जो डेटा को अपलोड और डाउनलोड करने के लिए अपने एपीआई के साथ एकीकृत करते हैं।
अमेज़न ग्लेशियर
अमेज़न ग्लेशियर डेटा संग्रह और दीर्घकालिक बैकअप के लिए एक सुरक्षित, टिकाऊ और कम लागत वाली क्लाउड स्टोरेज सेवा है। पहले 10GB मुफ्त के साथ, डेटा स्टोर करने के लिए बेसलाइन की लागत $ 0.004 प्रति गीगाबाइट प्रति माह है। अमेज़ॅन ग्लेशियर अभिलेखागार तक पहुंच के लिए तीन विकल्प प्रदान करता है, कुछ मिनटों से लेकर कई घंटों तक।
आरंभ करने के लिए, अपने अमेज़ॅन AWS खाते में सेट अप करें और लॉग इन करें। एप्लिकेशन कुंजियाँ प्राप्त करें और अमेज़न ग्लेशियर में एक तिजोरी बनाएँ। भले ही आप S3 या ग्लेशियर का उपयोग करें, इसके माध्यम से डेटा अपलोड करने और डाउनलोड करने के लिए उत्कृष्ट तृतीय-पक्ष एप्लिकेशन उपलब्ध हैं। कुछ विकल्प क्लाउडबरी बैकअप, अर्क बैकअप और डुप्लिकेटी हैं।
स्लिमर मैक बैकअप, हैप्पी ड्राइव्स
नियमित बैकअप करने से आपका डेटा सुरक्षित रहता है। लेकिन अगर आप सावधान नहीं हैं, तो आप कुछ ही समय में डिस्क स्थान पर चलेंगे। इन चरणों के माध्यम से जाने से आपको एक नई बाहरी ड्राइव खरीदने या अधिक क्लाउड स्टोरेज के लिए भुगतान करने की अनुमति मिलेगी। साथ ही, बैकअप ज्यादा तेज होगा।
और याद रखें, आपको टाइम मशीन के साथ नहीं रहना है। अपने मैक 5 लोकल मैक बैकअप सॉल्यूशंस का बैकअप लेने के लिए हमारे पसंदीदा वैकल्पिक साधनों की जाँच करें जो टाइम मशीन नहीं हैं 5 स्थानीय मैक बैकअप सॉल्यूशंस जो टाइम मशीन नहीं हैं। मैक बैकअप विकल्प बहुत सारे हैं, और उनमें से कई में विशेषताएं हैं Apple का डिफ़ॉल्ट बैकअप ऐप केवल प्रतिस्पर्धा नहीं कर सकता है। अधिक पढ़ें ।
डेटा बैकअप, फ़ाइल प्रबंधन, मैक टिप्स, स्टोरेज, टाइम मशीन के बारे में अधिक जानकारी प्राप्त करें।

