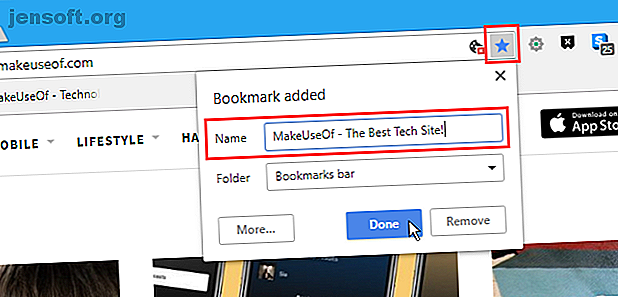
Chrome और Firefox में बुकमार्क में नोट्स कैसे जोड़ें
विज्ञापन
यदि आपने वर्षों में बहुत सी साइटें बुकमार्क की हैं, तो आपके पास कुछ ऐसे हो सकते हैं जो आपको याद न हों कि आपने उन्हें पहले स्थान पर क्यों बुक किया था। क्या आपको उन्हें केवल मामले में रखना चाहिए, या उन्हें हटाना चाहिए?
अपनी उत्पादकता 10x बढ़ाने के लिए हमारे मुफ़्त फ़ायरफ़ॉक्स शॉर्टकट धोखा शीट डाउनलोड करें!यदि आपको याद नहीं है कि आपने अपने बुकमार्क क्यों सहेजे हैं, तो वे आपको अच्छा नहीं करेंगे। अपने बुकमार्क में नोट्स जोड़ना आपको यह याद रखने में मदद कर सकता है कि आप उन्हें क्यों चाहते थे।
आप फ़ायरफ़ॉक्स में बुकमार्क में नोट्स जोड़ने में सक्षम थे, लेकिन उस सुविधा को हटा दिया गया है। और क्रोम में वह क्षमता कभी नहीं थी। आइए क्रोम और फ़ायरफ़ॉक्स में इस सीमा के आसपास कैसे देखें और अपने बुकमार्क में नोट्स जोड़ें।
बुकमार्क नाम में नोट्स जोड़ना
Chrome और Firefox दोनों में बुकमार्क में नोट जोड़ने का एक आसान तरीका यह है कि नोट को बुकमार्क के नाम पर रखा जाए। हम आपको दिखाएंगे कि क्रोम और फ़ायरफ़ॉक्स में एक नोट के साथ बुकमार्क का नाम कैसे अनुकूलित किया जाए।
Chrome में बुकमार्क नाम में एक नोट जोड़ना
Chrome में एक नए बुकमार्क में एक नोट जोड़ने के लिए, उस साइट पर जाएँ जिसे आप बुकमार्क करना चाहते हैं और पता बार में स्टार आइकन पर क्लिक करें।
फिर, बुकमार्क के लिए नाम दर्ज करें और जो भी नोट आप नाम बॉक्स में जोड़ना चाहते हैं। किया क्लिक करें।

बुकमार्क बार पर बुकमार्क पर अपने माउस को ले जाने पर नाम और नोट्स प्रदर्शित होते हैं।
यदि आपने बुकमार्क नाम में एक लंबा नोट जोड़ा है, तो आप पूरे नोट को नहीं देख पाएंगे। हमने नाम में बहुत सारे पाठ जोड़ने का परीक्षण किया, और क्रोम ने 198 वर्णों के बाद एक दीर्घवृत्त (…) दिखाया। एक अजीब सी सीमा। यदि Chrome में बुकमार्क नाम के लिए एक लंबा नोट जोड़ते समय आपको अलग-अलग परिणाम मिलते हैं, तो हमें टिप्पणियों में बताएं।

Chrome में किसी मौजूदा बुकमार्क में एक नोट जोड़ने के लिए, बुकमार्क बार पर बुकमार्क (या किसी फ़ोल्डर में बुकमार्क पर) पर राइट-क्लिक करें और संपादन का चयन करें ।

बुकमार्क नोट को संपादित करें संवाद बॉक्स में अपना नाम जोड़ें और सहेजें पर क्लिक करें ।

फ़ायरफ़ॉक्स में बुकमार्क नाम पर एक नोट जोड़ना
जब आप फ़ायरफ़ॉक्स में एक नया बुकमार्क जोड़ते हैं तो एक नोट जोड़ना फ़ायरफ़ॉक्स को प्रबंधित करने के लिए एक पूर्ण गाइड। फ़ायरफ़ॉक्स को प्रबंधित करने के लिए एक पूर्ण गाइड बुकमार्क बुकमार्क जानें कि फ़ायरफ़ॉक्स में अपने बुकमार्क कैसे बनाएं, व्यवस्थित करें और प्रबंधित करें ताकि आप एक अव्यवस्थित, अराजक के साथ समाप्त न हों। संग्रह। Read More इसे क्रोम में करने जैसा है। उस साइट पर जाएँ जिसे आप बुकमार्क करना चाहते हैं और फिर पता बार में स्टार आइकन पर क्लिक करें।
नया बुकमार्क पॉपअप संवाद बॉक्स में, नाम बॉक्स में अपना नोट जोड़ें। इसके बाद Done पर क्लिक करें।
फ़ायरफ़ॉक्स में क्रोम के समान वर्ण सीमा नहीं है। फ़ायरफ़ॉक्स में हमारे बुकमार्क नाम में हमें 2000 से अधिक वर्ण मिले और जब हम बुकमार्क पर अपना माउस लहराते थे, तो वे सभी प्रदर्शित होते थे। तो यह फ़ायरफ़ॉक्स में एक अच्छा समाधान लगता है। आप बस अपने बुकमार्क पर अपने माउस को ले जाकर अपने बुकमार्क नोट्स को जल्दी से देख सकते हैं।

फ़ायरफ़ॉक्स में मौजूदा बुकमार्क में एक नोट जोड़ने के लिए बुकमार्क बार पर बुकमार्क (या किसी फ़ोल्डर में बुकमार्क पर) पर राइट-क्लिक करें और गुण चुनें।

गुण संवाद बॉक्स पर नाम के लिए अपना नोट जोड़ें। फिर, सहेजें पर क्लिक करें ।

फ़ायरफ़ॉक्स (कीवर्ड) में बुकमार्क में नोट्स जोड़ना
फ़ायरफ़ॉक्स में, आप बुकमार्क का उपयोग करने के लिए एक कीवर्ड को त्वरित और आसान बनाने के लिए एक बुकमार्क में जोड़ सकते हैं। बस एड्रेस बार में कीवर्ड टाइप करें और बुकमार्क किए गए पेज तक पहुंचने के लिए एंटर दबाएं।
लेकिन यदि आप कीवर्ड का उपयोग नहीं करते हैं, तो आप एक बुकमार्क के लिए कीवर्ड फ़ील्ड का उपयोग नोट्स फ़ील्ड के बजाय कर सकते हैं। कीवर्ड के बिना खोजने और उपयोग करने के लिए अपने बुकमार्क को आसान बनाने के लिए, आप फ़ायरफ़ॉक्स स्टिल्स का उपयोग करके फ़ायरफ़ॉक्स स्टॉक्स का उपयोग करके अपने बुकमार्क में टैग जोड़ सकते हैं? फ़ायरफ़ॉक्स बुकमार्क्स को व्यवस्थित करने के लिए फ़ोल्डरों का उपयोग करते हुए टैग का प्रयास करें अपने फ़ायरफ़ॉक्स बुकमार्क को टैग करने का प्रयास करें टैग न केवल तेजी से खोज करता है, बल्कि उन्हें उपयोग करने के अतिरिक्त लाभ भी हैं। उन्हें स्थापित करने के तरीके के साथ-साथ उन्हें आज़माने के लिए कुछ महान कारण यहां दिए गए हैं। अधिक पढ़ें ।
फ़ायरफ़ॉक्स में, उस बुकमार्क पर राइट-क्लिक करें जिसे आप नोट जोड़ना चाहते हैं और गुण चुनें।
फिर, गुण संवाद बॉक्स पर कीवर्ड बॉक्स में अपना नोट दर्ज करें और सहेजें पर क्लिक करें । चूँकि कीवर्ड सभी लोअरकेस हैं, इसलिए आपका नोट भी उसी पर निर्भर करता है।

इस पद्धति का उपयोग करते समय, आपको अपने नोटों को देखने के लिए एक बुकमार्क के लिए गुणों को खोलना होगा। कीवर्ड बॉक्स में टेक्स्ट तब प्रदर्शित नहीं होता जब आप किसी बुकमार्क पर माउस ले जाते हैं।
Chrome में बुकमार्क में नोट्स जोड़ना (एक्सटेंशन)
Chrome में बुकमार्क प्रबंधक एक्सटेंशन बिल्ट-इन बुकमार्क प्रबंधक को बदल देता है और नोट्स फीचर को वापस बुकमार्क में जोड़ता है।
यह एक्सटेंशन Chrome वेब स्टोर में उपलब्ध नहीं है। आपको इसे डाउनलोड करना होगा और इसे मैन्युअल रूप से इंस्टॉल करना होगा। लेकिन चिंता मत करो। यह आसान है।
सबसे पहले, Github पर बुकमार्क प्रबंधक एक्सटेंशन पृष्ठ पर जाएं।
फिर, हरे रंग का क्लोन या डाउनलोड बटन पर क्लिक करें और फिर ज़िप डाउनलोड करें। अपनी हार्ड ड्राइव पर एक फ़ोल्डर में ज़िप फ़ाइल सहेजें और फिर इसे निकालें।

Chrome वेब स्टोर के बाहर एक्सटेंशन स्थापित करने के लिए, आपको एक्सटेंशन पृष्ठ पर डेवलपर मोड का उपयोग करना होगा।
Chrome वेब स्टोर के बाहर आप जो भी इंस्टॉल करते हैं, उससे सावधान रहें। सुनिश्चित करें कि आप स्रोत पर भरोसा करते हैं और वायरस के लिए डाउनलोड की गई एक्सटेंशन फ़ाइलों को स्कैन करते हैं। नि: शुल्क ऑनलाइन वायरस स्कैन के लिए 7 सबसे विश्वसनीय साइटें स्कैन और नि: शुल्क ऑनलाइन वायरस स्कैन और हटाने के लिए 7 सबसे विश्वसनीय साइटें कंप्यूटर वायरस की जांच करने की आवश्यकता है, लेकिन एंटीवायरस नहीं है सॉफ्टवेयर स्थापित? इन उत्कृष्ट ऑनलाइन वायरस स्कैनिंग टूल का प्रयास करें। और पढ़ें और मैलवेयर के लिए जांच करें विंडोज 10 मैलवेयर सुरक्षा के लिए 8 सर्वश्रेष्ठ सुरक्षा सॉफ्टवेयर विंडोज 10 मैलवेयर सुरक्षा के लिए 8 सर्वश्रेष्ठ सुरक्षा सॉफ्टवेयर अपने पीसी पर सुरक्षा को मजबूत करना चाहते हैं? यह एक अच्छा विचार है, इसलिए विंडोज 10 के लिए इन शानदार एंटीवायरस विकल्पों पर एक नज़र डालें। Read More हमने विंडोज डिफेंडर और VirusTotal का उपयोग करके बुकमार्क प्रबंधक एक्सटेंशन ज़िप फ़ाइल को स्कैन किया और इसे सुरक्षित पाया।
डेवलपर मोड को सक्षम करने के लिए, एड्रेस बार में क्रोम: // एक्सटेंशन टाइप करें और एंटर दबाएं ।
फिर, डेवलपर मोड स्लाइडर बटन पर क्लिक करें।

Chrome में बुकमार्क प्रबंधक एक्सटेंशन जोड़ने के लिए, अनपैक लोड करें पर क्लिक करें।

फोल्डर के लिए ब्राउज़ करें संवाद बॉक्स में, उस फ़ोल्डर पर जाएं जहां आपने डाउनलोड की गई एक्सटेंशन फ़ाइल निकाली थी।
फिर, एक्सटेंशन के लिए मुख्य फ़ोल्डर का चयन करें और ठीक पर क्लिक करें।

अब आपको एक्सटेंशन पृष्ठ पर बुकमार्क प्रबंधक एक्सटेंशन मिलेगा। आप एक्सटेंशन के बॉक्स पर त्रुटियां बटन देख सकते हैं, लेकिन इसके बारे में चिंता न करें, जब तक कि आप एक्सटेंशन के साथ समस्या का सामना न करें। एक्सटेंशन ने हमारे लिए ठीक काम किया, भले ही त्रुटियां रिपोर्ट की गई थीं।
एक्सटेंशन को स्वचालित रूप से सक्षम किया जाना चाहिए। यदि नहीं, तो इसे सक्षम करने के लिए बुकमार्क प्रबंधक बॉक्स पर स्लाइडर बटन पर क्लिक करें।

बुकमार्क प्रबंधक एक्सटेंशन बुकमार्क बार में स्वचालित रूप से एक बुकमार्क बटन जोड़ता है। संशोधित एक्सटेंशन पृष्ठ खोलने के लिए उस बटन पर क्लिक करें।

उस बुकमार्क के बॉक्स पर जिस पर आप एक नोट जोड़ना चाहते हैं, मेनू बटन (तीन ऊर्ध्वाधर डॉट्स) पर क्लिक करें और फिर संपादित करें पर क्लिक करें ।

दाहिने पैनल पर नोट बॉक्स में अपना नोट दर्ज करें।
अगला, पैनल के नीचे बंद करें पर क्लिक करें या इसे बंद करने के लिए पैनल से कहीं भी क्लिक करें।
किसी बुकमार्क में जोड़े गए नोट को देखने के लिए, आपको बुकमार्क को फिर से संपादित करना होगा।

फ़ायरफ़ॉक्स में बुकमार्क में नोट्स जोड़ना (ऐड-ऑन)
यदि आप फ़ायरफ़ॉक्स का उपयोग कर रहे हैं, तो बुकमार्क नोट्स नामक एक अच्छा ऐड-ऑन है जो आपको बुकमार्क में नोट्स जोड़ने की अनुमति देता है।
एक बार जब आप ऐड-ऑन स्थापित करते हैं, तो यह स्वचालित रूप से बाएं साइडबार में खुल जाना चाहिए। यदि ऐसा नहीं होता है, तो टूलबार पर खुले बुकमार्क नोट्स बटन पर क्लिक करें।

आपके बुकमार्क और बुकमार्क फ़ोल्डर बाईं साइडबार में एक ट्री प्रारूप में प्रदर्शित होते हैं।
किसी बुकमार्क में एक नोट जोड़ने के लिए, अपने बुकमार्क में उस अनुभाग का विस्तार करें और यदि आवश्यक हो, तो उसमें मौजूद फ़ोल्डरों का विस्तार करें। फिर, इच्छित बुकमार्क पर क्लिक करें।

शीर्ष पर बुकमार्क के लिए नाम और URL दिखाते हुए साइडबार में एक पॉपअप प्रदर्शित होता है।
बुकमार्क के लिए अपने नोट्स दर्ज करें और सहेजें पर क्लिक करें ।

आप अपने नोट्स को साइडबार पर नहीं देख सकते हैं, लेकिन प्रत्येक बुकमार्क के बगल में एक नोट आइकन प्रदर्शित होता है जिसमें नोट हैं।
बुकमार्क के लिए अपना नोट देखने के लिए, पॉपअप डायलॉग को प्रदर्शित करने के लिए बुकमार्क या उसके बगल में स्थित नोट आइकन पर क्लिक करें।

सहेजे गए लिंक के साथ नोटों के भंडारण के लिए अन्य विकल्प
यदि आपको बुकमार्क में नोट्स जोड़ने के लिए इनमें से कोई भी विकल्प पसंद नहीं है, तो आप OneNote के लिए नोटों के साथ बुकमार्क को सहेज सकते हैं केवल OneNote गाइड जो आपको केवल OneNote गाइड की आवश्यकता होगी, जब भी आपको OneNote की आवश्यकता होगी, एक शक्तिशाली नोट-ऐप है । यह क्रॉस-प्लेटफ़ॉर्म और माइक्रोसॉफ्ट ऑफिस में अच्छी तरह से एकीकृत है। OneNote समर्थक बनने के लिए इस गाइड को पढ़ें! अधिक पढ़ें । या आप बुकमार्क को बचाने के लिए एवरनोट के वेब क्लिपर का उपयोग कर सकते हैं: एवरनोट का उपयोग कैसे करें: अनऑफिशियल मैनुअल का उपयोग एवरनोट के लिए कैसे करें: अपने आप पर एवरनोट का उपयोग करने के लिए अनधिकृत मैनुअल सीखना एक लंबा समय लेता है। यही कारण है कि हमने आपको सबसे महत्वपूर्ण एवरनोट सुविधाओं का पूरा लाभ उठाने का तरीका दिखाने के लिए इस गाइड को एक साथ रखा है। और पढ़ें और एवरनोट में उनके लिए नोट्स जोड़ें।
Google Chrome, मोज़िला फ़ायरफ़ॉक्स, ऑनलाइन बुकमार्क के बारे में अधिक जानकारी प्राप्त करें।

