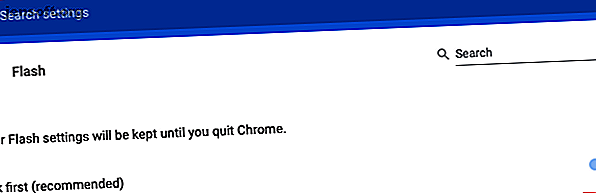
क्रोम में फ्लैश सक्षम करने के लिए 5 कदम
विज्ञापन
फ्लैश को जल्द से जल्द छोड़ने के कई कारणों में से, सुरक्षा कमजोरियों की बड़ी संख्या सबसे महत्वपूर्ण है। और HTML5 लगभग हर तरह से बेहतर है!
इसीलिए, भले ही Google Chrome फ्लैश बिल्ट-इन के साथ आता है, लेकिन Google क्रोम पर डिफ़ॉल्ट रूप से फ्लैश अक्षम है। इसने वेब पर फ्लैश को बहुत अप्रचलित बना दिया है - लेकिन बहुत सारी साइटें पिछड़ रही हैं, और शायद आपको उन साइटों में से एक का उपयोग करने की आवश्यकता है।
यहां बताया गया है कि आप क्रोम में एडोब फ्लैश प्लेयर को कैसे सक्षम कर सकते हैं, और बेहतर अभी तक, फ्लैश अक्षम कैसे रखें जब तक आप खेलने के लिए उस पर क्लिक न करें। जब वेबसाइटों को लोड करने से पहले आप इसे रोक सकते हैं तो दुर्भावनापूर्ण कोड के निष्पादन की संभावना को कम करने से यह फ्लैश को ऑटोप्ले करने से रोकता है।
Google Chrome में फ़्लैश प्लेयर कैसे सक्षम करें

Chrome में फ़्लैश प्लेयर को सक्षम करने का तरीका यहां दिया गया है:
- तीन-डॉट मेनू खोलें और सेटिंग्स चुनें।
- नीचे तक स्क्रॉल करें और उन्नत पर क्लिक करें।
- गोपनीयता और सुरक्षा के तहत, साइट सेटिंग्स पर क्लिक करें।
- अनुमतियाँ के तहत, फ्लैश पर क्लिक करें।
- सेटिंग सक्षम करें ताकि लेबल पहले पूछें (अनुशंसित) पढ़े।
- सेटिंग्स टैब को बंद करें। हो गया!
Google Chrome में फ़्लैश सामग्री कैसे खेलें

Chrome में फ़्लैश सक्षम होने के बाद, जब भी आप फ़्लैश सामग्री वाले किसी वेबपृष्ठ पर जाते हैं, तो आपको इसे शुरू करने के लिए फ़्लैश प्लेयर पर क्लिक करना होगा। यह एक उपद्रव हो सकता है अगर आपको हर दिन फ्लैश मीडिया के टन से निपटना है, लेकिन अन्यथा, यह एक सुरक्षित कदम है - यदि आप साइट पर भरोसा करते हैं!
जब आप क्लिक करते हैं, तो आपको एक सूचना मिलेगी कि क्या आप वर्तमान साइट के लिए फ़्लैश को अनुमति या ब्लॉक करना चाहते हैं। इसे चलाने के लिए, अनुमति दें पर क्लिक करें। पृष्ठ ताज़ा हो जाएगा और फ़्लैश सामग्री उसी तरह शुरू हो जाएगी जैसी उसे होनी चाहिए।
Google Chrome में फ्लैश अनुमतियां कैसे बदलें
मान लीजिए कि आपने किसी निश्चित साइट पर गलती से फ़्लैश सामग्री को अवरुद्ध कर दिया है, या इससे भी बदतर, आपने गलती से फ्लैश सामग्री को अनुमति दी जब आप इसे ब्लॉक करना चाहते थे! Chrome में किसी साइट के लिए फ़्लैश अनुमतियाँ रद्द करने या बदलने के दो तरीके हैं।
विधि 1: पैडलॉक का उपयोग करें

किसी एकल साइट के लिए फ़्लैश अनुमतियां कैसे बदलें:
- फ़्लैश सामग्री वाली साइट पर जाएँ।
- पता बार के बाईं ओर पैडलॉक पर क्लिक करें।
- फ़्लैश के लिए ड्रॉपडाउन मेनू पर क्लिक करें।
- उस अनुमति का चयन करें जिसे आप साइट के लिए चाहते हैं।
- साइट को रीफ्रेश करने के लिए रीलोड पर क्लिक करें ।
विधि 2: सेटिंग्स टैब का उपयोग करें

Chrome सेटिंग टैब का उपयोग करके फ़्लैश अनुमतियां कैसे बदलें:
- तीन-डॉट मेनू खोलें और सेटिंग्स चुनें।
- नीचे तक स्क्रॉल करें और उन्नत पर क्लिक करें।
- गोपनीयता और सुरक्षा के तहत, साइट सेटिंग्स पर क्लिक करें।
- अनुमतियाँ के तहत, फ्लैश पर क्लिक करें।
- ब्लॉक या अनुमति अनुभाग के तहत, वह साइट ढूंढें जिसके लिए आप फ़्लैश अनुमतियाँ बदलना चाहते हैं, फिर सूची से हटाने के लिए ट्रैश आइकन पर क्लिक करें।
- सेटिंग्स टैब को बंद करें। हो गया!
Google Chrome के लिए और भी अधिक सुरक्षा
फ्लैश वेब पर एकमात्र सुरक्षा जोखिम नहीं है। मैलवेयर और हैकर्स के शीर्ष पर, आपको पासवर्ड सुरक्षा और डेटा गोपनीयता के बारे में भी चिंता करनी होगी। आवश्यक Google Chrome गोपनीयता सेटिंग्स पर हमारे लेख देखें Chrome OS और Google Chrome के लिए 7 आवश्यक गोपनीयता सेटिंग्स Chrome OS और Google Chrome के लिए आवश्यक गोपनीयता सेटिंग्स Chrome बुक का उपयोग करना, लेकिन गोपनीयता के बारे में चिंतित हैं? ऑनलाइन सुरक्षित रहने के लिए Chrome OS पर Chrome ब्राउज़र में इन 7 सेटिंग्स को घुमाएँ। Google Chrome 13 के लिए अधिक और सर्वोत्तम सुरक्षा एक्सटेंशन पढ़ें सर्वोत्तम सुरक्षा Google Chrome एक्सटेंशन आपको अभी स्थापित करने की आवश्यकता है 13 सर्वश्रेष्ठ सुरक्षा Google Chrome एक्सटेंशन आपको अभी स्थापित करने की आवश्यकता है ऑनलाइन सुरक्षित रहना कठिन हो सकता है। यहां कई क्रोम सुरक्षा एक्सटेंशन हैं जिन्हें आपको जोड़ने पर विचार करना चाहिए। अधिक पढ़ें ।
इसके बारे में अधिक जानें: Adobe Flash, Browsing Tips, Google Chrome,

