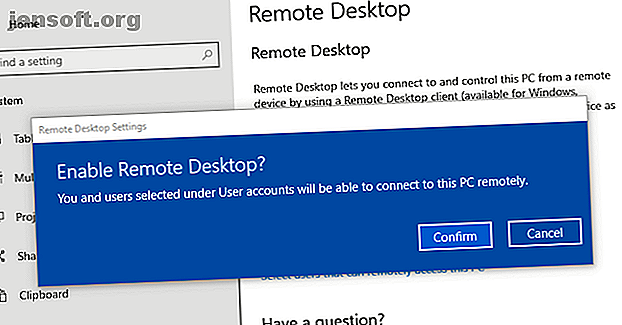
माइक्रोसॉफ्ट रिमोट डेस्कटॉप: अपने मैक से विंडोज एक्सेस कैसे करें
विज्ञापन
मैक से अपने विंडोज पीसी तक पहुंच और काम करना आसान है। Microsoft काम करने के लिए एक मुफ़्त उपकरण प्रदान करता है। Mac के लिए Microsoft दूरस्थ डेस्कटॉप सेट अप करने और उसका उपयोग करने का तरीका जानने के लिए पढ़ें।
मैक के लिए दूरस्थ डेस्कटॉप सेट अप करने के लिए अपेक्षाकृत सरल है। यह आपको अपने विंडोज ऐप्स का उपयोग करने, फाइलों के साथ काम करने, या कुछ भी करने की अनुमति देता है जो आप सामान्य रूप से सीधे अपने मैकबुक या अन्य मैकओएस मशीन से विंडोज पर करेंगे।
चरण 1: अपना विंडोज पीसी तैयार करें
Microsoft दूरस्थ डेस्कटॉप के लिए विंडोज 10 प्रो या एंटरप्राइज या विंडोज सर्वर की आवश्यकता होती है। सॉफ़्टवेयर Microsoft के स्वामित्व वाले RDP प्रोटोकॉल पर चलता है, जो मानक Windows 10 होम संस्करण पर उपलब्ध नहीं है। यदि आपको घर चलाने वाले पीसी से कनेक्ट करने की आवश्यकता है, तो सबसे अच्छा रिमोट एक्सेस टूल में से एक आपकी मदद करेगा।
मैक के लिए रिमोट डेस्कटॉप सेट करने का पहला चरण आपके विंडोज कंप्यूटर पर होता है।
अपनी विंडोज 10 मशीन पर, स्टार्ट मेनू खोलें और सेटिंग्स> सिस्टम> रिमोट डेस्कटॉप पर जाएं । दूरस्थ डेस्कटॉप को सक्षम पर सेट करें, और संकेत मिलने पर पुष्टि करें पर क्लिक करें ।

दूर से कनेक्ट करने के लिए आपका पीसी चालू होना चाहिए। इसलिए आप मेरे पीसी जागते रहने के विकल्प को सक्रिय करना चाह सकते हैं। ऐसा करने के लिए, इसके साथ शो सेटिंग्स पर क्लिक करें और स्लीप टू नेवर सेट करें। आपको शायद ऐसा केवल तभी करना चाहिए जब आपको कंप्यूटर पर लगातार रिमोट एक्सेस की आवश्यकता हो। यदि आप नहीं करते हैं, तो इसे सोने की अनुमति देना बुद्धिमान है।
इसके बाद, उपयोगकर्ता खातों पर स्क्रॉल करें । डिफ़ॉल्ट रूप से, आपके द्वारा लॉग किए गए खाते में स्वचालित रूप से दूरस्थ पहुंच की अनुमति होगी। अन्य उपयोगकर्ताओं को दूरस्थ रूप से लॉग इन करने की अनुमति देने के लिए, अपने उपयोगकर्ता नाम जोड़ने के लिए उपयोगकर्ताओं का चयन करें पर क्लिक करें ।

अपने पीसी का नाम और आईपी पता प्राप्त करें
अंत में, आपको अपने मैक पर स्विच करने से पहले जानकारी के कुछ हिस्सों को पकड़ना होगा। उसी दूरस्थ डेस्कटॉप मेनू पर, इस पीसी से कनेक्ट करने के तहत, अपने पीसी के नाम का एक नोट बनाएं।
यदि वर्तमान नाम सामान्य है और आप इसे कुछ ऐसा बनाना चाहते हैं जो याद रखना आसान है, तो अबाउट टैब पर जाएँ और इस पीसी का नाम बदलें पर क्लिक करें।

अगला, आपको अपने नेटवर्क पर अपने कंप्यूटर का आईपी पता खोजने की आवश्यकता है। सेटिंग्स> नेटवर्क और इंटरनेट पर जाएं । वाई-फाई (या ईथरनेट का चयन करें यदि आप एक वायर्ड कनेक्शन का उपयोग कर रहे हैं), तो उस नेटवर्क पर क्लिक करें जिससे आप जुड़े हुए हैं।
यह नेटवर्क कनेक्शन गुण स्क्रीन खोलता है। पृष्ठ के निचले भाग तक स्क्रॉल करें और सूची में आईपीवी 4 पता लगाएं। इस संख्या पर ध्यान दें।

चरण 2: मैक के लिए Microsoft दूरस्थ डेस्कटॉप स्थापित करें
अब, अपने मैक पर स्विच करें और मैक ऐप स्टोर में मुफ्त में उपलब्ध माइक्रोसॉफ्ट रिमोट डेस्कटॉप स्थापित करें। Microsoft iOS और Android के लिए ऐप के संस्करण भी प्रदान करता है।
उन प्लेटफार्मों के लिए निर्देश वही हैं जो हम यहां उपयोग करते हैं।
चरण 3: अपने पीसी को माइक्रोसॉफ्ट रिमोट डेस्कटॉप में जोड़ें
अपने मैक पर दूरस्थ डेस्कटॉप क्लाइंट लॉन्च करें। शुरू करने के लिए डेस्कटॉप जोड़ें पर क्लिक करें।
खुलने वाले डायलॉग बॉक्स में, उस पीसी नाम में टाइप करें जिसे आपने पहले चेक किया था। यदि आप पाते हैं कि आप इस नाम से जुड़ने में असमर्थ हैं, तो आपके द्वारा नोट किए गए IP पते का उपयोग करें।

डिफ़ॉल्ट रूप से, उपयोगकर्ता खाता मुझसे हर बार पूछने के लिए सेट है। इसका मतलब यह है कि यह आपको कनेक्ट होने पर हर बार यूज़रनेम और पासवर्ड के लिए संकेत देगा। यदि आप यह नहीं चाहते हैं, तो ड्रॉपडाउन सूची पर क्लिक करें और खाता जोड़ें चुनें।
प्रारूप डोमेन \ [उपयोगकर्ता नाम] में अपना उपयोगकर्ता नाम जोड़ें। आप एक स्वचालित लॉगिन के लिए अपना पासवर्ड भी जोड़ सकते हैं। इसे खाली छोड़ दें और आपको हर बार इसे दर्ज करने का संकेत मिलेगा।
कनेक्शन स्थापित करने के लिए आपको बस इतना करना होगा। सहेजें पर क्लिक करें और आप कनेक्ट कर सकते हैं। हालाँकि, आप आगे जाने से पहले कुछ अन्य सेटिंग्स समायोजित कर सकते हैं।

चरण 4: अपने दूरस्थ कनेक्शन को कॉन्फ़िगर करें
अपनी सेटिंग बदलने के लिए Show More पर क्लिक करें। यहां, आप यह कॉन्फ़िगर करने में सक्षम हैं कि आपका दूरस्थ कनेक्शन कैसे काम करता है:
- सामान्य टैब में, यदि आपने एक से अधिक कनेक्शन सेट किए हैं, तो कंप्यूटर को पहचानने योग्य बनाने के लिए एक अनुकूल नाम जोड़ें।
- यदि आप पूर्ण स्क्रीन मोड में दूरस्थ कनेक्शन का उपयोग करने की योजना नहीं बना रहे हैं, तो डिस्प्ले टैब के तहत, फ़िट सत्र को विंडो पर क्लिक करें। इसके अलावा, रेटिना डिस्प्ले के लिए ऑप्टिमाइज़ करें सेट करें यदि आप एक उच्च-रिज़ॉल्यूशन मॉनिटर पर काम कर रहे हैं।
- साउंड टैब में, चुनें कि कौन से कंप्यूटर को ध्वनि बजानी चाहिए (यदि या तो), और क्या आप अपने मैक के माइक्रोफोन का उपयोग करने में सक्षम होना चाहते हैं।
हालांकि, सबसे महत्वपूर्ण विकल्प स्थानीय संसाधन हैं ।

यह आपको अपने दूरस्थ विंडोज सत्र के भीतर अपने मैक पर कुछ फ़ोल्डरों को सुलभ बनाने में सक्षम बनाता है। आप इन फ़ोल्डरों को विंडोज फाइल एक्सप्लोरर के माध्यम से एक्सेस कर सकते हैं, जहां आप उन्हें इस पीसी के तहत पाएंगे। आप अपने मैक पर संग्रहीत फ़ाइलों पर विंडोज ऐप में काम कर सकते हैं, या मशीनों के बीच फ़ाइलों की प्रतिलिपि बना सकते हैं।

यह सब दूरस्थ सत्र के भीतर निहित है, हालाँकि। इस तरह से एक फ़ोल्डर साझा करने से भौतिक विंडोज कंप्यूटर पर फ़ोल्डर सुलभ नहीं होता है।
अपना कनेक्शन सेट करने के लिए सहेजें पर क्लिक करें ।
चरण 5: कनेक्ट करें!
अब आप कनेक्ट करने के लिए तैयार हैं। आपका पीसी चालू और जागृत होना चाहिए, और आपके मैक के समान नेटवर्क से जुड़ा होना चाहिए।
रिमोट डेस्कटॉप ऐप आपके कंप्यूटर को थ्रेड प्रीव्यू के साथ, सेव्ड डेस्कटॉप के तहत सूचीबद्ध करेगा। कनेक्ट करने के लिए इसे डबल क्लिक करें।
यदि आपने सेटिंग नहीं बदली है, तो आपको अब अपना उपयोगकर्ता नाम और / या पासवर्ड दर्ज करना होगा। याद रखें, उपयोगकर्ता नाम डोमेन नाम [उपयोगकर्ता नाम] में होना चाहिए। ओके पर क्लिक करें।
सुरक्षा चेतावनी

अब आप एक असत्यापित प्रमाणपत्र से संबंधित सुरक्षा चेतावनी देखेंगे। यदि आप घर पर हैं, या एक छोटे व्यवसाय नेटवर्क पर काम कर रहे हैं, तो आप जारी रखें पर क्लिक कर सकते हैं और संदेश को अनदेखा कर सकते हैं। यदि आप सार्वजनिक पहुंच वाले बड़े नेटवर्क पर हैं, तो ऐसा करने से सावधान रहें।
वंस यू आर कनेक्टेड
जब आपका मैक दूरस्थ डेस्कटॉप कनेक्शन स्थापित करता है, तो आपका विंडोज पीसी लॉक और लॉगिन स्क्रीन पर स्विच हो जाएगा। यदि कोई पीसी का उपयोग करने की कोशिश करता है, तो आपका दूरस्थ सत्र समाप्त हो जाएगा। आपके पास एक ही कंप्यूटर का उपयोग करने वाले दो व्यक्ति एक साथ नहीं हो सकते।
अपने मैक पर विंडोज का उपयोग करना

जब तक आपने सेटिंग नहीं बदली, आपका दूरस्थ डेस्कटॉप सत्र पूर्ण स्क्रीन में खुलता है। इसके बजाय एक विंडो में इसका उपयोग करने के लिए, अपने माउस पॉइंटर को स्क्रीन के शीर्ष पर ले जाएं और शीर्ष-बाईं ओर हरे विंडो बटन पर क्लिक करें।
रिमोट डेस्कटॉप के माध्यम से विंडोज का उपयोग करना एक समर्पित कंप्यूटर पर इसका उपयोग करने के समान ही है। कुछ परिवर्तनों में से एक - और भ्रम का एक संभावित बिंदु - यह है कि ऐप कमांड कुंजी का उपयोग करके मैकओएस में उपयोग किए गए कट, कॉपी और पेस्ट के लिए कीबोर्ड शॉर्टकट को मैप करता है। हालाँकि, कुछ अन्य शॉर्टकट नियंत्रण कुंजी का उपयोग करना जारी रखते हैं जैसा कि वे विंडोज में करते हैं।
आप चाहें तो ऐप्स लॉन्च कर सकते हैं, फाइलों पर काम कर सकते हैं या गेम भी खेल सकते हैं। भारी उपयोग के दौरान थोड़ा अंतराल हो सकता है, लेकिन अधिकांश समय यह तेज और उत्तरदायी है।

आप Mac और Windows के बीच फ़ाइलों को खींच और छोड़ नहीं सकते। वे क्लिपबोर्ड को डिफ़ॉल्ट रूप से साझा करते हैं, हालांकि, इसलिए आप उनके बीच कॉपी और पेस्ट कर सकते हैं।
फ़ाइल साझाकरण के एक बड़े स्तर के लिए, स्थानीय संसाधन सेटिंग का उपयोग करके एक साझा फ़ोल्डर सेट करें, जैसा कि हमने ऊपर उल्लिखित किया है।
डिस्कनेक्ट करना और आपका डेस्कटॉप हटाना
सत्र को डिस्कनेक्ट और समाप्त करने के लिए, बस अपने मैक पर दूरस्थ डेस्कटॉप विंडो बंद करें। आप सहेजे गए डेस्कटॉप में थंबनेल पर अपने माउस को मँडरा कर और पेन आइकन पर क्लिक करके किसी भी समय अपनी सेटिंग्स को संपादित कर सकते हैं।
डेस्कटॉप को हटाने के लिए, उस पर राइट-क्लिक करें और डिलीट को चुनें।
कहीं से भी अपने कंप्यूटर को एक्सेस करना
Microsoft दूरस्थ डेस्कटॉप एक मैक से विंडोज तक पहुंचने का एक आसान तरीका है। लेकिन क्या होगा यदि आपको इसे अन्य तरीके से करने की आवश्यकता है, या शायद लिनक्स कंप्यूटर या क्रोमबुक को मिश्रण में लाने की आवश्यकता है?
क्रोम रिमोट डेस्कटॉप कंट्रोल को अपने पीसी पर कहीं भी स्थापित करने का सबसे तेज़ उपाय है क्रोम रिमोट डेस्कटॉप कंट्रोल का उपयोग करके कहीं से भी अपने पीसी को क्रोम रिमोट डेस्कटॉप का उपयोग करके अपने पीसी को किसी अन्य डिवाइस से दूरस्थ रूप से नियंत्रित करने की आवश्यकता है? RDP के साथ संघर्ष, या LogMeIn जैसी सेवाएं? ठीक है, हमारे पास समाधान है: Google Chrome! आइए जानें कि क्रोम के साथ पीसी को रिमोट कंट्रोल कैसे करें। और पढ़ें, Google का रिमोट एक्सेस टूल जो किसी भी डेस्कटॉप कंप्यूटर पर चलता है जिसमें क्रोम इंस्टॉल है। हमने यह भी दिखाया है कि किसी भी प्लेटफ़ॉर्म से अपने मैक को रिमोट एक्सेस कैसे करें।
इसके बारे में अधिक जानें: मैक टिप्स, रिमोट एक्सेस, रिमोट डेस्कटॉप, रिमोट वर्क।

