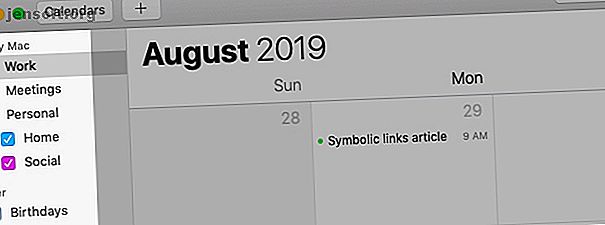
मैक पर एप्पल कैलेंडर के साथ शुरुआत करने के लिए 5 शुरुआती टिप्स
विज्ञापन
MacOS पर डिफ़ॉल्ट कैलेंडर ऐप उतनी उन्नत या पूर्ण नहीं है, जैसे कि फंतासी और व्यस्त, लेकिन यह अभी भी अच्छा है कि यह क्या करता है।
यदि आप इस इन-बिल्ट कैलेंडर का पता लगाने के लिए तैयार हैं, तो नीचे दिए गए हमारे Apple कैलेंडर टिप्स आपको दिखाएंगे कि इसके साथ कैसे शुरुआत करें।
1. एक नया कैलेंडर बनाएँ

एक डिजिटल कैलेंडर के लिए धन्यवाद, आप अपने सभी कार्यों, घटनाओं और अनुस्मारक को एक ही स्थान पर रख सकते हैं। लेकिन यह एक परेशानी है अगर आप इन वस्तुओं के बीच अंतर नहीं कर सकते हैं या विशिष्ट लोगों को अलग कर सकते हैं जब आपको उनकी आवश्यकता होती है।
आपको कैलेंडर की समस्या नहीं होगी। यह आपको अपने जीवन के विभिन्न क्षेत्रों में कार्यक्रम के प्रबंधन के लिए कई कैलेंडर बनाने देता है। आप घर के कामों पर नज़र रखने के लिए एक होम कैलेंडर बना सकते हैं, अपनी नियुक्तियों को एक नज़र में देखने के लिए एक मीटिंग कैलेंडर इत्यादि।
नया कैलेंडर बनाना उतना ही आसान है जितना कि File> New Calendar पर क्लिक करना। फिर आप साइडबार में कैलेंडर सूची से कैलेंडर का नाम बदल सकते हैं। यदि वह सूची दिखाई नहीं दे रही है, तो उसे प्रकट करने के लिए कैलेंडर टूलबार बटन या दृश्य> शो कैलेंडर सूची पर क्लिक करें।
(ऐप आपको कुछ डिफ़ॉल्ट कैलेंडर: कार्य और जन्मदिन के साथ शुरू करता है ।)
कैलेंडर आपको प्रत्येक कैलेंडर को एक अलग रंग असाइन करने देता है। इसलिए जब आप उन सभी को एक साथ देख रहे हों, तब भी व्यक्तिगत, कार्य-संबंधी आदि के रूप में घटनाओं को अलग करना आसान होता है।
कैलेंडर में निर्दिष्ट रंग बदलने के लिए, साइडबार के माध्यम से कैलेंडर के राइट-क्लिक मेनू से अपनी पसंद का रंग चुनें। (जब आप किसी आइटम को एक कैलेंडर से दूसरे कैलेंडर में ले जाते हैं, तो वह नए कैलेंडर के रंग को ले लेता है।)
आप कैलेंडर, बंडल, और ईवेंट या व्यक्तिगत, कार्य, परिवार और दोस्तों जैसे अलग-अलग समूहों में कैलेंडर भी बंडल कर सकते हैं। एक कैलेंडर समूह बनाने के लिए, फ़ाइल> नए कैलेंडर समूह पर क्लिक करें।
2. एक नई घटना बनाएँ

कैलेंडर आपको कई तरीकों से किसी भी कैलेंडर में ईवेंट जोड़ने देता है। (पहले साइडबार में सही कैलेंडर का चयन करना सुनिश्चित करें।) शुरुआत के लिए, आप इसके साथ ईवेंट बना सकते हैं:
- फ़ाइल> नया ईवेंट मेनू आइटम
- यह कीबोर्ड शॉर्टकट: Cmd + N
- टूलबार में क्विक इवेंट बटन या प्लस बटन बनाएं
ये सभी कार्य क्रिएट क्विक इवेंट पॉपअप लाते हैं, जहाँ आप ईवेंट जोड़ सकते हैं।
यहां, दिनांक और समय निर्दिष्ट करने के लिए प्राकृतिक भाषा का उपयोग करने में संकोच न करें; कैलेंडर का समर्थन करता है (जैसा कि कई अन्य मूल मैक ऐप्स करते हैं।) आप कैलेंडर पर "रात 8 बजे करेन के जन्मदिन के खाने" या "शुक्रवार को सुबह 9 बजे की उड़ान" जैसे वाक्यांशों को सही ढंग से व्याख्या करने के लिए भरोसा कर सकते हैं और उनसे कार्यक्रम बना सकते हैं। हम एक तेज़ वर्कफ़्लो के लिए प्राकृतिक भाषा का उपयोग करने की सलाह देते हैं। अपने मैक पर प्राकृतिक भाषा का उपयोग करने के लिए 5 तरीके चीजें प्राप्त करने के लिए 5 तरीके आपके मैक पर प्राकृतिक भाषा का उपयोग करने के लिए चीज़ें प्राप्त करने के लिए 5 तरीके क्या आप जानते हैं कि आपका मैक समझ सकता है कि आप क्या कह रहे हैं, भले ही आप प्राकृतिक भाषा का उपयोग करते हैं? अधिक पढ़ें ।
आप ईवेंट ईवेंट पॉपअप से किसी स्थान, आमंत्रण, नोट्स, URL इत्यादि को जोड़ सकते हैं। उसे ऊपर लाने के लिए, कैलेंडर में ईवेंट पर डबल-क्लिक करें या उसे चुनें और Edit> Edit Event पर क्लिक करें ।
पॉपअप में, किसी छिपे हुए खंड तक पहुंचने के लिए ईवेंट तिथि पर क्लिक करें जहां से आप ईवेंट के लिए अनुस्मारक या अलर्ट सेट कर सकते हैं।
यह एक अफ़सोस की बात है कि कैलेंडर रिमाइंडर रिमाइंडर ऐप में दिखाई नहीं देते हैं। लेकिन आप उन्हें कैलेंडर विजेट के साथ अधिसूचना केंद्र में प्रदर्शित कर सकते हैं।
3. कैलेंडर दृश्य स्विच करें

क्या आप किसी विशेष दिन या सप्ताह के लिए निर्धारित कार्यों और घटनाओं को ज़ूम इन करना चाहते हैं? हो सकता है कि आप यह देखना चाहेंगे कि आप इस महीने में कितने व्यस्त हैं, या पूरे साल में एक नज़र में देखना चाहते हैं।
इस तरह के परिदृश्य ठीक उसी तरह से हैं क्योंकि कैलेंडर में चार अद्वितीय विचार हैं: दिन, सप्ताह, महीना और वर्ष । वे कई तरीकों से आपके कार्यक्रम की कल्पना करने में आपकी मदद करते हैं।
कैलेंडर विचारों के बीच स्विच करने के लिए, संबंधित टूलबार बटन या मेनू विकल्प देखें पर क्लिक करें। आप इन दृश्यों के माध्यम से ईवेंट भी बना सकते हैं। आरंभ करने के लिए, आपको महीने के दृश्य में संबंधित दिन पर डबल-क्लिक करना होगा और दिन और सप्ताह के विचारों में एक समय स्लॉट पर। इन क्रियाओं से त्वरित ईवेंट पॉपअप बनाने के बजाय सीधे ईवेंट पॉपअप में ले जाया जाता है।
4. एक ऑनलाइन खाते के साथ सिंक कैलेंडर

कैलेंडर में आपके द्वारा बनाए गए कोई भी कैलेंडर आपके मैक पर संग्रहीत हो जाते हैं और ऑन माई मैक साइडबार सेक्शन में दिखाई देते हैं। यदि आप अपने iCloud कैलेंडर, Google कैलेंडर, या किसी भी अन्य CalDAV कैलेंडर कैलेंडर ऐप को उन सभी को एक स्थान से प्रबंधित करना चाहते हैं, तो यह करना आसान है।
आपको केवल कैलेंडर> प्राथमिकताएं> खातों के तहत उपयुक्त कैलेंडर खाता सेट करना होगा। (आप किसी खाते को हटा सकते हैं या अस्थायी रूप से इस स्थान से अक्षम कर सकते हैं।)
क्या आप पहले से ही मेल, नोट्स या अन्य देशी मैक ऐप्स के साथ ऑनलाइन खाते का उपयोग कर रहे हैं? उस स्थिति में, आप सिस्टम वरीयताएँ> इंटरनेट खातों के माध्यम से उस खाते के लिए कैलेंडर सिंक को सक्षम कर सकते हैं।
कैलेंडर में खाता जोड़ने के बाद, आप कीबोर्ड शॉर्टकट Cmd + Option + N के साथ एक नया कैलेंडर नहीं बना सकते हैं। इसके बजाय, आपको फ़ाइल> नए कैलेंडर विकल्प का उपयोग करना होगा, जो आपको नया कैलेंडर बनाने के लिए खाता चुनने की अनुमति देता है। इसके अलावा, कैलेंडर समूह केवल स्थानीय खाते के लिए उपलब्ध हैं।
5. एक कैलेंडर साझा करें

आम गतिविधियों की योजना बनाते समय लोगों के साथ अपने कार्यक्रम को साझा करना आपको बहुत आगे और पीछे बचा सकता है।
उदाहरण के लिए, अपने सबसे अच्छे दोस्त के साथ एक "उपलब्धता" कैलेंडर साझा करने से आपको कई बार मदद मिलेगी जब आप दोनों को पकड़ने के लिए स्वतंत्र होंगे। या आप एक साझा "errands" कैलेंडर बनाए रख सकते हैं यह देखने के लिए कि क्या आप किराने का सामान एक साथ खरीद सकते हैं। और यदि आप कैलेंडर में स्थान-आधारित आइटम जोड़ते हैं, तो यह पता लगाना आसान हो जाता है कि आप सप्ताह के दौरान उसी पड़ोस में होंगे।
कैलेंडर ऐप में, आप केवल इंटरनेट खाते से जुड़े कैलेंडर साझा कर सकते हैं। दूसरे शब्दों में, आप मेरे मैक के तहत सूचीबद्ध कैलेंडर साझा नहीं कर सकते।
कैलेंडर साझा करने के लिए, इस पर होवर करें और दिखाई देने वाले शेयर कैलेंडर बटन ( वायरलेस या कनेक्टिविटी आइकन) पर क्लिक करें। अगले पॉपअप में, उस व्यक्ति का नाम या ईमेल पता टाइप करें जिसके साथ आप कैलेंडर साझा करना चाहते हैं, फिर Enter दबाएं । यह तुरंत एक कैलेंडर आमंत्रण भेजता है।
डिफ़ॉल्ट रूप से, जिन लोगों के साथ आपने कैलेंडर साझा किया है वे कैलेंडर को संपादित करने के साथ-साथ देख सकते हैं। यदि आप विशिष्ट लोगों के लिए संपादन विशेषाधिकारों को रद्द करना चाहते हैं, तो सूची में उनके नाम पर क्लिक करें और पॉपअप मेनू से केवल दृश्य विकल्प चुनें। (मेनू में फिर से आमंत्रित करें विकल्प पर ध्यान दें। यदि आप साझा कैलेंडर के आमंत्रण को फिर से भेजना चाहते हैं तो उस पर क्लिक करें।)
यदि आप किसी विशिष्ट व्यक्ति के साथ कैलेंडर साझा करना बंद करना चाहते हैं, तो साझा करें सूची में उस व्यक्ति का नाम चुनें और हटाएं बटन दबाएं।
अब एक निश्चित कैलेंडर साझा नहीं करना चाहते हैं? साइडबार में इस पर राइट-क्लिक करें और संदर्भ मेनू से स्टॉप शेयरिंग का चयन करें।
Apple कैलेंडर: एक महान कैलेंडर ऐप जो आपके पास पहले से है
यदि आप मुफ्त में कम कीमत के लिए एक विश्वसनीय डेस्कटॉप कैलेंडर चाहते हैं तो आपका मैक कैलेंडर ऐप सही है। यह देखने और उपयोग करने में आसान है।
और अगर आप थोड़ा सा रचनात्मक हो जाते हैं, तो ऐप बहुमुखी साबित हो सकता है। उदाहरण के लिए, क्या आप जानते हैं कि आप बुलेट जर्नलिंग के लिए कैलेंडर का उपयोग कर सकते हैं रिमाइंडर, कैलेंडर, या नोट्स के साथ अपने मैक पर एक बुलेट जर्नल बनाएँ, रिमाइंडर, कैलेंडर, या नोट्स के साथ अपने मैक पर एक बुलेट जर्नल बनाएं थोड़ी योजना के साथ, आप उपयोग कर सकते हैं आपके काम और जीवन को व्यवस्थित करने के लिए असामान्य तरीकों से कुछ डिफ़ॉल्ट मैक ऐप्स। यहाँ मैक पर बुलेट जर्नल कैसे बनाया जाता है। अधिक पढ़ें ?
के बारे में अधिक जानें: कैलेंडर, iCloud, मैक टिप्स, संगठन सॉफ्टवेयर, योजना उपकरण।

