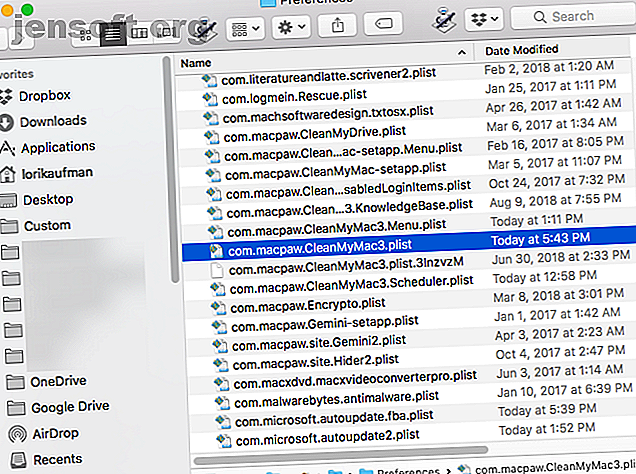
11 हिडन मैक सेटिंग्स आप डिफॉल्ट्स कमांड के साथ अनलॉक कर सकते हैं
विज्ञापन
कई macOS ऐप्स में एक प्रेफरेंस मेनू होता है जो आपको उनकी सेटिंग्स बदलने की अनुमति देता है। आप सिस्टम वरीयता पैनल में मैक विकल्प भी बदल सकते हैं।
लेकिन सभी सेटिंग्स प्राथमिकताएँ या सेटिंग्स संवाद बॉक्स में उपलब्ध नहीं हैं। इसलिए आपको डिफॉल्ट्स टर्मिनल कमांड के बारे में जानने की आवश्यकता है। यह आपको एप्लिकेशन और मैक सिस्टम के लिए कमांड लाइन का उपयोग करके छिपी हुई सेटिंग्स को बदलने की अनुमति देता है।
आज, हम आपको अपने मैक पर कुछ आसान छुपी हुई सेटिंग्स दिखाएंगे जिसे आप डिफॉल्ट्स कमांड का उपयोग करके बदल सकते हैं।
संपत्ति सूची क्या हैं?
ऐप सेटिंग्स और उपयोगकर्ता वरीयताएँ संपत्ति सूची (PLIST फ़ाइलें) नामक फ़ाइलों में संग्रहीत की जाती हैं। लेकिन मैन्युअल रूप से PLIST फ़ाइलों को संपादित करने की अनुशंसा नहीं की जाती है। डिफॉल्ट्स कमांड आपको PLIST फ़ाइलों में सेटिंग्स और वरीयताओं को सुरक्षित रूप से बदलने की अनुमति देता है, उन्हें हाथ से खोदने के बिना।
PLIST फाइलें आपके मैक पर दो स्थानों पर संग्रहीत की जाती हैं। उपयोगकर्ता PLIST फ़ाइलें ~ / लाइब्रेरी / वरीयताएँ / में संग्रहीत हैं। टिल्ड (~) वर्ण आपके होम फ़ोल्डर का प्रतिनिधित्व करता है। सिस्टम-वाइड सेटिंग्स / लाइब्रेरी / वरीयताएँ / में संग्रहीत हैं।
PLIST फ़ाइलों के नाम डोमेन हैं और आम तौर पर अलग-अलग ऐप के होते हैं। उदाहरण के लिए, क्लीन माय मैक 3 के लिए डोमेन com.macpaw.CleanMyMac3 है । तो क्लीन माय मैक 3 के लिए संपत्ति सूची फ़ाइल com.macpaw.CleanMyMac3.plist है ।

उपयोगकर्ता वरीयताएँ देखें
आप डिफॉल्ट्स कमांड का उपयोग करके ऐप के लिए उपयोगकर्ता प्राथमिकताएं देख सकते हैं। वरीयताओं में बदलाव करने से पहले आप ऐसा करना चाह सकते हैं। इस तरह से आप जानते हैं कि मूल विकल्प क्या थे अगर आप उनके पास वापस जाना चाहते हैं।
सभी उपयोगकर्ता वरीयताओं को देखने के लिए, टर्मिनल खोलें ( / / एप्लिकेशन / यूटिलिटीज / फ़ोल्डर में), प्रॉम्प्ट पर निम्न कमांड टाइप करें, और एंटर दबाएं ।
defaults read टर्मिनल विंडो में आउटपुट सूची प्रदर्शित करता है। यह काफी लंबा होगा क्योंकि इसमें हर ऐप के लिए सभी सेटिंग्स शामिल हैं। यदि आप इसे सहेजना चाहते हैं, तो आप आउटपुट को टेक्स्ट फ़ाइल में भी भेज सकते हैं। बस कमांड के अंत में > [पथ और फ़ाइल नाम] जोड़ें। उदाहरण के लिए, डेस्कटॉप पर एक फ़ाइल के लिए सभी उपयोगकर्ता वरीयताओं को बचाने के लिए, निम्न कमांड टाइप करें और एंटर दबाएं ।
defaults read > ~/Desktop/userpreferences.txt 
आप अपने मैक पर सभी ऐप्स के लिए उपयोगकर्ता की प्राथमिकताओं की परवाह नहीं कर सकते हैं। शुक्र है, आप अपने डोमेन और PLIST फ़ाइल का उपयोग करके किसी व्यक्ति के लिए उपयोगकर्ता प्राथमिकताएँ भी देख सकते हैं। उदाहरण के लिए, एनक्रिप्ट ऐप के लिए प्राथमिकताएँ देखने के लिए, निम्न कमांड टाइप करें।
defaults read com.macpaw.Encrypto ऊपर के रूप में, यदि आप चाहें, तो आप इसे फ़ाइल में सहेजने के लिए ऊपर एक पथ और फ़ाइल नाम जोड़ सकते हैं। 
डिफॉल्ट्स कमांड का उपयोग करके परिवर्तन लागू करना
यदि आप डिफॉल्ट्स कमांड का उपयोग करके वर्तमान में चल रहे ऐप के लिए सेटिंग बदलते हैं, तो ऐप परिवर्तन नहीं देखेगा। यह भी हो सकता है कि आपने क्या किया। इस प्रकार, आपको डिफॉल्ट्स कमांड के साथ इसकी सेटिंग्स बदलने से पहले एक ऐप को बंद कर देना चाहिए।
डॉक और फाइंडर के मामले में, आपको सेटिंग्स में बदलाव करने के बाद उन्हें पुनः आरंभ करना होगा। डॉक को पुनरारंभ करने के लिए, टर्मिनल विंडो में निम्न कमांड का उपयोग करें:
killall Dock खोजक को पुनः आरंभ करने के लिए, निम्नलिखित कमांड का उपयोग करें:
killall Finder नीचे सूचीबद्ध प्राथमिकताओं के लिए, हम उपयुक्त किंडल कमांड को शामिल करते हैं जहां जरूरत होती है। इस तरह, ज्यादातर मामलों में आप बस कमांड को कॉपी कर सकते हैं और इसे टर्मिनल विंडो में पेस्ट कर सकते हैं (प्रॉम्प्ट पर राइट क्लिक करें और पेस्ट का चयन करें )।
1. फाइंडर में हमेशा हिडन फाइल्स दिखाएं

डिफ़ॉल्ट रूप से, खोजक सभी फ़ाइलों को प्रदर्शित नहीं करता है। कुछ फाइलें देखने से छिप जाती हैं- ज्यादातर ऐसी फाइलें जिनसे आपको निपटने की जरूरत नहीं है। फ़ाइल के नाम की शुरुआत में छिपी हुई फाइलों में डॉट होता है। आप अपनी फ़ाइलों को भी छिपा सकते हैं अपने मैक पर वस्तुतः कुछ भी छिपाने के लिए कैसे: एक उत्पादकता गाइड कैसे अपने मैक पर वस्तुतः कुछ भी छिपाने के लिए: एक उत्पादकता गाइड एक अधिक उत्पादक कार्यक्षेत्र चाहते हैं? चलो अपने मैक के हर कोने से गुजरें और उन सभी सामानों को छिपाएं जिनकी आपको आवश्यकता नहीं है। एक ही विधि का उपयोग करके अधिक पढ़ें।
हमेशा फाइंडर में छिपी हुई फाइलों को दिखाने के लिए, टर्मिनल विंडो में प्रॉम्प्ट पर निम्न कमांड दर्ज करें।
defaults write com.apple.finder AppleShowAllFiles TRUE && killall Finder सभी छिपी हुई फ़ाइलों को फिर से छिपाने के लिए, एक ही कमांड चलाएं लेकिन TRUE को FALSE से बदलें
defaults write com.apple.finder AppleShowAllFiles FALSE && killall Finder 2. हमेशा डिफॉल्ट द्वारा विस्तारित प्रिंट डायलॉग दिखाएं

एक मैक पर अतिरिक्त मुद्रण विकल्प प्राप्त करने के लिए, आपको प्रिंट संवाद बॉक्स पर शो विवरण पर क्लिक करना होगा। यदि आप अक्सर इन अतिरिक्त मुद्रण विकल्पों का उपयोग करते हैं, तो आप हर बार पूरी तरह से विस्तारित प्रिंट संवाद बॉक्स दिखाने के लिए सेटिंग बदल सकते हैं।
टर्मिनल विंडो में प्रॉम्प्ट पर निम्न कमांड दर्ज करें।
defaults write -g PMPrintingExpandedStateForPrint -bool TRUE अतिरिक्त विकल्पों के बिना डिफ़ॉल्ट डायलॉग बॉक्स पर वापस जाने के लिए, उसी आदेश को दर्ज करें, जिसमें TRUE को FALSE के साथ प्रतिस्थापित किया गया है:
defaults write -g PMPrintingExpandedStateForPrint -bool FALSE 3. डिफ़ॉल्ट स्क्रीनशॉट प्रारूप और स्थान बदलें

आपके मैक सिस्टम में स्क्रीनशॉट लेने के लिए कई आसान शॉर्टकट शामिल हैं: मैक पर स्क्रीनशॉट कैसे लें: टिप्स, टूल्स, और ट्रिक्स जानने के लिए मैक पर स्क्रीनशॉट कैसे लें: टिप्स, टूल्स और ट्रिक्स आपके मैक पर स्क्रीनशॉट लेने की आवश्यकता है? यहाँ macOS स्क्रीनशॉट के लिए सबसे अच्छा शॉर्टकट, टिप्स और ऐप्स दिए गए हैं। और पढ़ें, पूरी स्क्रीन कैप्चर करने के लिए Cmd + Shift + 3 की तरह और कैप्चर करने के लिए एक क्षेत्र का चयन करने के लिए Cmd + Shift + 4 ।
हमने स्क्रीनशॉट के लिए डिफॉल्ट्स को बदलने के लिए डिफॉल्ट्स कमांड का उपयोग करने के तरीके को कवर किया है। डिफॉल्ट स्क्रीनशॉट की छवि प्रारूप और अन्य गुणों को बदलने के लिए कैसे करें [कैसे] डिफ़ॉल्ट स्क्रीनशॉट की छवि प्रारूप और अन्य गुणों को बदलने के लिए [मैक] और पढ़ें, डिफ़ॉल्ट फ़ाइल की तरह स्क्रीनशॉट के लिए प्रारूप और जहां वे स्वचालित रूप से सहेजते हैं।
4. डैशबोर्ड विजेट को डेस्कटॉप पर खींचें

मैक डैशबोर्ड के बारे में बहुत से लोग या तो भूल जाते हैं या नहीं जानते हैं। यह एक कीबोर्ड शॉर्टकट ( F12 ) के पीछे छिपा हुआ है। डैशबोर्ड पर विजेट विंडोज में गैजेट्स की तरह हैं, और इसमें घड़ी, मौसम पैनल और कैलकुलेटर जैसे आइटम शामिल हैं।
आप डैशबोर्ड से अपने डेस्कटॉप पर विजेट्स को स्थानांतरित कर सकते हैं डेस्कटॉप पर अपने विजेट कैसे रखें [मैक] डेस्कटॉप पर अपने विजेट कैसे रखें [मैक] एक डिफॉल्ट कमांड और डैशबोर्ड शॉर्टकट के संयोजन का उपयोग करके और पढ़ें।
5. डैशबोर्ड से छुटकारा पाएं
यदि आप डैशबोर्ड का उपयोग बिल्कुल नहीं करते हैं, तो आप इससे छुटकारा पा सकते हैं। यदि आपके पास थोड़ी मात्रा में मेमोरी वाला एक पुराना मैक है, तो आप डैशबोर्ड को निष्क्रिय करना चाह सकते हैं, इसलिए यह पृष्ठभूमि में संसाधनों का उपयोग नहीं कर रहा है।
टर्मिनल विंडो में प्रॉम्प्ट पर निम्न कमांड दर्ज करें:
defaults write com.apple.dashboard mcx-disabled -boolean YES && killall Dock डैशबोर्ड को वापस लाने के लिए, बस उपरोक्त कमांड को फिर से चलाएं, हां के साथ NO :
defaults write com.apple.dashboard mcx-disabled -boolean NO && killall Dock 6. पूरी तरह से डेस्कटॉप आइकन छिपाएं

आप अपने मैक के डेस्कटॉप को फ़ाइलों और फ़ोल्डरों के साथ अव्यवस्थित हो सकते हैं, खासकर यदि आपके पास एक छोटी स्क्रीन है। अपने आप को अव्यवस्था से राहत देने के लिए आप अपने डेस्कटॉप के सभी आइकन छिपा सकते हैं। फाइंडर में डेस्कटॉप फोल्डर में फाइल और फोल्डर अभी भी उपलब्ध हैं।
हमने उत्पादकता बढ़ाने के लिए अपने मैक डेस्कटॉप को साफ करने के हिस्से के रूप में डेस्कटॉप आइकन को कैसे छिपाया है, उत्पादकता बढ़ाने के लिए कैसे अपने मैक डेस्कटॉप को साफ करें और उत्पादकता बढ़ाएं अपने मैक डेस्कटॉप को कैसे साफ करें और उत्पादकता को बढ़ाएं एक बरबाद डेस्कटॉप न केवल उत्पादकता को कम कर सकता है, बल्कि यह भी कर सकता है संज्ञानात्मक तनाव का कारण। बेहतर काम के माहौल के लिए अपने मैक डेस्कटॉप को कैसे साफ करें। अधिक पढ़ें ।
7. लॉगिन स्क्रीन पर सिस्टम जानकारी दिखाएं

आप सिस्टम जानकारी (कंप्यूटर का नाम, macOS संस्करण, और IP पता) को घड़ी पर क्लिक करके लॉगिन स्क्रीन पर देख सकते हैं, लेकिन यह सुविधा डिफ़ॉल्ट रूप से नहीं है।
इसे सक्षम करने के लिए, टर्मिनल विंडो में निम्न कमांड दर्ज करें:
sudo defaults write /Library/Preferences/com.apple.loginwindow AdminHostInfo HostName इस सुविधा को अक्षम करने के लिए, निम्न कमांड दर्ज करें:
sudo defaults delete /Library/Preferences/com.apple.loginwindow AdminHostInfo 8. डॉक कस्टमाइज़ेशन को रीसेट करें

जब आप पहली बार एक मैक सेट करते हैं, तो डॉक में आइकन का एक स्टॉक सेट होता है। ये स्क्रीन के निचले भाग में डिफ़ॉल्ट आकार में दिखाई देते हैं। आप मैक डॉक को कस्टमाइज़ करने के लिए डॉक 10 हिडन टर्मिनल कमांड को कस्टमाइज़ कर सकते हैं। मैक डॉक को कस्टमाइज़ करने के लिए 10 छिपे हुए टर्मिनल कमांड्स को हाल ही के आइटमों के लिए छिपे हुए स्टैक को जोड़ने जैसे साधारण ट्वेक से, वर्तमान में खुले अनुप्रयोगों को प्रदर्शित करने के लिए - बहुत कुछ है जिसे आप कस्टमाइज़ कर सकते हैं आपका मैक डॉक। डॉक पर ऐप आइकन जोड़ने, स्क्रीन पर एक अलग स्थिति में स्थानांतरित करने और डॉक को स्वचालित रूप से छिपाने सहित अधिक पढ़ें।
टर्मिनल विंडो में निम्न कमांड दर्ज करने के लिए अपनी डिफ़ॉल्ट सेटिंग्स को डॉक को जल्दी से रीसेट करने का एक आसान तरीका है:
defaults delete com.apple.dock && killall Dock 9. खोजक के लिए छोड़ो विकल्प जोड़ें

क्या आप जानते हैं कि आप वास्तव में फाइंडर छोड़ सकते हैं? डिफ़ॉल्ट रूप से, खोजक में कोई छोड़ो विकल्प नहीं है, लेकिन आप एक जोड़ सकते हैं।
टर्मिनल में निम्नलिखित कमांड दर्ज करें:
defaults write com.apple.finder QuitMenuItem -bool TRUE && killall Finder क्विट विकल्प को हटाने के लिए, उपरोक्त आदेश को दोहराएं, FALSE के साथ TRUE की जगह:
defaults write com.apple.finder QuitMenuItem -bool FALSE; killall Finder 10. एक बार में एक ऐप दिखाएं
आपके डेस्कटॉप पर एक बार में कई ऐप्स दिखाई दे सकते हैं। लेकिन अगर आप छोटे पर्दे पर काम करते हैं, तो एक समय में केवल एक ऐप दिखाना उपयोगी हो सकता है। एकल-ऐप मोड सक्षम होने के साथ, कम से कम ऐप खोलने से अन्य सभी खुले ऐप छिप जाएंगे।
इसे आज़माने के लिए टर्मिनल विंडो में निम्न कमांड दर्ज करें:
defaults write com.apple.dock single-app -bool TRUE && killall Dock एकल एप्लिकेशन मोड अक्षम करने के लिए, इस आदेश में FALSE के साथ TRUE बदलें:
defaults write com.apple.dock single-app -bool FALSE && killall Dock 11. लॉन्चपैड में पंक्तियों और स्तंभों को बदलें

आप ऐप्स को पुन: व्यवस्थित करके लॉन्चपैड को अनुकूलित कर सकते हैं। लेकिन आप लॉन्चपैड में प्रदर्शित पंक्तियों और स्तंभों की संख्या भी बदल सकते हैं। डिफ़ॉल्ट रूप से, यह सात कॉलम और ऐप्स की पांच पंक्तियों को प्रदर्शित करता है।
कॉलम की संख्या बदलने के लिए, टर्मिनल विंडो में निम्न कमांड दर्ज करें। X को अपने इच्छित कॉलम की संख्या से बदलें:
defaults write com.apple.dock springboard-columns -int X पंक्तियों की संख्या बदलने के लिए, इस कमांड का उपयोग करें, फिर से X को पंक्तियों की संख्या से बदल दें:
defaults write com.apple.dock springboard-rows -int X फिर लॉन्चपैड के पुनरारंभ को बाध्य करें और निम्न कमांड के साथ डॉक को पुनरारंभ करें:
defaults write com.apple.dock ResetLaunchPad -bool TRUE && killall Dock कॉलम और पंक्तियों की डिफ़ॉल्ट संख्या पर वापस जाने के लिए, निम्न कमांड दर्ज करें:
defaults delete com.apple.dock springboard-rows defaults delete com.apple.dock springboard-columns killall Dock एप्लिकेशन की व्यवस्था सहित लॉन्चपैड को पूरी तरह से रीसेट करने के लिए, टर्मिनल में निम्नलिखित कमांड दर्ज करें:
defaults write com.apple.dock ResetLaunchPad -bool TRUE; killall Dock डिफॉल्ट्स कमांड के बारे में अधिक जानें
यह सिर्फ एक नमूना है कि चूक कमांड क्या कर सकता है। अधिक जानकारी के लिए डिफॉल्ट के बारे में SS64 के पृष्ठ देखें। और herrbischoff के GitHub पेज में ट्राई करने के लिए बहुत सारी कमांड है।
अगर आप डिफॉल्ट्स कमांड का उपयोग करने में सहज नहीं हैं तो चिंता न करें। आप अपने मैक 4 पर यूटिलिटीज को बदलने के लिए थर्ड-पार्टी टूल का उपयोग कर सकते हैं। अपने मैक को बिना टर्मिनल के 4 यूटिलिटीज के लिए उपयोग कर सकते हैं। अपने मैक को ट्वीक करने के लिए 4 यूटिलिटीज के बिना आप अपने मैक को सुरक्षित रूप से और टर्मिनल का उपयोग किए बिना अपने मैक को ट्वीक करना चाहते हैं? ये ऐप आपको कुछ क्लिक के साथ macOS में बदलाव करने देता है। अधिक पढ़ें ।
इसके बारे में अधिक जानें: कमांड प्रॉम्प्ट, मैक ट्रिक्स, परफॉर्मेंस ट्विक्स, टर्मिनल।

