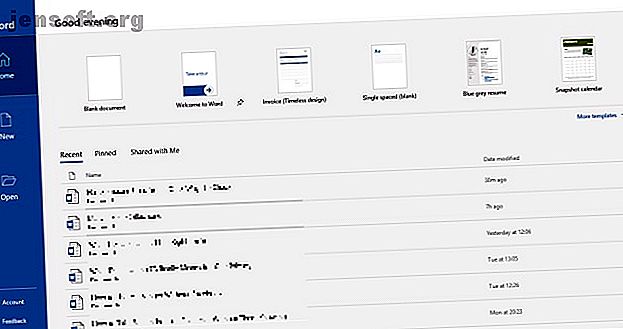
4 तरीके बताने के लिए अगर कोई आपके पीसी पर सूंघ रहा था
विज्ञापन
आप अपने पीसी का उपयोग करके दूसरों के खिलाफ सावधानी बरत सकते हैं, लेकिन कभी-कभी, आपको नहीं लगता कि यह आवश्यक है। आप अपने परिवार और दोस्तों पर भरोसा कर सकते हैं। और जिन लोगों के साथ आप काम करते हैं, वे आपकी ऑनलाइन गतिविधियों पर ध्यान नहीं देंगे।
हमारे मुफ्त ईमेल सुरक्षा पाठ्यक्रम के साथ अपने इनबॉक्स को सुरक्षित करें!
यह आपको हमारे समाचार पत्र पर हस्ताक्षर करेगा
अपना ईमेल अनलॉक दर्ज करें हमारी गोपनीयता नीति पढ़ेंफिर भी चीजें सही नहीं हैं। आपका लैपटॉप वह स्थान नहीं है जहाँ आपने छोड़ा था। आपकी डेस्क एक गड़बड़ है।
क्या किसी ने चुपके से आपके पीसी का इस्तेमाल किया है? वे क्या देख रहे थे? आपके द्वारा की जाने वाली लगभग हर चीज़ कंप्यूटर पर किसी प्रकार का निशान छोड़ जाती है। आपको बस यह जानने की जरूरत है कि उस सबूत को खोजने के लिए कहां जाना है।
यह जानने के लिए कि अपराधी को खोजने में लगने वाले समय में कितनी कमी हो सकती है। यहां बताया गया है कि यदि कोई आपकी अनुमति के बिना आपके कंप्यूटर में लॉग इन करता है तो आप कैसे बता सकते हैं।
1. हाल की गतिविधियों की जाँच करें

आपको पहले से ही पता होना चाहिए कि हाल ही में खोली गई फ़ाइलों को कैसे देखना है। विंडोज ने इसे एक आसान तरीका के रूप में पेश किया, जिस पर आप काम कर रहे हैं या इसे देख रहे हैं। यह विशेष रूप से तब आसान होता है जब आप किसी ईमेल के साथ लगाव जोड़ रहे हों या किसी ब्लॉग पर अपलोड कर रहे हों। लेकिन आप इस सुविधा का उपयोग यह जांचने के लिए भी कर सकते हैं कि कोई और आपकी फ़ाइलों को एक्सेस कर रहा है या नहीं।
फ़ाइल एक्सप्लोरर के लिए बस या तो दस्तावेज़, इस पीसी को खोलने, या विंडोज कुंजी + ई दबाकर। मेनू के शीर्ष पर, त्वरित पहुँच पर क्लिक करें। आप देख सकते हैं कि क्या खोला गया है, इसलिए कुछ भी देखें जिसे आपने खुद तक नहीं पहुँचाया है।
वैकल्पिक रूप से, आप अलग-अलग ऐप में खोली गई फ़ाइलों की जांच कर सकते हैं। विंडोज 10 में किसी भी ऐप की हालिया फ़ाइलों को कैसे देखें। विंडोज 10 में किसी भी ऐप की हाल की फ़ाइलों को कैसे देखें विंडोज 10 में शक्तिशाली खोज विशेषताएं शामिल हैं, लेकिन क्या आप जानते हैं कि आप हाल ही में बनाई गई फ़ाइलों को देख सकते हैं। कार्यक्रम भी इसे खोलने के बिना? अधिक पढ़ें । यदि आपको लगता है कि आपके द्वारा की गई पावर पॉइंट प्रस्तुति में किसी का स्नूप किया गया है, तो उस प्रोग्राम में हाल की जाँच करें।
2. हाल ही में संशोधित फ़ाइलों की जाँच करें
हालांकि, कोई भी आपकी मशीन से हाल की गतिविधि को मिटा सकता है। बस त्वरित पहुँच> विकल्प> फ़ाइल एक्सप्लोरर इतिहास साफ़ करें पर क्लिक करें। यदि आपकी हाल की गतिविधि हटा दी गई है, तो यह कम से कम एक संकेत है कि किसी ने आपके पीसी का उपयोग किया है। लेकिन आप कैसे बता सकते हैं कि उन्होंने कौन से फ़ोल्डर खोले हैं?
फ़ाइल एक्सप्लोरर पर वापस जाएँ और फिर शीर्ष दाईं ओर खोज फ़ील्ड में "datemodified:" लिखें। आप एक तिथि सीमा तक परिष्कृत कर सकते हैं। यह शायद सबसे उपयोगी है यदि आप आज पर क्लिक करते हैं, लेकिन आप एक पूरे वर्ष भी वापस जा सकते हैं।
आपको उन फ़ाइलों की एक सूची दिखाई देगी जो एक्सेस की गई हैं - जब तक कि कुछ बदल दिया गया था। चलो आशा करते हैं कि आप पर्याप्त भाग्यशाली हैं कि आपके पीसी ने एक आइटम को स्वचालित रूप से सहेजा है जबकि स्नूपर काम पर था। सूचीबद्ध समय की जाँच करें और जब आप अपने डिवाइस से दूर थे तब संकीर्ण हो जाएं।
3. अपना ब्राउज़र इतिहास जांचें
ठीक है, हर कोई जानता है कि आप अपने ब्राउज़िंग इतिहास को आसानी से हटा सकते हैं अपने Google Chrome इतिहास को कैसे हटाएं अपने Google Chrome इतिहास को कैसे हटाएं क्या आप चाहते हैं कि आप अपना Google Chrome खोज इतिहास मिटा सकते हैं और एक साफ स्लेट से शुरू कर सकते हैं? सौभाग्य से, यह संभव और आसान दोनों है! अधिक पढ़ें । लेकिन अगर किसी ने आपके पीसी को जल्दी में इस्तेमाल किया, तो वे शायद इस कदम को भूल गए।
Google Chrome की सबसे बड़ी बाजार हिस्सेदारी है, इसलिए यह सबसे अधिक संभावना है कि जो भी आपके कंप्यूटर पर चला गया वह उसका उपयोग करे। शीर्ष दाएं कोने में ऊर्ध्वाधर दीर्घवृत्त पर क्लिक करें और फिर इतिहास देखें कि क्या कुछ है।
हालांकि अन्य ब्राउज़रों से इंकार न करें। यदि आपके पीसी में एज है, तो दीर्घवृत्त पर जाएं और फिर पसंदीदा> इतिहास । यदि आप अभी भी Internet Explorer स्थापित है, तो आप एक समान विधि का उपयोग कर सकते हैं। फ़ायरफ़ॉक्स उपयोगकर्ताओं को मेनू पर क्लिक करना चाहिए, उसके बाद इतिहास> सभी इतिहास दिखाएं ।
4. विंडोज 10 लॉगऑन इवेंट्स की जाँच करें
आप यह जानना चाहते हैं कि क्या किसी और ने आपके पीसी को एक्सेस किया है, लेकिन सरल तरीके अभी तक फल नहीं हैं। सौभाग्य से, आप आगे के साक्ष्य के लिए अपने कंप्यूटर में गहराई से तल्लीन कर सकते हैं।
विंडोज 10 होम स्वचालित रूप से लॉगऑन ईवेंट का ऑडिट करता है - मतलब यह कि आप अपने डिवाइस में लॉग इन करते समय हर बार नोट लेते हैं। तो आप इसे कैसे जांच सकते हैं? और एक बार जब आप लॉग पा लेते हैं, तो आप इसका कोई अर्थ कैसे बता सकते हैं?

इवेंट व्यूअर को खोजें और ऐप पर क्लिक करें। Windows लॉग> सुरक्षा पर जाएं । आपको गतिविधियों की एक लंबी सूची दिखाई देगी, जिनमें से अधिकांश आपके लिए बहुत मायने नहीं रखेगी जब तक कि आप विंडोज आईडी कोड को अच्छी तरह से नहीं जानते हैं।

जिसे आपको "4624" के लिए देखना होगा, जो "लॉगऑन" के रूप में रिकॉर्ड करता है। "4672" का अर्थ है "स्पेशल लोगन", जिसे आप एक मानक लॉगऑन के साथ जोड़कर देख सकते हैं। यह एक प्रशासनिक लॉगिन इंगित करता है। "4634" सूचीबद्ध किया जाएगा जब कोई खाता आपके पीसी से लॉग इन करता है।

इन कोड्स को देखना मुश्किल हो सकता है, लेकिन आप एक्ट्स मेनू में दाईं ओर फाइंड… फीचर का उपयोग करके इसे कम कर सकते हैं।
यदि आपको अपने कंप्यूटर से दूर रहने का समय पता है, तो आप लॉग से स्क्रॉल कर सकते हैं या फ़िल्टर का उपयोग कर सकते हैं। कार्य पर जाएँ > फ़िल्टर करेंट लॉग तब लॉग के नीचे ड्रॉपडाउन मेनू का उपयोग करें।
अधिक विवरण प्राप्त करने के लिए किसी भी व्यक्तिगत लॉग पर क्लिक करें, जिसमें किस खाते में हस्ताक्षर किए गए हैं। यह उपयोगी है यदि आपको लगता है कि किसी ने आपके पीसी का उपयोग किया है, लेकिन आपके सिस्टम ने नहीं।
विंडोज 10 प्रो पर लॉगऑन ऑडिटिंग कैसे सक्षम करें
विंडोज 10 का होम संस्करण डिफ़ॉल्ट रूप से लॉगऑन करता है। हालांकि, प्रो संस्करण में कुछ छेड़छाड़ की आवश्यकता हो सकती है।
"Gpedit" की खोज करके समूह नीति संपादक तक पहुँचें। अगला, कंप्यूटर कॉन्फ़िगरेशन> विंडोज सेटिंग्स> सुरक्षा सेटिंग्स> स्थानीय नीतियां> ऑडिट पॉलिसी> लॉगऑन ऑडिट पर जाएं । सफल और असफल लॉगिन प्रयासों को पंजीकृत करने के लिए आपको सफलता और विफलता का चयन करना होगा।
ऐसा करने के बाद, आप इवेंट व्यूअर के माध्यम से उपरोक्त विधि का उपयोग करके भविष्य के संदर्भ के लिए ऑडिट की जांच कर सकते हैं।
अपने कंप्यूटर का उपयोग करके दूसरों को कैसे रोकें
आप दूसरों को अपने पीसी तक पहुंचने से कैसे रोक सकते हैं? सबसे पहले, आप पूछ सकते हैं । आपसे सवाल किया जा सकता है कि यह आपको परेशान क्यों करता है, लेकिन अगर यह आपकी खुद की संपत्ति है, तो यह आपका अधिकार है।
सबसे महत्वपूर्ण बात यह है कि अपने खाते के लिए एक मजबूत पासवर्ड बनाएं। सुनिश्चित करें कि यह अनुमानित नहीं है। इसे कहीं मत लिखो। और जब भी आप अपनी डेस्क छोड़ें, विंडोज की + एल दबाएं। यह आपके पीसी को लॉक करने के सबसे अच्छे तरीकों में से एक है। अपने विंडोज पीसी को लॉक करने के लिए 6 सर्वश्रेष्ठ तरीके। अपने विंडोज पीसी को लॉक करने के लिए 6 सर्वश्रेष्ठ तरीके आपके कंप्यूटर को लॉक करना अनअटेंडेड एक्सेस को रोकने के लिए आवश्यक है। विंडोज के किसी भी संस्करण में ऐसा करने के कई शानदार तरीके हैं। अधिक पढ़ें और सुनिश्चित करें कि कोई भी आपकी गतिविधियों पर ध्यान नहीं दे सकता है।
इमेज क्रेडिट: अनड्रे / डिपॉज़िटोस
इसके बारे में अधिक जानें: कंप्यूटर गोपनीयता, कंप्यूटर सुरक्षा, सिस्टम मॉनिटर।
