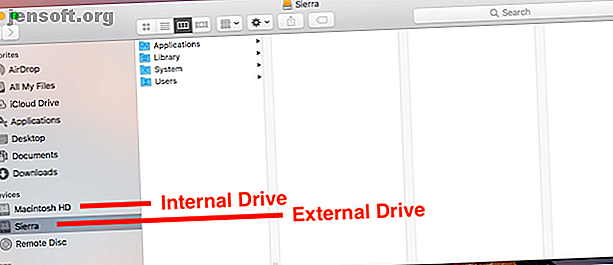
कैसे USB ड्राइव से आपका मैक बूट बनाने के लिए
विज्ञापन
मैक बूट नहीं होगा? फैंसी परीक्षण नवीनतम macOS बीटा बाहर? आपको अपने मैक को बाहरी ड्राइव से चलाने की कोशिश करनी चाहिए।
यह बहुत सारी समस्याओं को हल करने में मदद करने का एक अच्छा तरीका है, और अपेक्षा से अधिक स्थापित करना आसान है। यह मैकबुक प्रो से लेकर पुराने iMac तक किसी भी मशीन पर काम करता है। इसलिए USB ड्राइव से अपना मैक बूट बनाने के लिए पता करने के लिए पढ़ें।
USB से बूट macOS क्यों?
USB ड्राइव से macOS को बूट करने के कुछ अच्छे कारण हैं।
सबसे अधिक संभावना है कि आपका मैक शुरू नहीं होगा, या कोई अन्य समस्या है। एक बाहरी ड्राइव से बूटिंग इसके आसपास हो जाती है। यह आपको अपने आंतरिक ड्राइव की सामग्री तक पहुंचने में सक्षम बनाता है - यह मानते हुए कि यह अभी भी काम करता है और एन्क्रिप्ट नहीं किया गया है - और यह डिस्क उपयोगिता और अन्य समस्या निवारण टूल के साथ आपके मैक डिस्क को सुधारने में आपकी मदद करता है।

एक और कारण यह है कि आप macOS के विभिन्न संस्करण चला सकते हैं। यह विशेष रूप से महत्वपूर्ण है अगर आपको महत्वपूर्ण एप्लिकेशन मिले हैं जो नवीनतम संस्करण पर नहीं चलते हैं। पुराने ऐप्स के लिए अंततः असंगत हो जाना आम बात है।
और इसी तरह, यह आपको नवीनीकरण करने का निर्णय लेने से पहले एक नए संस्करण का परीक्षण करने की अनुमति देता है। इसमें बीटा संस्करण, बग और सभी को आज़माना शामिल है। यह आपके दैनिक चालक के रूप में उपयोग करने के लिए पर्याप्त स्थिर नहीं हो सकता है, इसलिए एक बाहरी ड्राइव पर मैक बीटा को स्थापित करने से आप इसे जोखिम-मुक्त परीक्षण कर सकते हैं।
ध्यान दें कि नीचे दी गई हमारी मार्गदर्शिका आपको "हैकिनटोश" नहीं बनाएगी जो विंडोज़ के लिए निर्मित मशीन पर मैकओएस चला सकती है। इसके लिए बहुत अलग प्रक्रिया की आवश्यकता होती है।
जिसकी आपको जरूरत है
USB ड्राइव से macOS चलाने के लिए, आपको आकस्मिक उपयोग के लिए कम से कम 32GB की ड्राइव की आवश्यकता होती है। यदि आप इसे गंभीरता से उपयोग करने का इरादा रखते हैं तो हम एक बहुत बड़ा सुझाव देंगे।
फास्ट हार्डवेयर भी महत्वपूर्ण है। इसका मतलब है USB 3, और या तो एक फ्लैश ड्राइव जिसमें फास्ट रीड एंड राइट स्पीड, या हार्ड ड्राइव के बजाय सॉलिड स्टेट ड्राइव है। यदि आपका हार्डवेयर पर्याप्त तेज नहीं है, तो आपको अंतर दिखाई देगा।
आपको macOS की एक प्रति भी चाहिए।
MacOS कैसे डाउनलोड करें

अपने USB ड्राइव पर स्थापित करने के लिए macOS की एक प्रति प्राप्त करने के कई अलग-अलग तरीके हैं।
- यदि आपका मैक Mojave से पुराने macOS का संस्करण चला रहा है, तो आप ऐप स्टोर के माध्यम से कई संस्करण डाउनलोड कर सकते हैं। बस अपने खरीदे गए टैब पर जाएं और आपको उन्हें अपने अन्य एप्लिकेशन में सूचीबद्ध देखना चाहिए।
- यदि आपके खरीदे गए टैब में वह संस्करण नहीं है जिसे आप खोज रहे हैं, तो आप इसे Apple वेबसाइट के माध्यम से प्राप्त कर सकते हैं। उदाहरण के लिए, आप सिएरा को डाउनलोड कर सकते हैं और हाई सिएरा को उसकी साइट से डाउनलोड कर सकते हैं।
- यदि आपने Mojave (या बाद में) में अपग्रेड किया है, तो दुर्भाग्य से पुराने ऑपरेटिंग सिस्टम को प्राप्त करने का एकमात्र कानूनी तरीका उन्हें खरीदना है। वैकल्पिक रूप से, आपके पास अभी भी एक पुरानी स्थापना डिस्क पर प्रतियां हो सकती हैं।
- MacOS बीटा को डाउनलोड करने के लिए, आपको पहले Apple बीटा सॉफ़्टवेयर प्रोग्राम के लिए साइन अप करना होगा।
जब आप एक ऐसा संस्करण चुनते हैं, जो आपके मैक पर वर्तमान में चल रहे कुछ वर्षों से अधिक पुराना है, तो आपको यह कहते हुए एक त्रुटि संदेश मिल सकता है कि यह स्थापित करने के लिए बहुत पुराना है। यदि ऐसा होता है, तो एक समाधान है।
USB से macOS कैसे स्थापित करें, USB से macOS कैसे स्थापित करें, USB से macOS कैसे स्थापित करें, USB ड्राइव से macOS कैसे स्थापित करें? हम macOS स्थापित करने के लिए इस वैकल्पिक विधि के माध्यम से चलेंगे। और पढ़ें, जहां आपको पूरे निर्देश मिलेंगे। इसके लिए आपको टर्मिनल ऐप का उपयोग करना होगा। यह थोड़ा अधिक हाथों पर है, लेकिन अभी भी पालन करना आसान है।
USB ड्राइव पर macOS स्थापित करें
तो अब आप अपने USB ड्राइव को macOS पर बूट करने के लिए तैयार हैं। सबसे पहले, आपको अपनी ड्राइव को प्रारूपित करने की आवश्यकता है। इसे अपने कंप्यूटर से कनेक्ट करें और डिस्क उपयोगिता लॉन्च करें।
अपने ड्राइव को बाएं हाथ के कॉलम में खोजें, जहां आपको डिवाइस और वॉल्यूम दोनों दिखाई देंगे। MacOS के नए संस्करणों पर, आपको इस शो को बनाने के लिए View> Show All Devices पर जाने की आवश्यकता हो सकती है।

इसके साथ इजेक्ट बटन पर क्लिक करके वॉल्यूम निकालें । अब डिवाइस का नाम चुनें।
मिटाएं और ड्राइव के लिए एक नाम टाइप करें। Mac OS Extended (Journaled) में प्रारूप सेट करें, और योजना को GUID विभाजन मानचित्र पर सेट करें। अब Erase पर क्लिक करें। याद रखें कि यह आपके ड्राइव पर सब कुछ मिटा देगा ।

अब आप जिस macOS का उपयोग करना चाहते हैं उसका संस्करण डाउनलोड करें। यदि आप इसे ऐप स्टोर से प्राप्त करते हैं, तो यह आपके एप्लिकेशन फ़ोल्डर में बचाएगा। आरंभ करने के लिए इसे डबल क्लिक करें।
लाइसेंस समझौते के माध्यम से क्लिक करें। फिर आपसे पूछा जाएगा कि आप ऑपरेटिंग सिस्टम को कहाँ स्थापित करना चाहते हैं। सभी डिस्क दिखाएं पर क्लिक करें और अपनी बाहरी ड्राइव का चयन करें। इंस्टॉल चुनें, अपना पासवर्ड दर्ज करें, और यह शुरू हो जाएगा।

सभी आवश्यक फाइलें पहले आपके ड्राइव पर कॉपी हो जाएंगी, जिसमें 10 मिनट तक का समय लग सकता है। फिर आपका मैक बंद हो जाएगा और पूर्ण स्थापना शुरू हो जाएगी। इसमें थोड़ा समय लगता है, और समय का अनुमान आवश्यक रूप से सटीक नहीं है।
हमारे मामले में अनुमान 15 मिनट था, लेकिन प्रक्रिया आधे घंटे के बाद भी दूर थी। तेज़ हार्डवेयर निश्चित रूप से यहाँ एक प्लस है।
जब यह आपका हो जाता है, तो Mac आपके MacOS की नई, पुरानी कॉपी को रीबूट कर देगा। अब आपको बस इसे सेट करने की आवश्यकता है जैसा कि आप सामान्य रूप से करेंगे। वाई-फाई से कनेक्ट करें, अपनी ऐप्पल आईडी की जानकारी जोड़ें, और इसी तरह। यह जाने के लिए तैयार है।

कैसे एक बाहरी ड्राइव से macOS चलाने के लिए
अगली बार जब आप अपना कंप्यूटर शुरू करते हैं, तो वह आपके आंतरिक हार्ड ड्राइव से बूटिंग पर वापस लौट सकता है। आपको अपने बाहरी ड्राइव में बूट करने के लिए दो विकल्प मिले हैं।
सिस्टम वरीयताएँ> स्टार्टअप डिस्क पर जाएं । सेटिंग्स को बदलने के लिए लॉक पर क्लिक करें और अपना पासवर्ड डालें। सूची से अपना USB ड्राइव चुनें और पुनरारंभ करें पर क्लिक करें।

दूसरी विधि आपके कंप्यूटर को चालू करना और विकल्प कुंजी को दबाए रखना है। थोड़ी देरी के बाद आपको उपलब्ध ड्राइव की एक सूची दिखाई देगी, जिसमें आंतरिक और बाहरी दोनों शामिल हैं। बाहरी ड्राइव चुनें और बूटिंग जारी रखने के लिए Enter दबाएं ।

इन दोनों विधियों ने बाहरी ड्राइव को डिफ़ॉल्ट के रूप में सेट किया है। बेशक, आप केवल बाहरी ड्राइव से बूट कर सकते हैं जब यह जुड़ा हुआ है। इसलिए जब भी आप इसके बजाय अपने आंतरिक ड्राइव में बूट करना चाहते हैं तो आप इसे अनप्लग कर सकते हैं।
जानने के लिए एक अंतिम (और महत्वपूर्ण) बिंदु है। बाहरी ड्राइव से मैकओएस चलाते समय, आपको अभी भी इसे सामान्य तरीके से बंद करना होगा। बस USB ड्राइव को कोड़े मत मारें, या इसे किसी भी तरह से बाहर निकालने की कोशिश करें। इससे आप अपना डेटा दूषित कर सकते हैं। एक ड्राइव से दूसरे ड्राइव पर जाने के लिए आपको एक पूर्ण कंप्यूटर रिबूट की आवश्यकता होती है।
मैक बूट समस्याओं को ठीक करें
USB से बूट करने के लिए आपके मैक को सेट करने की पूरी प्रक्रिया में अधिकतम आधे घंटे का समय लगना चाहिए। इसे तेजी से एसएसडी पर स्थापित करें और आपको अपने हाथों पर प्रयोग करने योग्य दोहरे बूट सिस्टम मिल गया है। या आप एक फ्लैश ड्राइव पर macOS स्थापित कर सकते हैं, इसे एक दराज में चिपका सकते हैं, और इसे आपात स्थिति के लिए रख सकते हैं।
USB ड्राइव से अपने मैक को बूट करने से आपको अपने कंप्यूटर के अनुभवों की किसी भी बूट समस्या को ठीक करने का एक तरीका मिलता है। लेकिन यह एकमात्र समाधान नहीं है। हमें मैक बूट की समस्याओं को ठीक करने के बारे में एक पूरी गाइड मिल गई है कि मैक चालू नहीं होगा? इसे कैसे ठीक करें और इसे बूट करें मैक मैक चालू नहीं होगा? इसे कैसे ठीक करें और इसे बूट करें यदि आपका मैक या मैकबुक चालू नहीं होगा, तो निराशा न करें। सभी मैक बूट समस्याओं का निवारण करने के लिए हमारा गाइड इसे जल्दी से ठीक कर देगा। आगे पढ़ें कि आपको उठने में मदद करनी चाहिए और कोई भी बात गलत नहीं है।
इसके बारे में अधिक जानें: बूट स्क्रीन, डुअल बूट, मैक ट्रिक्स, मैकओएस मोजाव, यूएसबी ड्राइव।

