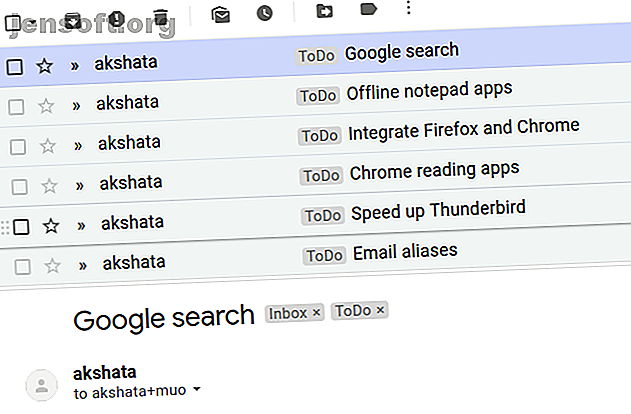
Gmail में ईमेल उपनाम का उपयोग करने के 3 तरीके आपके लाभ के लिए
विज्ञापन
ईमेल उपनाम Gmail में नए ईमेल पते प्राप्त करने का एक आसान तरीका है, बिना फिर से एक खाते के लिए साइन अप करने के लिए।
एक उपनाम बनाना उतना ही आसान है, जितना कि आपके पसंद के कीवर्ड के बाद आपके जीमेल यूजरनेम पर + साइन अप करना। इस नए पते पर भेजा गया कोई भी ईमेल अभी भी आपके जीमेल इनबॉक्स में समाप्त होता है, लेकिन आपके प्राथमिक जीमेल पते से अलग एक अलग पते को दिखाएगा।
यहां बताया गया है कि आप अपने Gmail इनबॉक्स को बेहतर तरीके से प्रबंधित करने के लिए इस सुविधा को अपने लाभ के लिए कैसे काम कर सकते हैं।
1. टास्क रिमाइंडर प्राप्त करें

ऐसे कार्य जिन्हें आपको अपने मन की सतह तक बुदबुदाते रहने का ध्यान रखना है, जब तक कि आप उन्हें कहीं नीचे न कर दें। शुक्र है कि इन डिजिटल समय में, अपनी टू-डू सूची को अपडेट करना और इसे कहीं से भी, कभी भी स्मार्टफोन के साथ देखना आसान है।
यदि आपके पास हाथ में स्मार्टफोन नहीं है, तो कोई बात नहीं। जीमेल एलियास आपकी मदद कर सकता है। आप किसी भी पते से समर्पित उपनाम के लिए कार्यों को ईमेल करके अपने आप को त्वरित कार्य अनुस्मारक भेज सकते हैं, कहते हैं, । (पते का + काम बिट उपनाम बनाता है।)
Gmail फ़िल्टर बनाना
जीमेल चाहते हैं कि आने वाले टास्क रिमाइंडर ईमेल को एक विशेष लेबल के तहत व्यवस्थित करें (कहते हैं, ToDo ) तुरंत? हम उनके लिए एक फ़िल्टर स्थापित करने की सलाह देते हैं। फ़िल्टर बनाने के लिए, पहले जीमेल में सबसे ऊपर दाईं ओर अपने प्रोफ़ाइल चित्र के नीचे गियर आइकन पर क्लिक करें और दिखाई देने वाले मेनू से सेटिंग्स का चयन करें।
इसके बाद, दिखाई देने वाली Gmail सेटिंग में, फ़िल्टर और अवरुद्ध पते टैब पर स्विच करें। मौजूदा फ़िल्टर की सूची के नीचे एक नया फ़िल्टर लिंक बनाएं पर क्लिक करें।
फ़िल्टर मानदंड के लिए, आप जिस फ़ील्ड में कार्य करना चाहते हैं, उसका नाम दर्ज करें और क्रिएट फ़िल्टर पर क्लिक करें। अगले संवाद में, लेबल चेकबॉक्स लागू करें का चयन करें और संबंधित ड्रॉपडाउन मेनू से एक उपयुक्त लेबल सेट / बनाएं। बनाएँ फ़िल्टर बटन के एक क्लिक के साथ लपेटें।

आप ToDo लेबल के तहत एकत्रित रिमाइंडर ईमेल की सूची का उपयोग अपनी टू-डू सूची के रूप में कर सकते हैं या आप अपनी पसंद के किसी अन्य कार्य को करने के लिए उनके कार्यों को स्थानांतरित कर सकते हैं।
यदि आप Google कार्य का उपयोग करते हैं, तो एक अनुस्मारक ईमेल खोलें और इसे सीधे जोड़ें कार्य विकल्प के साथ Google कार्य में जोड़ें । आपको अधिक मेनू में विकल्प मिलेगा।
संगठन के स्तर को प्राप्त करने के लिए किसी भी संख्या में उपनाम और लेबल बनाने के लिए स्वतंत्र महसूस करें!
2. क्लोक एक निजी ईमेल पता
यदि आप अपने काम का ईमेल पता या अपने किसी निजी ईमेल पते को निजी रखना चाहते हैं, तो एक उपनाम आपकी मदद कर सकता है।
उदाहरण के लिए, मान लें कि आप उस दिन के दौरान कुछ ईमेल प्राप्त करना चाहते हैं जब आप काम पर हों, लेकिन आप अपना कार्य ईमेल पता साझा नहीं करना चाहते। यहाँ चाल है:
- अपने काम के ईमेल के बजाय एक Gmail उपनाम साझा करें।
- अपने Gmail खाते में एक अग्रेषण पते के रूप में अपना कार्य ईमेल जोड़ें।
- अपने काम के ईमेल के लिए उपनाम पर प्राप्त ईमेल को फ़िल्टर करें।
आइए उन चरणों पर विस्तार से बताते हैं।
अपना काम ईमेल देने के बजाय दूसरों के साथ साझा करने के लिए एक अन्य पर निर्णय लें। (हम उपयोग करेंगे।)
अब, जीमेल सेटिंग्स पर जाएँ और फ़ॉरवर्डिंग और POP / IMAP टैब पर जाएँ। फ़ॉरवर्डिंग सेक्शन के तहत ऐड फ़ॉरवर्डिंग एड्रेस पर क्लिक करें। दिखाई देने वाले पॉपअप संवाद में अपना कार्य ईमेल दर्ज करें और उस ईमेल पते को जोड़ने और सत्यापित करने के लिए ऑनस्क्रीन निर्देशों का पालन करें।
(चुने गए डिसएबल फ़ॉरवर्डिंग रेडियो बटन को छोड़ दें-हम केवल विशिष्ट ईमेलों को अग्रेषित करना चाहते हैं और उन सभी को नहीं।)
अब, फ़ील्ड में सूचीबद्ध उपनाम के साथ एक जीमेल फ़िल्टर बनाएं। जिस क्रिया को आप निष्पादित करना चाहते हैं, उसे निर्दिष्ट करते हुए, इसे चेकबॉक्स में अग्रेषित करें चुनें। इसी ड्रॉपडाउन मेनू से अपने कार्य ईमेल का चयन करना सुनिश्चित करें।

इस फ़िल्टर के साथ, आपके द्वारा साझा किए गए Gmail उपनाम पर आपके द्वारा प्राप्त किसी भी ईमेल को आपके कार्य ईमेल में भेज दिया जाएगा।
आप किसी भी निजी ईमेल को अग्रेषित करने के लिए उसी दृष्टिकोण का उपयोग कर सकते हैं। यदि आप अनुचित संदेश या ईमेल प्राप्त करना शुरू करते हैं जो आप उस खाते में प्राप्त नहीं करना चाहते हैं, तो आगे बढ़ें और फ़िल्टर हटाएं।
3. डिमांड पर महत्वपूर्ण डेटा एक्सेस करें
हमने देखा कि टास्क रिमाइंडर्स को इकट्ठा करने के लिए उपनाम का उपयोग कैसे किया जाता है। अब, आइए देखें कि जन्मदिन, अपनी साप्ताहिक किराने की सूची, सर्वर नाम या यहां तक कि कैसे-कैसे नोटों तक पहुंचने के लिए उनका उपयोग कैसे करें। उपनाम और डिब्बाबंद प्रतिक्रियाओं के संयोजन के साथ ईमेल उत्पादकता के लिए रचनात्मक तरीके से डिब्बाबंद प्रतिक्रियाओं का उपयोग करने के लिए 4 तरीके ईमेल उत्पादकता के लिए रचनात्मक तरीके से डिब्बाबंद प्रतिक्रियाओं का उपयोग करने के तरीके यदि आप प्रभावी हैं, तो आप कुछ सही कर रहे हैं। इसीलिए आपको ईमेल फिल्टर और मेल टाइम को शेड्यूल करना चाहिए। एक चाल यह है कि आप अक्सर लिखे जाने वाले ईमेल के लिए डिब्बाबंद प्रतिक्रिया तैयार करें। आगे पढ़ें, आप किसी भी ईमेल से कहीं से भी पहुंचने के लिए सभी प्रकार की सूचियां और नोट्स बना सकते हैं।
यहाँ विचार है:
- उस डेटा के साथ डिब्बाबंद प्रतिक्रिया बनाएं जिसे आप एक्सेस करना चाहते हैं।
- डेटा का उपयोग करने के लिए एक उपनाम पर निर्णय लें।
- जब उपनाम किसी भी ईमेल को प्राप्त करता है, तो डिब्बाबंद प्रतिक्रिया के साथ जीमेल ऑटो-रिप्लाई करने के लिए एक फ़िल्टर बनाएं।
डिब्बाबंद प्रतिक्रिया बनाने के लिए, आइए एक उदाहरण के रूप में जन्मदिन की सूची का उपयोग करें।
एक जीमेल कम्पोज़ विंडो खोलें और हाथ पर मनचाही डिटेल्स टाइप / पेस्ट करें। ड्राफ्ट को टेम्पलेट या डिब्बाबंद प्रतिक्रिया के रूप में सहेजने के लिए, प्रासंगिक विकल्प खोजने के लिए अधिक विकल्प> डिब्बाबंद प्रतिक्रियाओं के नीचे देखें। (आपको ट्रैश आइकन के बगल में और विकल्प बटन मिलेगा।)

हम टेम्पलेट के लिए जन्मदिन की सूची का नाम उपयोग करेंगे। इस टेम्प्लेट को अपडेट रखना आसान है, क्योंकि आप हर दिन अपने जीमेल खाते की जांच कर रहे हैं। किसी के जन्मदिन को जोड़ने या निकालने के लिए, ईमेल लिखें, डिब्बाबंद प्रतिक्रियाएं खोलें और आवश्यकतानुसार जन्मदिन सूची टेम्पलेट को संपादित करें।
जन्मदिन gmail.com के लिए हमारे नमूना उपनाम को कॉल करें। अब, यह फ़ील्ड में उपनाम के साथ एक फ़िल्टर बनाने का समय है। अगला, Gmail को चलाने के लिए इच्छित प्रोग्राम के रूप में डिब्बाबंद प्रतिक्रिया भेजें चेकबॉक्स चुनें। इसके अलावा, संबंधित ड्रॉपडाउन मेनू से जन्मदिन की सूची का चयन करें।

उस फ़िल्टर के साथ, जब भी आप उपनाम ईमेल करते हैं, जीमेल आपको जन्मदिन की डिब्बाबंद प्रतिक्रिया की सूची के साथ एक स्वचालित उत्तर भेजेगा। बहुत अच्छा है, है ना? (आपके द्वारा भेजे गए ईमेल का विषय और सामग्री यहाँ अप्रासंगिक है।)
जीमेल में ईमेल उपनाम के साथ रचनात्मक हो जाओ
उपनाम यह सुनिश्चित करते हैं कि आप आसानी से अपने लिए एक नया ईमेल पता बना सकते हैं और अपना जीमेल इनबॉक्स छाँट सकते हैं। प्रेषक, विषय और लेबल द्वारा अपने जीमेल इनबॉक्स को कैसे सॉर्ट करें, प्रेषक, विषय और लेबल द्वारा अपने जीमेल इनबॉक्स को कैसे सॉर्ट करें। जीमेल को प्रबंधित करने का रहस्य: विषय, प्रेषक और लेबल जैसे फिल्टर के साथ अपने जीमेल इनबॉक्स को सॉर्ट करना सीखें। अधिक पढ़ें । अपने इनबॉक्स और जीवन को व्यवस्थित करने के लिए उनके साथ रचनात्मक व्यवहार करना आपके ऊपर है। और अब आप जानते हैं कि कहां से शुरू करें!
इसके बारे में अधिक जानें: ईमेल टिप्स, जीमेल, ऑनलाइन प्राइवेसी, प्रोडक्टिविटी ट्रिक्स।

