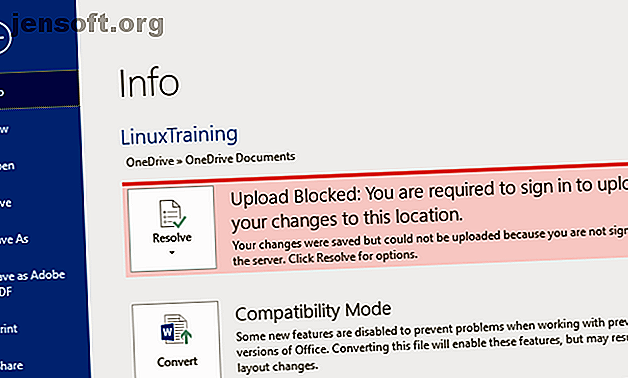
Microsoft Word दस्तावेज़ के आकार को कम करने के 3 तरीके
विज्ञापन
आप ज्यादातर मामलों में Microsoft Word दस्तावेज़ों के आकार के बारे में ज्यादा चिंता नहीं करते हैं। खेल, वीडियो और अन्य बड़ी फ़ाइलों की तुलना में, वे बिल्कुल जगह नहीं लेते हैं।
लेकिन यदि आप किसी वर्ड डॉक्यूमेंट को ऑनलाइन पोस्ट कर रहे हैं, तो उसे ईमेल के माध्यम से साझा करें, या किसी अन्य कारण से हर बाइट को शेव करने की आवश्यकता है, यहां तीन त्वरित तरीके हैं जो यह बताने के लिए हैं कि आपका वर्ड डॉक्यूमेंट कितना बड़ा है।
1. DOCX फॉर्मेट में सेव करें

Word 2007 से शुरू, दस्तावेज़ अब DOC के बजाय DOCX प्रारूप में सहेजते हैं। DOC का उपयोग करने का एकमात्र कारण यह है कि यदि आपको प्राचीन वर्ड प्रोसेसिंग ऐप्स के साथ बैकवर्ड संगतता की आवश्यकता है।
DOCX के लाभों में से एक बहुत छोटा फ़ाइल आकार है। एक दस्तावेज़ जो कि DOC फॉर्म में कुछ मेगाबाइट है, DOCX के रूप में केवल कुछ सौ किलोबाइट लेगा।
जब आप अपने Word दस्तावेज़ सहेजते हैं, तो DOCX प्रारूप चुनना सुनिश्चित करें। यदि आप पहले से DOC फ़ाइल के साथ काम कर रहे हैं, तो Word में फ़ाइल टैब खोलें और Info टैब पर Convert चुनें। आपको एक संकेत स्वीकार करना होगा और एक नया फ़ाइल नाम प्रदान करना होगा।
2. संपीडित चित्र

इससे पहले कि आप किसी वर्ड डॉक्यूमेंट में एक इमेज डालें, अलग इमेज एडिटर में कोई भी संपादन करें 10 नौसिखियों के लिए आसान फोटो एडिटिंग प्रोग्राम, नौसिखिया फोटोग्राफर्स के लिए 10 ईजी-टू-यूज फोटो एडिटिंग प्रोग्राम अगर एडोब लाइटरूम आपके लिए बहुत जटिल लगता है शुरुआती लोगों के लिए इन आसान-से-उपयोग फोटो संपादन कार्यक्रमों की जांच करें। अधिक पढ़ें । यदि आप Word के अंदर संपादन करते हैं, तो यह मूल संस्करण और अपशिष्ट स्थान को बनाए रखेगा।
आपको अपने कंप्यूटर से किसी स्पेस-फ्रेंडली फॉर्मेट में JPG जैसे किसी इमेज को जोड़ने के लिए इन्सर्ट> मेनू का उपयोग करना चाहिए, जैसे कि इसे पेस्ट करने के बजाय, जब आप पेस्ट करते हैं, वर्ड एक PNG या BMP के रूप में इमेज को जोड़ता है, जो दोनों को लेता है। बहुत सारी जगह।
अंत में, इस रूप में सहेजें मेनू पर, आप टूल> कंप्रेस पिक्चर्स का चयन कर सकते हैं और उन सभी के लिए एक रिज़ॉल्यूशन का चयन कर सकते हैं। दस्तावेज़ के आधार पर, आप अधिक स्थान बचाने के लिए निम्न-गुणवत्ता वाली छवियों से दूर हो सकते हैं।
3. फ़ॉन्ट एंबेड निकालें

यदि आप एक दस्तावेज़ में एक कस्टम फ़ॉन्ट का उपयोग करते हैं तो Microsoft Word में शैली फ़ॉन्ट्स कैसे करें अपने पाठ को खड़ा करने के लिए Microsoft में कैसे करें शैली में फ़ॉन्ट्स अपने पाठ को खड़ा करने के लिए कैसे करें एक अच्छा स्वरूपित पाठ आपके पाठक का ध्यान आकर्षित कर सकता है और उन्हें आपके माध्यम से प्रवाहित करने में मदद कर सकता है। दस्तावेज़। हम आपको दिखाते हैं कि Microsoft Word में उस अंतिम स्पर्श को कैसे जोड़ा जाए। अधिक पढ़ें और कोई है जो उस फ़ॉन्ट स्थापित नहीं है इसे खोलता है, यह सही नहीं लगेगा। इससे निपटने के लिए, Word आपको अपने दस्तावेज़ में फ़ॉन्ट एम्बेड करने देता है ताकि वे हर जगह काम करें।
जैसा कि आप कल्पना कर सकते हैं, यह अधिक स्थान लेता है। फ़ाइल> विकल्प और सहेजें टैब पर जाएं, सुनिश्चित करें कि फ़ाइल में एम्बेड किए गए फोंट को अनचेक करें। यदि आपके पास किसी विशेष फ़ाइल के लिए फोंट एम्बेडेड हैं, तो आप एरियल जैसे सार्वभौमिक फोंट को छोड़ने के लिए सामान्य सिस्टम फोंट को एम्बेड नहीं कर सकते।
अधिक युक्तियों के लिए, Microsoft Word की इन छिपी हुई विशेषताओं को आज़माएं, जो आपके दिन को आसान बना देंगे Microsoft के 10 छिपे हुए सुविधाएँ जो आपके जीवन को आसान बना देंगे Microsoft शब्द के 10 छिपे हुए लक्षण जो आपके जीवन को आसान बना देंगे Microsoft शब्द नहीं होगा यह उपकरण इसकी उत्पादक विशेषताओं के बिना है। यहां कई विशेषताएं हैं जो हर दिन आपकी मदद कर सकती हैं। अधिक पढ़ें ।
इसके बारे में अधिक जानें: Microsoft Word

