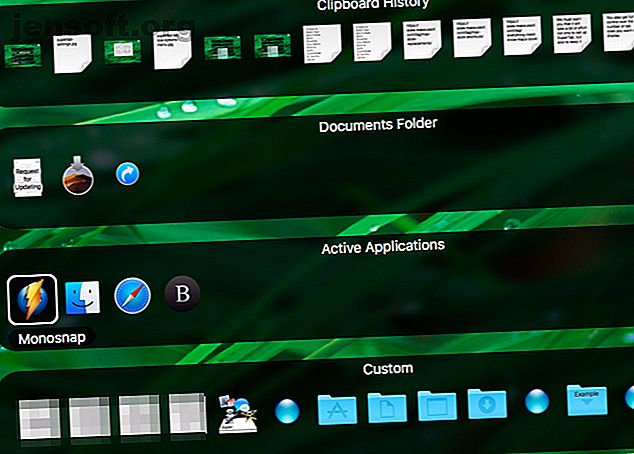
एक बेहतर ऐप लॉन्चर के लिए 3 macOS डॉक ऐप्स
विज्ञापन
आपका मैक का डॉक काफी अनुकूलन योग्य है, लेकिन यह थर्ड-पार्टी डॉक ऐप में से कुछ के रूप में शक्तिशाली नहीं है।
यदि एप्लिकेशन लॉन्चिंग पर पूर्ण नियंत्रण वह है जो आप खोज रहे हैं, तो आप इन तीन डॉक प्रतिस्थापन एप्लिकेशन को अत्यधिक उपयोगी पाएंगे।
1. सुपरटैब

सुपरटैब डॉक रिप्लेसमेंट की तुलना में ऐप स्विचर रिप्लेसमेंट की तरह अधिक व्यवहार करता है। यह स्क्रीन के निचले भाग में नहीं बैठता है जैसे डॉक करता है, लेकिन जब आप शॉर्टकट विकल्प + टैब को हिट करते हैं तो यह दिखाता है। ऐसा कहने के बाद, SuperTab डॉक की तरह कार्य करता है, जिससे यह आपको ऐप्स और अन्य सामग्री लॉन्च करने की अनुमति देता है।
ऐप आपको कई डॉक के साथ सेट करता है। प्रत्येक डॉक (या "टैब पंक्ति, " जैसा कि ऐप इसे कहता है) आपको अपने हाल के एप्लिकेशन, सक्रिय ऐप और हाल के दस्तावेज़ जैसे आइटमों का एक विशेष सेट देता है।
वह सब कुछ नहीं हैं; आप वेबसाइट लिंक, फ़ोल्डर और सबफ़ोल्डर, स्क्रीनशॉट और कैलेंडर आइटम जैसे कस्टम तत्वों में भी फेंक सकते हैं। यह विशेष रूप से आसान है कि आप एक या अधिक खोजक टैग से संबंधित वस्तुओं की एक टैब पंक्ति बना सकते हैं, जिससे आपकी फ़ाइलों को तेज़ी से ढूंढना आसान हो जाता है।

टैब पंक्तियों को जोड़ना, उन्हें हटाना और उन्हें चारों ओर ले जाना आसान है; इन कार्यों के लिए सार्वभौमिक प्रतीक मार्ग का नेतृत्व करते हैं। आप प्रदर्शन और उनकी उपस्थिति पर इच्छित टैब पंक्तियों की संख्या पर भी पूर्ण नियंत्रण प्राप्त कर सकते हैं।

सुपरटैब की बहुमुखी प्रतिभा को देखते हुए, आप टैब पंक्ति में किसी भी macOS तत्व को बहुत अधिक रख सकते हैं। स्पॉटलाइट खोज, ड्रॉपबॉक्स डेटा, सेटिंग्स पैन, क्लिपबोर्ड, बुकमार्क - आप उन सभी को जोड़ सकते हैं!
SuperTab अपने AutoTypes फ़ीचर की बदौलत टेक्स्ट एक्सपैंडर के रूप में भी दोगुना हो गया है, जो आपके लिए मेनू आइटम भी चुन सकता है। यह सब बंद करने के लिए, SuperTab आपको हॉटकी और यहां तक कि अपनी आवाज के साथ डॉक आइटम को ट्रिगर करने देता है।
आपको यह जानकर खुशी होगी कि ऐप के लिए समर्थन नवीनतम मैकओएस संस्करण, मोजावे तक जाता है। हालाँकि, हमें आपको चेतावनी देनी चाहिए कि यह न केवल सुपरटैब को स्थापित करने के लिए, बल्कि इसे अव्यवस्थित और अनुपयोगी होने से बचाने के लिए भी बहुत प्रयास करेगा। लेकिन प्रयास इसके लायक होगा।
डाउनलोड: सुपरटैब ($ 20, 30-दिवसीय परीक्षण संस्करण उपलब्ध)
2. एक्टिवडॉक

यदि आप चाहते हैं कि सुपरटैब की तुलना में "डॉक-जैसा" एक डॉक प्रतिस्थापन हो, तो ActiveDock एक सही समाधान है। एक बार जब आप इसे स्थापित कर लेते हैं, तो आप ActiveDock की सेटिंग से डिफ़ॉल्ट डॉक को अक्षम करना चुन सकते हैं। ये स्टार्ट मेनू के माध्यम से सुलभ हैं (गोदी में बाईं ओर स्थित रॉकेट आइकन के लिए देखें)।
हां, एक विंडोज जैसा स्टार्ट मेन्यू है जो आपको आपके होम फोल्डर कंटेंट और सिस्टम प्रेफरेंस तक त्वरित पहुंच प्रदान करता है।
ActiveDock क्या करता है जो डिफ़ॉल्ट डॉक नहीं करता है? शुरुआत के लिए, यह आपको विंडो पूर्वावलोकन देता है जो उनके बीच स्विच करते समय खुले एप्लिकेशन को पहचानना आसान बनाता है। लेकिन यह वहाँ बंद नहीं करता है। यह आपको किसी ऐप के पूर्वावलोकन से अलग-अलग पूर्व निर्धारित आकारों में विंडोज़ का आकार बदलने की अनुमति देता है।

Show / Hide Desktop डॉक आइकन भी एक अच्छा स्पर्श है, और एक बहुत उपयोगी भी है!
ActiveDock आपको एकल दृश्य में आइटम को अलग करने की अनुमति देता है। यह तब काम आता है जब आप चाहते हैं, कहते हैं, एक विशेष परियोजना के लिए प्रासंगिक सभी संसाधनों को गोदी से सुलभ रखें। जब तक यह फ़ाइंडर के माध्यम से पहुंच योग्य हो, तब तक आप किसी भी आइटम पर ऐप्स, फ़ाइलें, फ़ोल्डर्स और फ़ोटो जोड़ सकते हैं। (यदि आप गैर-खोजक संसाधनों को समूहीकृत करना चाहते हैं, तो उन ऐप्स पर विचार करें जो आपको एकीकृत कार्यक्षेत्र बनाने की अनुमति देते हैं।)
आप आसानी से macOS डॉक के साथ ऐसे समूह नहीं बना सकते हैं। आपको पहले व्यक्तिगत खोजक आइटम को अपने मूल स्थान से अलग फ़ोल्डर में ले जाना / कॉपी करना होगा। फिर आपको उस फ़ोल्डर को डॉक पर खींचना होगा। यह बिल्कुल भी सुविधाजनक नहीं है।
ऐप आपको डॉक के साथ-साथ इसकी सामग्री के रूप और स्वरूप को अनुकूलित करने के लिए काफी कुछ विकल्प देता है। विशेष रूप से, आप डॉक के लिए एक अलग विषय पर स्विच कर सकते हैं और अनुप्रयोगों के लिए कस्टम आइकन जोड़ सकते हैं। आपको उपलब्ध मेनू में से एक से स्टार्ट मेनू, ट्रैश और शो डेस्कटॉप के लिए नए आइकन का चयन करना है।

पूरे, ActiveDock के साथ आपको एक बहुमुखी लॉन्चर मिलता है जिसे सेट करना और उपयोग करना आसान है।
डाउनलोड: ActiveDock ($ 20 मानक लाइसेंस, परीक्षण संस्करण उपलब्ध)
3. तबलांचर

TabLauncher आपके मैक स्क्रीन के दाहिने किनारे पर एक डॉक जैसा पैनल चिपकाता है। (आप पैनल को स्क्रीन के किसी भी किनारे पर ले जा सकते हैं और खींचकर सही स्थान पर छोड़ सकते हैं।)
आइकन सीधे दिखाई नहीं देते हैं, लेकिन विभिन्न टैब जैसे टूल, नेट और मेन के पीछे छिपे होते हैं। ये टैब या आइकन समूह डॉक को बंद होने से रोकना आसान बनाते हैं।
आप बेहतर संगठन के लिए अधिक टैब बनाने के लिए स्वतंत्र हैं - जब तक आप ऐप के लाइट संस्करण का उपयोग नहीं कर रहे हैं, उस स्थिति में आपको केवल तीन टैब के साथ रहना होगा। लेकिन आप डिफ़ॉल्ट टैब का नाम बदल सकते हैं और उनकी सामग्री को अनुकूलित कर सकते हैं।

TabLauncher सक्रिय एप्लिकेशन के लिए विंडो पूर्वावलोकन के साथ आता है। यह टैब की उपस्थिति और कार्य के साथ-साथ उनके आइकन पर भी आपको ठीक नियंत्रण प्रदान करता है।
आपको TabLauncher की हैंग होने में कोई परेशानी नहीं होनी चाहिए, खासकर जब आप इसे स्क्रीन के नीचे ले जाते हैं, तो आप डॉक देखने के आदी हैं।

स्पेशल टैब फीचर काफी उपयोगी साबित हो सकता है। यह आपको विशिष्ट फ़ोल्डर, सक्रिय विंडो, हाल ही में संशोधित फ़ाइलें, और इसी तरह अलग-अलग टैब में जगह देता है। संगीत टैब के साथ, आप एक मिनी संगीत खिलाड़ी और इंटरनेट रेडियो को गोदी में रख सकते हैं।
आपको यह तय करना है कि क्या आप तबलाउंचर डॉक को हर समय दिखाना चाहते हैं या केवल जब आप स्क्रीन के किनारे पर माउस रखते हैं। जब आप किनारे पर क्लिक करते हैं तो आप इसे हर समय प्रदर्शित करना चुन सकते हैं। या यदि आप चाहें तो इसे ऑटोहाइड करें।
डाउनलोड: TabLauncher ($ 4, मुफ्त लाइट संस्करण उपलब्ध)
क्या यह एक बेहतर मैक डॉक पाने का समय है? हम ऐसा सोचते हैं!
यदि आप अपना सेटअप सरल रखना चाहते हैं, तो आप डिफ़ॉल्ट macOS डॉक से चिपके रहना चाहते हैं और डॉक को अधिक उपयोगी बनाने के लिए इन पांच शॉर्टकट को आज़मा सकते हैं। यदि आप डॉक को अधिक लचीले विकल्प के साथ बदलना चाहते हैं, तो उन ऐप्स में से एक प्राप्त करें जिन्हें हमने ऊपर सूचीबद्ध किया है।
इसके अलावा, कैसे एक मोड़ के साथ कुछ डॉक एप्लिकेशन की कोशिश कर रहा है? आखिरकार, आपके मैक डेस्कटॉप को निजीकृत करने का कोई तेज़ तरीका नहीं है शीर्ष 7 तरीके आपके मैक डेस्कटॉप को निजीकृत करने के लिए शीर्ष 7 तरीके आपके मैक डेस्कटॉप को निजीकृत करने के तरीके आपके मैक को और अधिक व्यक्तिगत बनाना चाहते हैं? अपने मैक विषय और अधिक अनुकूलित करने के लिए इन भयानक तरीकों की जाँच करें। डॉक को छिड़कने से अधिक पढ़ें।
इसके बारे में अधिक जानें: एप्लिकेशन डॉक, मैक ऐप लॉन्चर, स्टार्ट मेनू।

