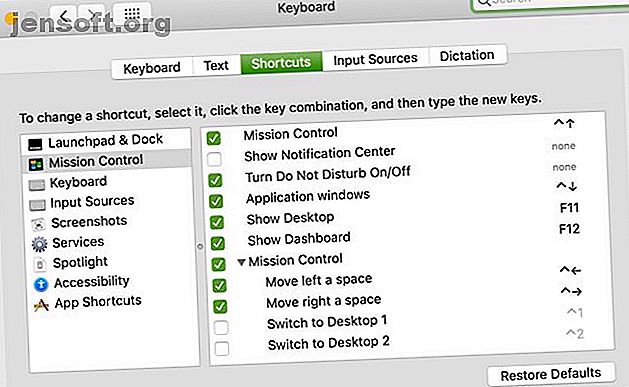
मैक के लिए 15 कस्टम कीबोर्ड शॉर्टकट आपको उपयोग करना शुरू कर देना चाहिए
विज्ञापन
कीबोर्ड शॉर्टकट आपके मैक पर कार्रवाई करने के कुछ सबसे तेज़ तरीके प्रदान करते हैं। अक्सर, हालांकि, समस्या यह है कि याद करने के लिए बहुत सारे तरीके हैं। इसलिए जब तक आप प्रत्येक दिन एक ही शॉर्टकट का उपयोग नहीं करते हैं, आप संभवतः अपने माउस या ट्रैकपैड की ओर रुख करते हैं।
MacOS पर, आप इस समस्या को हल करने में मदद करने के लिए कस्टम कीबोर्ड शॉर्टकट बना सकते हैं। इस तरह, आपके पास उन क्रियाओं के शॉर्टकट हैं, जिन्हें आप नियमित रूप से उन कुंजियों का उपयोग करके करते हैं जिन्हें आप चुनते हैं, जिससे उन्हें याद रखना आसान हो जाता है।
यहां मैक के लिए 15 कूल कस्टम कीबोर्ड शॉर्टकट हैं जिनका उपयोग आप अपनी आवश्यकताओं के लिए आसानी से कर सकते हैं या समायोजित कर सकते हैं।
वर्तमान कीबोर्ड शॉर्टकट देखना
कस्टम कीबोर्ड शॉर्टकट बनाने के लिए आपको जिस स्थान पर जाना चाहिए वह वही स्थान है जो आपके मैक पर सभी वर्तमान कस्टम शॉर्टकट रखता है। इसलिए अपना खुद का बनाने से पहले, यह देखने के लिए एक शानदार विचार है कि कौन से पहले से मौजूद हैं जिनके बारे में आप नहीं जानते होंगे।
मेनू बार से Apple मेनू > सिस्टम वरीयताएँ पर क्लिक करके अपनी सिस्टम प्राथमिकताएँ खोलें। यदि आप चाहें तो आप "सिस्टम प्राथमिकताएं" की खोज के लिए स्पॉटलाइट का उपयोग कर सकते हैं, या अपने डॉक में सिस्टम प्राथमिकताएं आइकन पर क्लिक कर सकते हैं।
सूची से कीबोर्ड का चयन करें, फिर वरीयताओं की विंडो में, शीर्ष पर शॉर्टकट पर क्लिक करें।

बाईं ओर, आपको कीबोर्ड शॉर्टकट वाले स्थानों, सेवाओं और ऐप्स की सूची दिखाई देगी। और दाईं ओर, आप देखेंगे कि प्रत्येक के लिए कौन से शॉर्टकट हैं। केवल एक चेकमार्क वाले ही सक्षम हैं; आप उन लोगों को अक्षम कर सकते हैं जिन्हें आप उन्हें अनचेक करके उपयोग नहीं करना चाहते हैं।
वर्तमान कीबोर्ड शॉर्टकट का संपादन
आप उन वैश्विक शॉर्टकटों को संपादित कर सकते हैं जो पहले से ही उन्हें आपके लिए काम करने के लिए मौजूद हैं। और अगर आपके द्वारा बनाया जाने वाला कस्टम शॉर्टकट पहले से ही सूची में है, तो आप एक कदम आगे हैं!
उदाहरण के लिए, शायद आप लॉन्चपैड उपयोगिता दिखाने के लिए एक कीबोर्ड शॉर्टकट चाहते हैं। प्राथमिकताएँ विंडो के बाईं ओर, लॉन्चपैड और डॉक का चयन करें। और वह देखो; शो लॉन्चपैड के लिए पहले से ही एक शॉर्टकट है जो उपयोग में नहीं है।

अब आपको बस इतना करना है कि आप चेकबॉक्स को चिह्नित करके शॉर्टकट को जोड़ सकते हैं और उस कुंजी संयोजन को जोड़ सकते हैं जिसे आप इसके दाईं ओर उपयोग करना चाहते हैं। हम Cmd + विकल्प + स्पेस दर्ज करेंगे।
इसके बाद, आप एक छोटे से मुद्दे में भाग सकते हैं। जो पीला प्रतीक दिखाई देता है, उसका मतलब है कि आपके द्वारा दर्ज किए गए कुंजी संयोजन के साथ एक त्रुटि है। यह पहले से ही एक और कार्रवाई द्वारा उपयोग किया जा रहा है; यह स्पॉटलाइट अनुभाग में प्रतीत होता है।

यदि आप बाईं ओर स्पॉटलाइट क्लिक करते हैं, तो आपको एक संकेतक दिखाई देगा, जो कि कीबोर्ड शॉर्टकट पहले से ही करता है। आपके लिए यह सुनिश्चित करने का एक उपयोगी तरीका है कि आप डुप्लिकेट कुंजी कॉम्बो सेट न करें।
इसे ठीक करने के लिए, आपके द्वारा बदले गए अनुभाग पर वापस जाएं। यह हमारे उदाहरण में लॉन्चपैड और डॉक है। कुंजी संयोजन को डबल-क्लिक करें और एक नया दर्ज करें; Cmd + Option + N अच्छा दिखता है।

यह एक महत्वपूर्ण बिंदु दिखाता है: यदि आप मौजूदा कीबोर्ड शॉर्टकट संपादित करते हैं, तो सुनिश्चित करें कि कुंजी संयोजन पहले से उपयोग में नहीं है। यदि आप बिल्ट-इन पैनल प्रदान करने से परे जाना चाहते हैं, तो आपको अपने मैक के कीबोर्ड व्यवहार को अनुकूलित करने के लिए अपने मैक के कीबोर्ड व्यवहार को अनुकूलित करने के लिए अपने मैक के कीबोर्ड व्यवहार को अनुकूलित करने के लिए तीसरे एप्लिकेशन को देखना चाहिए। अगले स्तर तक आपकी उत्पादकता। तेज टाइपिंग, नेविगेशन और बहुत कुछ के लिए यहां कुछ बेहतरीन कीबोर्ड एप हैं। अधिक पढ़ें ।
मैक पर कस्टम कीबोर्ड शॉर्टकट बनाना
अब अपने स्वयं के कस्टम कीबोर्ड शॉर्टकट बनाने का समय है। प्राथमिकताएँ विंडो के बाईं ओर, ऐप शॉर्टकट पर क्लिक करें । फिर, शॉर्टकट जोड़ने के लिए नीचे की ओर प्लस साइन बटन पर क्लिक करें ।
शॉर्टकट बनाने के लिए एक छोटी सी विंडो खुलेगी। ऐसा करने के लिए:
- एप्लिकेशन ड्रॉपडाउन बॉक्स में एक विकल्प चुनें।
- मेनू शीर्षक में कमांड का नाम दर्ज करें
- कीबोर्ड शॉर्टकट में अपना मुख्य संयोजन जोड़ें। उन कुंजियों का उपयोग करने का प्रयास करें जिन्हें आप याद रखेंगे और जिनका कमांड से कोई संबंध है।
- जोड़ें पर क्लिक करें।

आपको प्रत्येक कस्टम कीबोर्ड शॉर्टकट के लिए वही चरण करने होंगे जो आप इस ट्यूटोरियल से बनाते हैं। प्रत्येक शॉर्टकट में एप्लिकेशन, मेनू शीर्षक और एक अनुशंसित कीबोर्ड शॉर्टकट शामिल हैं ।
शॉर्टकट बनाने के लिए महत्वपूर्ण नोट्स
आपके शॉर्टकट का मेनू शीर्षक मेनू कमांड के रूप में सटीक नाम होना चाहिए। इसलिए यदि कमांड के अंत में एक दीर्घवृत्त है, तो इसे जोड़ें। और यदि कमांड एक सबमेनू में है, तो आप एक उपनगर को चिह्नित करने के लिए बिना रिक्त स्थान वाले Hyphen + Greater Than ( -> ) का उपयोग करेंगे।
आप नीचे दिए गए कस्टम शॉर्टकट में इन दोनों के उदाहरण देखेंगे।
इसके अलावा, मौजूदा शॉर्टकट संपादित करने के विपरीत, यदि आप एक कुंजी संयोजन के साथ एक नया शॉर्टकट बनाते हैं जो पहले से ही उपयोग में है, तो शॉर्टकट बस काम नहीं करेगा। इसलिए जैसे ही आप इसे बनाएंगे और इसकी ज़रूरत पड़ने पर कुंजी संयोजन को बदलना आपके शॉर्टकट का परीक्षण करना महत्वपूर्ण है। अधिक जानकारी के लिए कस्टम कीबोर्ड शॉर्टकट पर Apple का पृष्ठ देखें।
ऐप-विशिष्ट कीबोर्ड शॉर्टकट
आइए उन ऐप्स और कार्यों के लिए शॉर्टकट बनाकर शुरू करें जिन्हें आप अक्सर उपयोग करेंगे।

मेल ऐप
1. प्रेषक को अपनी संपर्क सूची में जोड़ें
आवेदन : मेल
मेनू शीर्षक : संपर्क में प्रेषक जोड़ें
कीबोर्ड शॉर्टकट : Shift + Command + A
2. पढ़े गए मेलबॉक्स के सभी संदेशों को चिह्नित करें
आवेदन : मेल
मेनू शीर्षक : मार्क सभी संदेशों को पढ़ें के रूप में
कीबोर्ड शॉर्टकट : Shift + Command + R
नोट्स ऐप
3. शीर्ष पर एक नोट पिन करें
आवेदन : नोट्स
मेनू शीर्षक : पिन नोट
कीबोर्ड शॉर्टकट : Shift + Command + P
4. नोट लॉक करें (पासवर्ड बनाने के लिए संकेत देता है)
आवेदन : नोट्स
मेनू शीर्षक : लॉक नोट
कीबोर्ड शॉर्टकट : Shift + Command + L
सफारी
5. वर्तमान टैब बंद करें
आवेदन : सफारी
मेनू शीर्षक : टैब बंद करें
कीबोर्ड शॉर्टकट : Shift + Command + X
6. अपना ब्राउज़िंग इतिहास साफ़ करें (आपको यह चुनने के लिए संकेत देता है कि कितनी दूर है)
आवेदन : सफारी
मेनू शीर्षक : इतिहास साफ़ करें ...
कीबोर्ड शॉर्टकट : शिफ्ट + कमांड + बी
नंबर
7. साइडबार में छँटाई के विकल्प दिखाएँ
आवेदन : संख्या
मेनू शीर्षक : सॉर्ट विकल्प दिखाएं
कीबोर्ड शॉर्टकट : Shift + Command + O
8. शीट में चेतावनी दिखाएं
आवेदन : संख्या
मेनू शीर्षक : देखें-> चेतावनी दिखाएं
कीबोर्ड शॉर्टकट : Shift + Command + W
पेज
9. दस्तावेज़ में एक छवि गैलरी जोड़ें
आवेदन : पेज
मेनू शीर्षक : सम्मिलित करें-> छवि गैलरी
कीबोर्ड शॉर्टकट : Shift + Command + I
10. प्रारूप साइडबार देखें और छिपाएँ
आवेदन : पेज
मेनू शीर्षक : देखें-> इंस्पेक्टर-> प्रारूप
कीबोर्ड शॉर्टकट : शिफ्ट + कमांड + एफ
सिस्टम-वाइड कीबोर्ड शॉर्टकट
कुछ एप्लिकेशन जो आप अपने मैक पर उपयोग करते हैं, उनमें मेनू बार पर सामान्य रूप से कमांड होते हैं। इसलिए यदि आप कई ऐप्स पर अक्सर एक्शन का उपयोग करते हैं, तो एक आसान शॉर्टकट आज़माएं।

11. एक पीडीएफ के रूप में आइटम निर्यात करें
आवेदन : सभी आवेदन
मेनू शीर्षक : PDF के रूप में निर्यात करें ...
कीबोर्ड शॉर्टकट : Shift + Command + E
12. आइटम को क्षैतिज रूप से पलटें
आवेदन : सभी आवेदन
मेनू शीर्षक : फ्लिप क्षैतिज
कीबोर्ड शॉर्टकट : Shift + Command + Z
13. आइटम को लंबवत रूप से पलटें
आवेदन : सभी आवेदन
मेनू शीर्षक : फ्लिप वर्टिकल
कीबोर्ड शॉर्टकट : Shift + Command + V
14. दस्तावेज़ के लिए एक पासवर्ड सेट करें (आपको पासवर्ड बनाने और सत्यापित करने के लिए संकेत देता है)
आवेदन : सभी आवेदन
मेनू शीर्षक : फ़ाइल-> पासवर्ड सेट करें ...
कीबोर्ड शॉर्टकट : Shift + Command + P
15. वर्तमान विंडो में ज़ूम इन और आउट करें
आवेदन : सभी आवेदन
मेनू शीर्षक : विंडो-> ज़ूम
कीबोर्ड शॉर्टकट : Shift + Command + U
अपने फिंगर्स के बिना समय बचाएं कीबोर्ड को छोड़ना
आप संभवतः इन सभी कस्टम कीबोर्ड शॉर्टकट का उपयोग नहीं करेंगे, और संभवतः कई अन्य के बारे में सोच सकते हैं। लेकिन उम्मीद है कि यह आपको एक अच्छा विचार देता है कि आप प्रत्येक दिन उपयोग किए जाने वाले ऐप्स के लिए मेनू कमांड पर तेजी से पहुंच के साथ समय कैसे बचा सकते हैं।
अतिरिक्त मदद के लिए, अपने मैक पर Microsoft Office के लिए कीबोर्ड शॉर्टकट देखें और अधिक उपयोगी मैक कीबोर्ड शॉर्टकट जानने के लिए सबसे उपयोगी मैक कीबोर्ड शॉर्टकट जानने के लिए सबसे उपयोगी मैक कीबोर्ड शॉर्टकट जानने के लिए एक प्रिंट करने योग्य चीट शीट जिसमें सबसे उपयोगी मैक कीबोर्ड शॉर्टकट हैं आपको कभी भी आवश्यकता होगी अधिक पढ़ें ।
कीबोर्ड शॉर्टकट्स, मैक कस्टमाइज़ेशन, मैक टिप्स: के बारे में अधिक जानें।

