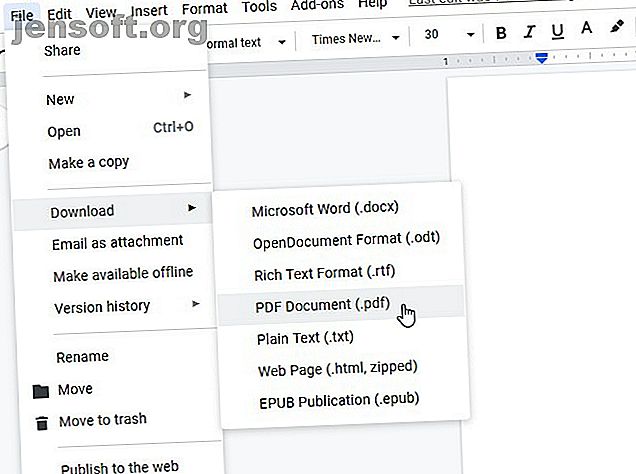
गूगल ड्राइव पर अपनी पीडीएफ फाइलों के साथ और अधिक करने के लिए 10 टिप्स
विज्ञापन
Google ड्राइव ने एक ऑनलाइन-ओनली, डॉक्यूमेंट व्यूअर, और एडिटर होने का लंबा सफर तय किया है। ड्राइव में कुछ मूल विशेषताएं हैं जो इसे एक उत्कृष्ट पीडीएफ टूल बनाती हैं, लेकिन इसके संगत थर्ड-पार्टी ड्राइव ऐप इसकी उपयोगिता और कार्यक्षमता को बढ़ाते हैं।
"आवश्यक Google डिस्क कीबोर्ड शॉर्टकट" को अब शीट को अनलॉक करें!
यह आपको हमारे समाचार पत्र पर हस्ताक्षर करेगा
अपना ईमेल अनलॉक दर्ज करें हमारी गोपनीयता नीति पढ़ेंआइए नज़र डालते हैं ऐसे दस शानदार तरीकों से जो आपके लिए Google ड्राइव का काम कर सकते हैं।
सौभाग्य से, Google प्रबंधन PDF प्रबंधन को संभालने के लिए कुछ शानदार सुविधाओं से सुसज्जित है। Google डिस्क पीडीएफ संपादन के लिए किसी भी ऐडऑन को देखने से पहले, यह देखने के लिए डबल-चेक करें कि क्या यह पहले से ही एक फीचर तो नहीं है।
1. क्रोम से Google ड्राइव में सहेजें

जबकि क्रोम एक शानदार पीडीएफ दर्शक है, यह पीडीएफ को आपके Google ड्राइव पर भी सहेज सकता है। आपको ड्राइव खोलने की भी आवश्यकता नहीं है; पीडीएफ दर्शक सब कुछ संभालता है।
ऐसा करने के लिए, हमें एक अनोखा रास्ता अपनाने की आवश्यकता है। Google ड्राइव पीडीएफ दर्शक में फ़ाइल खोलें, फिर उस पृष्ठ के शीर्ष पर देखें जहां अतिरिक्त नियंत्रण हैं। यदि आप नियंत्रण नहीं देखते हैं, तो अपने माउस को पृष्ठ के शीर्ष पर ले जाएँ।
हालांकि आपको डाउनलोड बटन पर क्लिक करने के लिए लुभाया जा सकता है, नहीं; इसके बजाय, प्रिंट बटन पर क्लिक करें। गंतव्य श्रेणी के अंतर्गत, Google डिस्क पर सहेजें चुनें। फिर, प्रिंट पर क्लिक करें ।
Chrome आपकी PDF को आपके Google ड्राइव पर अपलोड कर देगा। बड़ी फ़ाइलों को अपलोड करने में थोड़ा समय लग सकता है, इसलिए यदि यह जमने लगता है तो प्रॉम्प्ट को बंद करने का प्रयास न करें। चिंता मत करो; आप दस्तावेज़ का प्रिंट आउट नहीं लेंगे।
2. ऑप्टिकल कैरेक्टर मान्यता (ओसीआर) के साथ खोजें

ओसीआर एक ऐसी तकनीक है जो छवियों और पीडीएफ से पाठ लेती है और उन्हें खोज योग्य और संपादन योग्य दस्तावेज़ में परिवर्तित करती है।
Google ड्राइव में OCR का उपयोग करने के लिए, एक पीडीएफ पर राइट-क्लिक करें, फिर > Google डॉक्स के साथ खोलें । एक बार जब आप इसे Google डॉक्स प्रारूप में खोल लेते हैं, तो इसे फिर से सहेजें, और आपके पास खोज योग्य डॉक्टर होगा।
3. किसी भी डॉक्यूमेंट को पीडीएफ फाइल में एक्सपोर्ट करें

यदि आपके पास Google डॉक है जिसे आप पीडीएफ में बदलना चाहते हैं, तो डॉक्स में दस्तावेज़ खोलें। ओपन होते ही फाइल> डाउनलोड> पीडीएफ डॉक्यूमेंट पर क्लिक करें ।
4. मोबाइल ऐप के साथ पीडीएफ में स्कैन दस्तावेज़

क्लाउड पर भौतिक जानकारी सहेजना पेपरलेस होने का एक बहुत बड़ा लाभ है, खासकर Google ड्राइव की ओसीआर तकनीक के साथ। यदि आपको बैकअप प्राप्तियों या महत्वपूर्ण दस्तावेजों की आवश्यकता है, तो आप इसकी एक तस्वीर ले सकते हैं और इसे स्वचालित रूप से एक पीडीएफ फाइल में बदल सकते हैं।
आरंभ करने के लिए, ड्राइव ऐप डाउनलोड करें और खोलें। फिर, नियंत्रण के ऊपर दिखाई देने वाले प्लस आइकन पर टैप करें। दिखाई देने वाले पॉप-अप में, स्कैन टैप करें। आप जो भी स्कैन करना चाहते हैं, उसकी फोटो खींच लें और ड्राइव अपने आप इसे एक पीडीएफ फाइल में बदल देगी।
चित्र लेने के बाद, आपको ऊपरी दाएं कोने में कुछ संपादन विकल्प दिखाई देंगे। निचले बाईं ओर का प्लस चिह्न आपको कई फ़ोटो एक साथ रखने और एकल PDF के रूप में अपलोड करने की अनुमति देता है। जब आप छवि से खुश होते हैं, तो नाम के निचले दाएं कोने में स्थित चेकमार्क को टैप करें और दस्तावेज़ को Google ड्राइव पर सहेजें।
यदि डिजिटल बैकअप बनाने के लिए दस्तावेज़ों को स्कैन करना एक शानदार विचार लगता है, तो सुनिश्चित करें कि ज़िपस्कैन भी देखें जो आपके दस्तावेज़ों को सेकंडों में स्कैन कर सकते हैं।
डाउनलोड: Android के लिए Google ड्राइव (निःशुल्क)
5. Google ड्राइव टिप्पणियों के साथ पीडीएफ फाइलें एनोटेट करें

Google ने हाल ही में मूल रूप से Google डिस्क में PDF को हाइलाइट करने की क्षमता जोड़ी है। जब आप ड्राइव में एक पीडीएफ देख रहे हों, तो बाईं ओर ऊपर एक टिप्पणी जोड़ें आइकन पर क्लिक करें। यह एक प्लस आइकन के साथ एक भाषण बुलबुले की तरह दिखता है।
फिर, उस क्षेत्र को हाइलाइट करें जहां आप टिप्पणी करना चाहते हैं। आप एक हाइलाइट बॉक्स को खींच सकते हैं जिसे आप एनोटेट करना चाहते हैं, फिर दिखाई देने वाले बॉक्स में एक टिप्पणी लिखें।
यदि आप पीडीएफ फाइल को अपने डेस्कटॉप पर सहेजते हैं, तो ये टिप्पणियां खत्म हो जाती हैं, जो अन्य लोगों को आपने एनोटेट दिखाने के लिए उत्कृष्ट है।
6. DocHub के साथ Add, Delete, और Reorder पेज जोड़ें

यदि आप एक पीडीएफ फाइल में विशिष्ट पेज जोड़ना या हटाना चाहते हैं, तो आप DocHub से ऐसा कर सकते हैं। इस ऐडऑन में कई उत्कृष्ट विशेषताएं हैं, लेकिन कई एक्सटेंशन आपको पृष्ठों को सीधे संपादित करने की अनुमति नहीं देते हैं।
यदि यह आपको रुचिकर लगता है, तो DocHub वेबसाइट पर जाएं और उस Google खाते से साइन इन करें जिसे आप एक्सेस करना चाहते हैं। DocHub को Google ड्राइव में जोड़ने के बाद, Google ड्राइव में PDF फ़ाइल को राइट-क्लिक करें और Open with> DocHub का चयन करें।
दस्तावेज़ खुलने के बाद, 3-× 3 ग्रिड के बॉक्स की तरह दिखने वाले ऊपरी-बाएँ बटन को क्लिक करें। यह बटन पेज मैनेजर साइडबार को खोलता है। आप उन्हें प्रबंधित करने या फ़ाइलों को जोड़ने और हटाने के लिए नीचे दिए गए बटनों का उपयोग करने के लिए इस साइडबार में पृष्ठों को चारों ओर खींच सकते हैं।
7. HelloSign या DocumentS के साथ PDF भरें और साइन इन करें

इंटरैक्टिव पीडीएफ को भरने के लिए क्रोम का अंतर्निहित पीडीएफ दर्शक बहुत अच्छा काम करता है, लेकिन अगर आपको चेकमार्क, हस्ताक्षर या दोहराव संबंधी जानकारी को जोड़ना है, तो आप हैलोइन (जैसे ऊपर दिखाए गए) या डॉक्यूमेंट की तरह एक सेवा देखना चाहते हैं।
दोनों के पास आधुनिक इंटरफेस हैं जो आपको जल्दी से अपना रास्ता खोजने की अनुमति देते हैं, और आपको अपने हस्ताक्षर की एक तस्वीर खींचने या आयात करने की अनुमति भी देते हैं।
मुफ्त खाते भी बहुत समान हैं। यदि आप बहुत से PDF को सहयोग और साझा करने जा रहे हैं, तो आप एक प्रीमियम खाते पर विचार कर सकते हैं। HelloSign आपको हर महीने तीन दस्तावेज़ मुफ्त में भेजने की अनुमति देता है, जहाँ DocumentSign केवल आपको कुल तीन भेजने की अनुमति देता है। सेवाओं से हस्ताक्षर करना (लेकिन साझा नहीं करना) हमेशा निःशुल्क होते हैं।
डाउनलोड: HelloSign (प्रीमियम विकल्पों के साथ मुफ़्त)
डाउनलोड: डॉक्यूमेंटसाइन (प्रीमियम विकल्पों के साथ मुफ़्त)
8. पीडीएफ एलर्जी के साथ एकाधिक पीडीएफ मर्ज करें

यदि आप सीखना चाहते हैं कि Google ड्राइव में पीडीएफ फाइलों को कैसे मर्ज किया जाए, तो पीडीएफ एलर्जी के सभी उत्तर हैं। इसका उपयोग करना आसान है और उत्कृष्ट परिणाम प्रदान करता है।
Google ड्राइव में PDF को संयोजित करने के लिए, PDF Merg इंस्टॉल करें। इंस्टॉल हो जाने के बाद, उन सभी पीडीएफ फाइलों को चुनें, जिन्हें आप मर्ज करना चाहते हैं। आप CTRL बटन दबाकर और प्रत्येक पर क्लिक करके Google डिस्क में कई फ़ाइलों का चयन कर सकते हैं।
एक बार जब आप उन सभी फाइलों को चुन लेते हैं, जिन्हें आप संयोजित करना चाहते हैं, तो राइट-क्लिक करें, ओपन विथ ओवर होवर करें, और पीडीएफ एलर्जी पर क्लिक करें। फाइलें पीडीएफ एलर्जी वेबसाइट पर दिखाई देंगी।
एक बार जब आप फ़ाइल चयन से संतुष्ट हो जाते हैं, तो नीले "मर्ज" बटन पर क्लिक करें। आपको स्थानीय रूप से या Google डिस्क में नाम और सहेजने के लिए प्रेरित किया जाएगा।
डाउनलोड: पीडीएफ एलर्जी (मुक्त)
9. भाजित पीडीएफ के साथ पृष्ठों में अलग दस्तावेज़

यदि आप प्रति पृष्ठ एक पीडीएफ को एक फ़ाइल में विभाजित करना चाहते हैं, तो स्प्लिट पीडीएफ का प्रयास करें। नाम अपने प्राथमिक कार्य को दूर करता है, लेकिन इसमें कुछ अतिरिक्त विशेषताएं होती हैं जो इसे एक उपयोगी पीडीएफ संपादन सूट बनाती हैं।
यदि आप एक पीडीएफ को विभाजित करना चाहते हैं, तो ध्यान दें कि स्प्लिट पीडीएफ कुछ प्रतिबंधों के साथ आता है। आप एक खाते के बिना दस्तावेजों को विभाजित कर सकते हैं, या आप अधिक विभाजित करने के लिए एक मुफ्त खाता बना सकते हैं। नि: शुल्क खाते केवल एक दिन में कई दस्तावेजों को विभाजित कर सकते हैं, जबकि प्रीमियम सदस्य जितना चाहें उतना विभाजित कर सकते हैं। प्रीमियम योजनाएं $ 2.99 प्रति माह या दो साल के लिए $ 47 हैं।
पीडीएफ को विभाजित करने के लिए, एक्सटेंशन डाउनलोड करें और इंस्टॉल करें। अपने ब्राउज़र पर एक्सटेंशन बटन पर क्लिक करें, और आपको एक पीडीएफ अपलोड पृष्ठ दिखाई देगा।
ड्राइव के माध्यम से अपलोड करने के लिए ड्राइव आइकन चुनें, और अपनी पीडीएफ फाइल अपलोड करें। स्प्लिट पीडीएफ की प्रक्रिया के लिए प्रतीक्षा करें। एक बार करने के बाद, नीचे दाईं ओर स्प्लिट बटन पर क्लिक करें।
एक बार जब यह विभाजन हो जाता है, तो आपको एक ज़िपित फ़ोल्डर मिलेगा जिसमें पीडीएफ के हर पृष्ठ पर एक अलग पीडीएफ फाइल होगी।
डाउनलोड: स्प्लिट पीडीएफ (प्रीमियम विकल्प के साथ मुफ्त)
10. SmallPDF के साथ संग्रहण स्थान सहेजें

बड़ी पीडीएफ फाइलें आपके सीमित Google ड्राइव स्थान का एक बहुत कुछ ले सकती हैं। यदि आप अपने ड्राइव पर अधिक जगह बनाना चाहते हैं, तो SmallPDF आपकी पीडीएफ फाइल के आकार को कम करने में मदद कर सकता है। बेशक, बहुत बढ़िया फ़ाइल संपीड़न और निष्कर्षण सॉफ्टवेयर है। शीर्ष 3 फ़ाइल संपीड़न और निष्कर्षण सॉफ्टवेयर शीर्ष 3 फ़ाइल संपीड़न और निष्कर्षण सॉफ्टवेयर एक बड़ी फ़ाइल को संपीड़ित करने की आवश्यकता है? Windows के लिए फ़ाइल संपीड़न और संग्रह एप्लिकेशन की कोई कमी नहीं है। लेकिन आपके लिए कौन सी फाइल जिपर बेस्ट है? यहाँ हमारे तीन शीर्ष पिक्स हैं। अधिक उपलब्ध पहले से ही पढ़ें, लेकिन इसे अपने ब्राउज़र के अंदर करना बहुत सुविधाजनक है।
इसका उपयोग करने के लिए, एक्सटेंशन को डाउनलोड और इंस्टॉल करें। ऐप खोलें, फिर अपलोड स्क्रीन पर Google ड्राइव से क्लिक करें। उस पीडीएफ को चुनें जिसे आप कंप्रेस करना चाहते हैं, फिर Select पर क्लिक करें ।
SmallPDF आपको अपने पीडीएफ को एक और हद तक संपीड़ित करने के लिए एक प्रीमियम विकल्प प्रदान करेगा, लेकिन नियमित रूप से संपीड़न बहुत अच्छी तरह से काम करता है। वास्तव में, परीक्षण के दौरान, SmallPDF ने 8MB PDF फ़ाइल को 800KB में बदल दिया।
डाउनलोड: पीडीएफ कंप्रेसर (प्रीमियम विकल्प के साथ मुफ्त)
पीडीएफ से अधिकांश प्राप्त करना
गूगल ड्राइव में शानदार पीडीएफ सपोर्ट दिया गया है। यहां तक कि अगर आपको लगता है कि यह कुछ नहीं कर सकता है, तो किसी ने एक ऐडोन बनाया है जो इसे संभालता है। जैसे, Google डिस्क आपकी सभी PDF फ़ाइलों को प्रबंधित और संपादित करने का एक शानदार तरीका है।
यदि आप अपने कंप्यूटर के पीडीएफ रीडर को अपग्रेड करते हैं, तो 2019 में विंडोज के लिए सर्वश्रेष्ठ 6 पीडीएफ रीडर के लिए विंडोज के सर्वश्रेष्ठ पीडीएफ पाठकों का प्रयास करना सुनिश्चित करें। 2019 में विंडोज के लिए 6 सर्वश्रेष्ठ पीडीएफ रीडर सबसे अच्छा पीडीएफ पाठकों के लिए कोई पैसा नहीं है। फीचर-समृद्ध पीडीएफ दर्शकों के हमारे राउंडअप को पढ़ें जो कि एडोब रीडर भी करते हैं। अधिक पढ़ें ।
इसके बारे में और जानें: Google डॉक्स, Google ड्राइव, पीडीएफ, पीडीएफ एडिटर।

