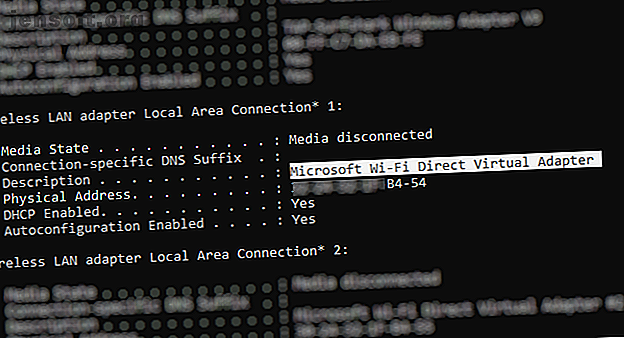
वाई-फाई डायरेक्ट: विंडोज वायरलेस फाइल ट्रांसफर जो कि ब्लूटूथ से ज्यादा तेज है
विज्ञापन
वायरलेस डेटा शेयरिंग ने पिछले कुछ वर्षों में तेजी से प्रगति की है। वाई-फाई, ब्लूटूथ और एनएफसी के लिए धन्यवाद, डेटा को थोड़े प्रयास से एक डिवाइस से दूसरे डिवाइस में ले जाया जा सकता है
विंडोज 10 वाई-फाई डायरेक्ट का दावा करता है, एक वायरलेस कनेक्टिविटी सिस्टम जो अनायास उपकरणों को हुक करने में मदद करता है। पीसी से लैपटॉप में डेटा स्थानांतरित करना चाहते हैं? आसानी से किया हुआ। वायरलेस प्रिंटिंग सेटअप करने की आवश्यकता है? अपने फ़ोन को अपने कंप्यूटर से कनेक्ट करें?
यह सब वाई-फाई डायरेक्ट के लिए काफी सरल है। यहां विंडोज 10 पर वाई-फाई डायरेक्ट का उपयोग करने और फ़ाइलों को वायरलेस तरीके से स्थानांतरित करने का तरीका बताया गया है।
पेश है पीसी के लिए वाई-फाई डायरेक्ट: वायरलेस फाइल ट्रांसफर
आप वाई-फाई डायरेक्ट को एक तरह के ब्लूटूथ के रूप में वाई-फाई के बारे में सोच सकते हैं। यही है, इसमें ब्लूटूथ की कार्यक्षमता "खोज और भेजें" समान है, लेकिन वायरलेस नेटवर्किंग का उपयोग करके डेटा भेजा जाता है। जैसा कि आपने अनुमान लगाया होगा, यह आपकी फ़ाइल स्थानांतरण के लिए अधिक गति प्रदान करता है।
ब्लूटूथ 1994 के आसपास रहा है, और यद्यपि ऑडियो संचारित करने और उपकरणों को जोड़ने के लिए उपयोगी है जो बड़ी फ़ाइलों को स्थानांतरित करने के लिए आदर्श नहीं है। वाई-फाई डायरेक्ट ने इस समस्या को कवर किया है और अगले कुछ वर्षों में ब्लूटूथ को दबाने के लिए तैयार है।
इस स्तर पर, वाई-फाई डायरेक्ट अभी तक ब्लूटूथ के रूप में सार्वभौमिक नहीं है।
हालाँकि, जब इसे सफलतापूर्वक उपयोग किया जाता है, तो यह विंडोज 10 और अन्य उपयुक्त हार्डवेयर के बीच डेटा स्थानांतरित करने के लिए एक बहुत ही उपयोगी विशेषता है।
जांचें कि क्या आपका विंडोज 10 पीसी वाई-फाई डायरेक्ट कम्पैटिबल है
किसी फ़ाइल को भेजने के लिए वाई-फाई डायरेक्ट का उपयोग करना ब्लूटूथ की तुलना में तेज और सरल है।
सबसे पहले, हालांकि, आपको यह जांचना होगा कि आपका डिवाइस वाई-फाई डायरेक्ट-संगत है। आप ऐसा कर सकते हैं जीत + आर दबाकर, कमांड प्रॉम्प्ट खोलने के लिए सीएमडी में प्रवेश कर रहे हैं (जो कि आपको शायद अधिक से अधिक उपयोग करना चाहिए) फिर ipconfig / all दर्ज करें ।

यदि वाई-फाई डायरेक्ट उपलब्ध है, तो आपको "Microsoft वाई-फाई डायरेक्ट वर्चुअल एडॉप्टर" लेबल वाली एक प्रविष्टि देखनी चाहिए।
इसके बाद, आपको वाई-फाई डायरेक्ट पर डेटा ट्रांसफर करना शुरू करना होगा। हालांकि, यह उतना स्पष्ट नहीं है जितना आपको उम्मीद होगी ...
वाई-फाई डायरेक्ट के साथ एंड्रॉइड से विंडोज में फाइल ट्रांसफर कैसे करें
जैसा कि आपको वाई-फाई डायरेक्ट का उपयोग करने के लिए तीसरे पक्ष के ऐप की आवश्यकता होगी, सही विकल्प चुनना महत्वपूर्ण है।
Feem एक सॉफ्टवेयर है जिसने विंडोज 7 और विंडोज 8 के दिनों से विंडोज पीसी और लैपटॉप उपयोगकर्ताओं को वाई-फाई डायरेक्ट सपोर्ट दिया है।
Feem उपयोग करने के लिए स्वतंत्र है, हालांकि इसमें विभिन्न प्रीमियम विकल्प हैं। Feem में वाई-फाई डायरेक्ट मुफ्त है, जैसा कि लाइव चैट है। हालाँकि, आप iOS समर्थन, असीमित फ़ाइल स्थानांतरण और विज्ञापनों को हटाने के लिए भुगतान कर सकते हैं।
एंड्रॉइड से पीसी या लैपटॉप पर डेटा ट्रांसफर करने के लिए Feem का उपयोग करना सीधा है।
- Android को सेटिंग> नेटवर्क और इंटरनेट> हॉटस्पॉट और टेथरिंग में मोबाइल हॉटस्पॉट के रूप में सेट करें । फिर अपने विंडोज कंप्यूटर को इस नेटवर्क से कनेक्ट करें।
- Android और Windows पर भी Feem लॉन्च करें। आप देखेंगे कि ऐप द्वारा दोनों डिवाइसों को असामान्य नाम दिए गए हैं (जैसे कि जूनियर रैकॉन) और एक पासवर्ड। पासवर्ड का ध्यान रखें, क्योंकि प्रारंभिक कनेक्शन स्थापित करने के लिए आपको इसकी आवश्यकता होगी।
- वाई-फाई डायरेक्ट का उपयोग करके एंड्रॉइड से विंडोज पर एक फ़ाइल भेजें, गंतव्य डिवाइस चुनें, और भेजें फ़ाइल टैप करें । फ़ाइल या फ़ाइलों के लिए ब्राउज़ करें, फिर भेजें पर टैप करें।


क्षण भर बाद, डेटा आपके पीसी पर भेजा जाएगा। यह उतना ही सरल है - और यह रिवर्स में भी काम करता है!
डाउनलोड: Feem (विंडोज, macOS, लिनक्स, Android, iOS, विंडोज फोन के लिए)
कोई वाई-फाई डायरेक्ट नहीं? एफ़टीपी के साथ एंड्रॉइड से विंडोज पीसी में फाइलें स्थानांतरित करें
यदि आपका कंप्यूटर वाई-फाई डायरेक्ट का समर्थन नहीं करता है, तो हार न मानें।
कई उपकरण एंड्रॉइड में उपलब्ध हैं जो आपको वाई-फाई डायरेक्ट के बिना विंडोज के साथ दूरस्थ रूप से डेटा साझा करने देंगे।
ES फ़ाइल एक्सप्लोरर Android के लिए एक लोकप्रिय तृतीय-पक्ष फ़ाइल प्रबंधक है। यह स्थानीय और नेटवर्क उपयोग के लिए कई फ़ाइल प्रबंधन सुविधाओं के साथ आता है। इनमें एफ़टीपी है, जो दो उपकरणों के बीच एक सीधा नेटवर्क कनेक्शन प्रदान करता है।
अपने Android डिवाइस का IP पता प्रदर्शित करने के लिए ES फ़ाइल एक्सप्लोरर के नेटवर्क> एफ़टीपी सुविधा का उपयोग करें।
इसे सामग्री को ब्राउज़ करने के लिए फ़ाइलज़िला जैसे फ़ाइल स्थानांतरण कार्यक्रम में पेस्ट करें। फिर आप आसानी से दो उपकरणों के बीच फ़ाइलों को स्थानांतरित कर सकते हैं।
इसलिए, यदि आप एक मोबाइल डिवाइस से अपने लैपटॉप में वाई-फाई के माध्यम से डेटा ट्रांसफर करना चाहते हैं तो ईएस फाइल एक्सप्लोरर की कोशिश करें और वाई-फाई डायरेक्ट न करें।
क्या वाई-फाई डायरेक्ट नहीं है? ब्लूटूथ के साथ फाइल ट्रांसफर करें!
यदि आपके उपकरण वाई-फाई डायरेक्ट का समर्थन नहीं करते हैं और आप एफ़टीपी का उपयोग नहीं करना चाहते हैं, तो स्मार्ट समाधान (यूएसबी केबल की अनुपस्थिति में) ब्लूटूथ है।
यह विशेष रूप से उपयोगी है यदि आप विंडोज 7 या 8 पर वाई-फाई डायरेक्ट का उपयोग करने की कोशिश कर रहे हैं और पाते हैं कि यह सुविधा नहीं है या यह काम नहीं करता है।
सुनिश्चित करें कि आपके कंप्यूटर को फ़ाइल भेजने से पहले एक उपयुक्त ब्लूटूथ डिवाइस (फोन, टैबलेट, कंप्यूटर, आदि) में जोड़ा गया है। इसके लिए कार्यप्रणाली काफी हद तक सभी उपकरणों के लिए समान है और इसके लिए आवश्यक है कि दोनों "खोज योग्य" पर सेट हों।
दोनों डिवाइस तब एक दूसरे के लिए खोज करेंगे और अगर पुष्टि कोड के इनपुट के बाद सफल कनेक्ट होते हैं।
अधिक जानकारी के लिए, यहां उन तरीकों की एक सूची दी गई है जो आप पीसी और एंड्रॉइड के बीच डेटा स्थानांतरित कर सकते हैं कि कैसे एंड्रॉइड से पीसी में फाइल ट्रांसफर करें: 7 तरीके एंड्रॉइड से पीसी में फाइल ट्रांसफर कैसे करें: 7 तरीके सीखना चाहते हैं कि एंड्रॉइड फ़ाइलों को कैसे स्थानांतरित करें। एक पीसी या इसके विपरीत? यहाँ उपकरणों के बीच डेटा स्थानांतरित करने के लिए कई आसान तरीके हैं। अधिक पढ़ें ।
यदि आप सुनिश्चित नहीं हैं कि आपके विंडोज 10 कंप्यूटर पर ब्लूटूथ के लिए नियंत्रण कहाँ पाया जा सकता है, तो सेटिंग> डिवाइसेज़ खोलें ।
खोज योग्य मोड में दूसरे डिवाइस के साथ (अपने डिवाइस के प्रलेखन की जांच करें) ब्लूटूथ या अन्य डिवाइस का चयन करें। विंडोज 10 फिर खोजे जाने वाले उपकरण के लिए मतदान करेगा। इसे जोड़ने के लिए ऑन-स्क्रीन निर्देशों का पालन करें।
एक सफल जोड़ी के साथ, विंडोज डेस्कटॉप पर स्विच करें और सिस्टम ट्रे / अधिसूचना क्षेत्र में ब्लूटूथ आइकन ढूंढें। एक फ़ाइल भेजें पर क्लिक करें और चुनें; आपको लक्ष्य डिवाइस का चयन करने के लिए प्रेरित किया जाएगा, फिर फ़ाइल के लिए ब्राउज़ करें।

फ़ाइल भेजने पर, आपकी डेटा फ़ाइल प्राप्त करने वाला उपकरण आपसे यह पुष्टि करने के लिए कहेगा कि आप डेटा सहेजना चाहते हैं। इसके लिए सहमत हों, फिर हस्तांतरण के पूरा होने की प्रतीक्षा करें।
ध्यान दें कि ब्लूटूथ की छोटी रेंज के कारण, दोनों डिवाइसों को एक साथ बंद रखने से सबसे अच्छे परिणाम प्राप्त होंगे।
डेटा ट्रांसफर गति: जो सबसे अच्छा है?
आप शायद इन दो तरीकों को आजमाते हुए देखेंगे कि ब्लूटूथ की तुलना में वाई-फाई डायरेक्ट काफी तेज है। दरअसल, हाल के परीक्षणों ने प्रदर्शित किया है कि तुलना में ब्लूटूथ की गति एक कछुए की तरह है।
हालांकि वाई-फाई डायरेक्ट किसी भी केबल डेटा ट्रांसफर (जैसे कि यूएसबी 2.0 या यूएसबी 3.0) से तेज नहीं है, यह निश्चित रूप से 10 मिनट के भीतर 1.5 जीबी फाइल ट्रांसफर करने में सक्षम है; इसके विपरीत, ब्लूटूथ को समान डेटा को स्थानांतरित करने में लगभग 125 मिनट लगते हैं।
विंडोज 10 टुडे में वाई-फाई डायरेक्ट का उपयोग करना शुरू करें
आप कौन सा विकल्प चुनते हैं यह उस डेटा पर निर्भर करेगा जिसे आप स्थानांतरित करना चाहते हैं। संगत हार्डवेयर के साथ एक यूएसबी 3.0 केबल सबसे तेज विकल्प है। वाई-फाई डायरेक्ट करीब है, जिसमें ब्लूटूथ तीसरे स्थान पर है। वाई-फाई डायरेक्ट एक अच्छा मध्य-भूमि विकल्प बनाता है, लेकिन जैसा कि यह ब्लूटूथ के रूप में व्यापक रूप से उपलब्ध (या ज्ञात) नहीं है, आप इसके बजाय केबल के लिए विकल्प चुन सकते हैं।
शायद विंडोज 10 में वाई-फाई डायरेक्ट का उपयोग करने का सबसे महत्वपूर्ण पहलू आज इसका उपयोग करने में आसानी है। आखिरकार, प्रौद्योगिकी के शुरुआती कार्यान्वयन कुछ हद तक उपयोग करने में मुश्किल थे।
वाई-फाई डायरेक्ट विंडोज 10 में उपयोग की जाने वाली अद्भुत वायरलेस तकनीकों में से एक है। अधिक जानना चाहते हैं? यहां विंडोज से अपने टीवी पर वीडियो स्ट्रीम करने का तरीका बताया गया है कि मिराकास्ट क्या है? वायरलेस मीडिया स्ट्रीमिंग के लिए मिराकास्ट का उपयोग कैसे करें मिराकास्ट क्या है? वायरलेस मीडिया स्ट्रीमिंग के लिए मिराकास्ट का उपयोग कैसे करें एचडीएमआई मीडिया उपकरणों को जोड़ने के लिए मानक हो सकता है, लेकिन इसमें बहुत सारे डाउनसाइड हैं। इसके बजाय मिराकास्ट का उपयोग कैसे करें। मीराकास्ट का उपयोग करके अधिक पढ़ें।
इसके बारे में अधिक जानें: ब्लूटूथ, वाई-फाई, वाई-फाई डायरेक्ट, विंडोज 10।

