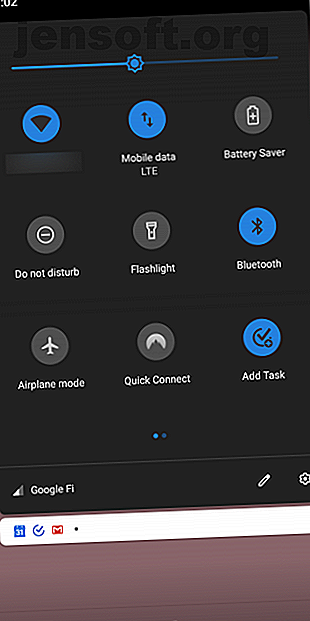
विंडोज 7 पीसी के लिए ब्लूटूथ कैसे सेट करें
विज्ञापन
ब्लूटूथ तारों का एक सुविधाजनक विकल्प है। ब्लूटूथ के साथ, आप समर्थित फोन, चूहों, हेडसेट, प्रिंटर, कीबोर्ड, टैबलेट, और कई अन्य उपकरणों को अपने कंप्यूटर से कनेक्ट कर सकते हैं, जब तक कि यह भी ब्लूटूथ का समर्थन करता है।
कुल मिलाकर, ब्लूटूथ उपयोग करने के लिए बहुत सरल है, लेकिन यह नए उपयोगकर्ताओं के लिए थोड़ा भ्रमित हो सकता है। दो ब्लूटूथ डिवाइस को एक साथ कनेक्ट करने के लिए, डिवाइसों में से एक (या दोनों) "खोज योग्य" होना चाहिए और इस प्रारंभिक ब्लूटूथ कनेक्शन प्रक्रिया को "युग्मन" के रूप में जाना जाता है।
भ्रामक लगता है? हम आपको विंडोज 7 के लिए ब्लूटूथ सेट करने के लिए आवश्यक सब कुछ दिखाएंगे।
नोट: यह विंडोज 7 से अपग्रेड करने के लिए विंडोज 10 4 बेस्ट तरीके अपग्रेड करने का समय है। 2020 से पहले विंडोज 7 से 10 तक अपग्रेड करने के लिए 4 से बेस्ट तरीके 2020 से पहले विंडोज 7 का जीवन का अंत तेजी से आ रहा है। जनवरी 2020 से पहले विंडोज 7 से 10 तक अपग्रेड करें, हम आपको बताते हैं कि कैसे। अधिक पढ़ें ! विंडोज 10 पर ब्लूटूथ कैसे प्रबंधित करें पर हमारा लेख पढ़ें या विंडोज 10 पर ब्लूटूथ को कैसे चालू करें या विंडोज 10 पर ब्लूटूथ को कैसे चालू करें या विंडोज 10 के साथ ब्लूटूथ डिवाइस को कैसे जोड़ा जाए? यहां विंडोज 10 पर ब्लूटूथ चालू करने और किसी भी समस्या का निवारण करने का तरीका बताया गया है। और पढ़ें जब आप अपने कंप्यूटर को अपग्रेड करते हैं!
अपने कंप्यूटर और डिवाइस पर ब्लूटूथ चालू करें
सबसे पहले, सुनिश्चित करें कि आपके कंप्यूटर पर ब्लूटूथ सक्षम है। कई लैपटॉप ब्लूटूथ सपोर्ट के साथ आते हैं, लेकिन बैटरी पावर बचाने के लिए इसे डिफॉल्ट रूप से डिसेबल किया जा सकता है। अक्सर, आप अपने लैपटॉप के कीबोर्ड पर एक बटन पा सकते हैं जो ब्लूटूथ को टॉगल करता है। आपके पास स्क्रीन के निचले-दाईं ओर सिस्टम ट्रे में एक आइकन हो सकता है या आपके कंप्यूटर निर्माता के शामिल सॉफ़्टवेयर में एक विकल्प हो सकता है।
यदि आपके कंप्यूटर में ब्लूटूथ सपोर्ट नहीं है (जो कि कई डेस्कटॉप के लिए मामला है), तो आप एक सस्ते ब्लूटूथ एडेप्टर खरीद सकते हैं: कंप्यूटर से ब्लूटूथ कैसे जोड़ें: पीसी के लिए 3 शानदार ब्लूटूथ एडेप्टर कंप्यूटर में ब्लूटूथ कैसे जोड़ें: 3 ग्रेट पीसी कंप्यूटर और लैपटॉप के लिए ब्लूटूथ एडेप्टर बिल्ट-इन ब्लूटूथ के साथ आते हैं। लेकिन अगर आपका नहीं है तो क्या होगा? अपने पीसी को ब्लूटूथ डोंगल के साथ सेट करें। अधिक पढ़ें । यह एक छोटा USB डोंगल है जो किसी भी मशीन पर ब्लूटूथ एक्सेस प्रदान करता है।
इसके बाद, सुनिश्चित करें कि ब्लूटूथ उस डिवाइस पर सक्षम है जिसे आप अपने कंप्यूटर के साथ जोड़ना चाहते हैं। ब्लूटूथ ब्लूटूथ चूहों और हेडसेट पर डिफ़ॉल्ट रूप से सक्षम है, लेकिन इसे स्मार्टफोन और टैबलेट पर अक्षम किया जा सकता है।
इस विकल्प का सटीक स्थान आपके डिवाइस पर निर्भर करेगा।
एंड्रॉइड पर, त्वरित सेटिंग्स तक पहुंचने के लिए स्क्रीन के ऊपर से दो बार नीचे स्वाइप करें, फिर सुनिश्चित करें कि आपके पास ब्लूटूथ सक्षम है। iOS उपयोगकर्ताओं को स्क्रीन के नीचे से (iPhone 8 या पहले) स्वाइप करके या स्क्रीन के ऊपरी-दाएं कोने (iPhone X या बाद के संस्करण) से नीचे स्वाइप करके नियंत्रण केंद्र खोलना चाहिए। फिर इसे सक्षम करने के लिए ब्लूटूथ आइकन पर टैप करें, अगर यह पहले से ही नहीं है।


पीसी और डिवाइसेज को सर्च करने योग्य बनाएं
जबकि ब्लूटूथ अब आपके कंप्यूटर और डिवाइस दोनों पर सक्षम है, फिर भी वे एक दूसरे को नहीं देख सकते हैं। किसी अन्य को देखने के लिए ब्लूटूथ डिवाइस के लिए, यह खोज योग्य होना चाहिए। खोज योग्य मोड में, आपका पीसी या डिवाइस सिग्नल विज्ञापन स्वयं भेजता है। यह सुरक्षा उद्देश्यों के लिए डिफ़ॉल्ट रूप से अक्षम है; जब आप डिवाइस पेयर कर रहे हों तो इसे केवल सक्षम करने की आवश्यकता है।
आपको केवल एक डिवाइस को खोज करने योग्य बनाने की आवश्यकता है। ऐसा करने से आपके पीसी या आप जिस डिवाइस को कनेक्ट करना चाहते हैं, वह काम करेगा, लेकिन यह दोनों के लिए ऐसा करने में दुख नहीं करता है।
अपने विंडोज 7 पीसी को खोज योग्य बनाने के लिए, स्टार्ट बटन पर क्लिक करें और स्टार्ट मेनू के दाईं ओर डिवाइसेस और प्रिंटर्स चुनें। फिर उपकरणों की सूची में अपने कंप्यूटर का नाम (या ब्लूटूथ एडाप्टर नाम) पर राइट-क्लिक करें और ब्लूटूथ सेटिंग्स का चयन करें।
यदि आपको नए विंडोज संस्करणों पर भी ऐसा करने की आवश्यकता है, तो हमारे पास एक गाइड है कि आप विंडोज 10 पर ब्लूटूथ का उपयोग करके अपने फोन को कैसे कनेक्ट करें।

ब्लूटूथ सेटिंग्स विंडो में इस कंप्यूटर चेकबॉक्स को खोजने के लिए ब्लूटूथ डिवाइस को अनुमति दें पर क्लिक करें और फिर ठीक पर क्लिक करें। आपका कंप्यूटर अब अन्य उपकरणों के लिए खोज योग्य होगा।

अपने फोन को खोज योग्य बनाने के लिए, उसके ब्लूटूथ विकल्पों में जाएं। यदि आप Android का उपयोग करते हैं, तो आपको सेटिंग> कनेक्टेड डिवाइस पर यह मिलेगा। IOS पर, सेटिंग्स> ब्लूटूथ के प्रमुख । जब डिवाइस युग्म करने के लिए तैयार हो तो दोनों अब जैसे खोज करने योग्य [नाम] जैसा संदेश प्रदर्शित करेंगे।
यदि आप किसी डिवाइस को ब्लूटूथ माउस या हेडफ़ोन की तरह पेयर कर रहे हैं, तो डिवाइस को पेयरिंग मोड में रखने के लिए निर्देशों का पालन करें। आमतौर पर, आपको कई सेकंड या कुछ इसी तरह के लिए पावर बटन पकड़ना होगा।


डिवाइस जोड़ी
अब आप डिवाइस को अपने कंप्यूटर के साथ जोड़ सकते हैं। यदि आपने अपने पीसी को खोज योग्य बना दिया है, तो आप अपने पीसी को उन उपलब्ध उपकरणों की सूची से चुन सकते हैं जो युग्मित प्रक्रिया को आरंभ करने के लिए आपके फोन या टैबलेट पर दिखाता है।
वैकल्पिक रूप से, आप अपने पीसी से एक डिवाइस को पेयर कर सकते हैं, जब तक कि वह डिवाइस खोज योग्य न हो। सबसे पहले, विंडोज 7. के डिवाइसेज और प्रिंटर्स पैनल में एक डिवाइस बटन जोड़ें पर क्लिक करें (यदि आप ब्लूटूथ प्रिंटर पेयर करना चाहते हैं, तो इसके बजाय प्रिंटर पर क्लिक करें।)
विंडोज खोज योग्य ब्लूटूथ उपकरणों की तलाश करेगा और उन्हें सूची में प्रस्तुत करेगा। एक का चयन करें और इसे जोड़ने के लिए अगला क्लिक करें।

यदि आपको अपना ब्लूटूथ डिवाइस यहां दिखाई नहीं देता है, तो सुनिश्चित करें कि यह खोज योग्य है और ब्लूटूथ सक्षम है। जैसा कि हमने ऊपर उल्लेख किया है, इसके लिए कीबोर्ड जैसे ब्लूटूथ सामान पर एक निश्चित बटन इनपुट की आवश्यकता हो सकती है।
कई उपकरणों के लिए, आपको एक पासकोड दिखाई देगा। अपने पीसी पर कुंजी सुनिश्चित करें और डिवाइस समान हैं। इससे आपको यह सुनिश्चित करने में मदद मिलती है कि आप डिवाइस को सही मशीन से जोड़ रहे हैं, और पास के किसी अन्य कंप्यूटर को नहीं।
आपको कनेक्शन आरंभ करने के लिए युग्मन अनुरोध पर सहमत होना होगा। फ़ोन बाँधते समय, आपको अपने फ़ोन और कंप्यूटर दोनों पर कोड की पुष्टि करनी होगी। एक विंडो पॉप अप होगी जो आपको कनेक्शन की पुष्टि करने के लिए कहेगी। यह खोज योग्य मोड में होने पर अन्य लोगों को आपके डिवाइस के साथ जोड़े रखने से रोकने में मदद करता है।

एक बार जब आप पुष्टि करते हैं, तो विंडोज आवश्यकतानुसार ड्राइवर स्थापित कर सकता है। तब आप इसका उपयोग शुरू करने के लिए पूरी तरह तैयार हैं।
आप डिवाइस और प्रिंटर विंडो में डिवाइस को डबल-क्लिक कर सकते हैं, जैसे कि फाइल भेजने और संगीत चलाने की क्षमता जैसी अधिक सुविधाओं तक पहुंचने के लिए। उपलब्ध सटीक विशेषताएं आपके डिवाइस पर निर्भर करेंगी।

डिस्कवर, जोड़ी, और जाओ
अब जब आपका डिवाइस और कंप्यूटर पेयर हो गए हैं, तो वे एक साथ काम करना जारी रखेंगे। जब भी आप डिवाइस का उपयोग करना चाहते हैं, तो आपको हर बार युग्मन प्रक्रिया से गुजरना नहीं पड़ेगा, और जब वे सीमा में होंगे और चालू होने पर वे स्वचालित रूप से कनेक्ट हो जाएंगे।
जब आप वास्तव में डिवाइस को पेयर नहीं कर रहे होते हैं, तो आपकी सुरक्षा के लिए, आपको यह सुनिश्चित करना चाहिए कि डिवाइस और आपका पीसी दोनों खोज योग्य नहीं हैं। जब आप इसका उपयोग नहीं कर रहे हों, तो आप ब्लूटूथ को निष्क्रिय करना चाह सकते हैं, जो आपके कंप्यूटर और आपके डिवाइस दोनों पर बैटरी पावर को बचाने में मदद कर सकता है।
इस विषय पर अधिक जानकारी के लिए, ब्लूटूथ के लिए हमारे FAQ गाइड देखें ब्लूटूथ क्या है? 10 सामान्य प्रश्न, पूछा और जवाब दिया ब्लूटूथ क्या है? 10 सामान्य प्रश्न, पूछा और उत्तर दिया कि ब्लूटूथ क्या है और यह कैसे काम करता है? हम ब्लूटूथ पर एक नज़र डालते हैं, यह इतना उपयोगी क्यों है, और इसका उपयोग कैसे करें। अधिक पढ़ें ।
इसके बारे में अधिक जानें: ब्लूटूथ, समस्या निवारण, विंडोज 7।

