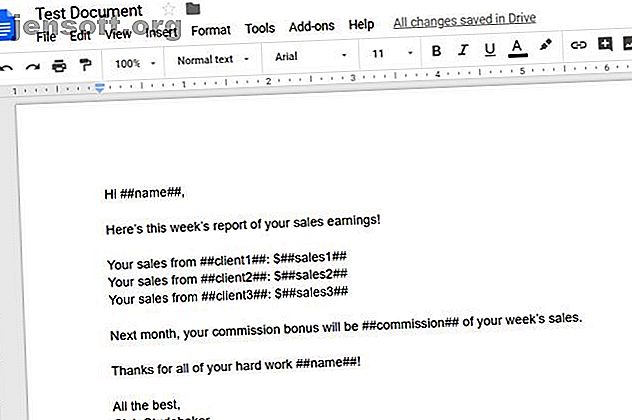
आपके दस्तावेज़ों को स्वचालित करने के लिए 3 प्रभावशाली Google डॉक्स लिपियाँ
विज्ञापन
Microsoft वर्ड जैसे एप्लिकेशन-आधारित वर्ड प्रोसेसिंग ऐप के बजाय क्लाउड-आधारित Google डॉक्स का उपयोग करने के कई अच्छे कारण हैं। सबसे महत्वपूर्ण यह है कि आप शक्तिशाली Google लिपियों का उपयोग करके कुछ बहुत ही उपयोगी ऑटोमेशन बना सकते हैं।
यहां तीन स्क्रिप्ट हैं जो आपको उपयोगकर्ता संकेतों से एक दस्तावेज़ बनाने देती हैं, Google Analytics को Google दस्तावेज़ रिपोर्ट में आयात करती हैं, और Google शीट फ़ाइल से एक दस्तावेज़ बनाती हैं।
1. दस्तावेज़ बनाने के लिए संकेतों का उपयोग करें
यदि आप एक ही ईमेल अक्सर भेजते हैं, तो एक स्वचालित दस्तावेज़ टेम्पलेट वास्तव में समय बचाने में आपकी मदद कर सकता है। यह आपके प्रबंधक को मासिक बिक्री रिपोर्ट, या सहकर्मियों को साप्ताहिक अपडेट जैसी कोई चीज़ हो सकती है। आप जो कुछ भी लिखते हैं उसे अक्सर एक दस्तावेज़ टेम्पलेट और Google स्क्रिप्ट के साथ स्वचालित किया जा सकता है।
पहला चरण एक दस्तावेज़ टेम्पलेट बना रहा है। ऐसा करना Google Doc बनाने के समान सरल है। उन शब्दों के लिए जिन्हें आप भरना चाहते हैं, बस उन्हें नीचे दिए उदाहरण की तरह दो ## संकेतों के साथ घेरें ।

इस दस्तावेज़ के अंदर, आप एक Google स्क्रिप्ट बना सकते हैं जो दस्तावेज़ खुलने पर चलती है। आपकी स्क्रिप्ट आपको दस्तावेज़ में जाने वाले प्रत्येक तत्वों को दर्ज करने के लिए प्रेरित करेगी।
अपनी स्क्रिप्ट बनाने के लिए, टूल मेनू आइटम पर क्लिक करें और स्क्रिप्ट एडिटर पर क्लिक करें।

संपादक विंडो में, वहां मौजूद कोड हटाएं और इसे निम्नलिखित स्क्रिप्ट से बदलें।
दस्तावेज़ खुलने पर यह स्क्रिप्ट संकेत देगा, बिक्री व्यक्ति के नाम और शीर्षक में आज की तारीख के साथ एक नया दस्तावेज़ बनाएं। फिर यह आपके द्वारा दर्ज की गई जानकारी के साथ टेम्प्लेट फ़ील्ड भर देगा।
function myFunction() { // Display a dialog box for each field you need information for. var ui = DocumentApp.getUi(); //var response = ui.prompt('Enter Name', 'Enter sales person's name', ui.ButtonSet.OK); var nameResponse = ui.prompt('Enter sales persons name'); var client1Response = ui.prompt('Enter client 1'); var sales1Response = ui.prompt('Enter sales 1'); var client2Response = ui.prompt('Enter client 2'); var sales2Response = ui.prompt('Enter sales 2'); var client3Response = ui.prompt('Enter client 3'); var sales3Response = ui.prompt('Enter sales 3'); var commissionResponse = ui.prompt('Enter commission'); var date = new Date(); //Make a copy of the template file var documentId = DriveApp.getFileById('').makeCopy().getId(); //Rename the copied file DriveApp.getFileById(documentId).setName(nameResponse.getResponseText() + date + ' Sales Report'); //Get the document body as a variable var body = DocumentApp.openById(documentId).getBody(); //Insert the entries into the document body.replaceText('##name##', nameResponse.getResponseText()); body.replaceText('##client1##', client1Response.getResponseText()); body.replaceText('##sales1##', sales1Response.getResponseText()); body.replaceText('##client2##', client2Response.getResponseText()); body.replaceText('##sales2##', sales2Response.getResponseText()); body.replaceText('##client3##', client3Response.getResponseText()); body.replaceText('##sales3##', sales3Response.getResponseText()); body.replaceText('##commission##', commissionResponse.getResponseText()); } टेम्प्लेट डॉक्यूमेंट की डॉक्यूमेंट आईडी के साथ ऊपर स्क्रिप्ट में डॉक्यूमेंट आईडी कोड बदलें।
जब आप टेम्प्लेट दस्तावेज़ संपादित कर रहे हों, तो आपको यह URL में एम्बेडेड लगेगा।

Google स्क्रिप्ट एडिटर विंडो में, स्क्रिप्ट को बचाने के लिए डिस्क आइकन पर क्लिक करें।
अगला, रन आइकन पर क्लिक करके परीक्षण करें कि यह काम करता है।
जब आप पहली बार स्क्रिप्ट चलाते हैं, तो आपको स्क्रिप्ट चलाने के लिए अपने Google खाते के लिए अनुमतियों की आवश्यकता हो सकती है।
टेम्प्लेट डॉक्यूमेंट में वापस, आपको प्रॉम्प्ट विंडो एक के बाद एक दिखाई देगी। उस दस्तावेज़ के साथ फ़ील्ड भरें, जिसे आप दस्तावेज़ में जाना चाहते हैं।

जब आप पूरा कर लेंगे, तो स्क्रिप्ट आपके द्वारा भरी गई जानकारी के साथ आपके Google डिस्क रूट फ़ोल्डर में एक नया दस्तावेज़ बनाएगी।

अंत में, आपको बस टेम्पलेट दस्तावेज़ खोलने पर हर बार चलाने के लिए स्क्रिप्ट सेट करने की आवश्यकता होती है।
Google स्क्रिप्ट एडिटर विंडो में, Edit> करेंट प्रोजेक्ट के ट्रिगर्स पर क्लिक करें ।
निचले दाएं कोने में स्थित ट्रिगर बटन पर क्लिक करें। सुनिश्चित करें कि ईवेंट चुनें प्रकार खुला है ।

नीचे स्क्रॉल करें और सहेजें पर क्लिक करें, और आप कर रहे हैं।
2. दस्तावेज़ रिपोर्ट में Google Analytics आयात करें
चाहे आप एक वेबसाइट के मालिक हों, या आप किसी ऐसे व्यक्ति के लिए काम करते हों, जिसके लिए वेबसाइट ट्रैफ़िक और प्रदर्शन को मापने की लगातार आवश्यकता होती है, इन 7 टॉप टूल्स के साथ वेबसाइट ट्रैफ़िक की जाँच करें सही उपकरण। यहाँ कई बेहतरीन ट्रैफ़िक विश्लेषण साइटें हैं। अधिक पढ़ें और इसे स्वरूपित रिपोर्ट के अंदर प्रदान करें।
आप Google Analytics से वेबसाइट डेटा निर्यात करने के लिए ऊपर दिए गए अनुभाग के समान टेम्पलेट दृष्टिकोण का उपयोग कर सकते हैं और इसे अच्छी तरह से स्वरूपित Google डॉक्स रिपोर्ट में आउटपुट कर सकते हैं।
सबसे पहले, एक रिपोर्ट टेम्पलेट बनाएं जैसे आपने पिछले अनुभाग में किया था। इस उदाहरण में पिछले सप्ताह के लिए कुल उपयोगकर्ताओं, सत्रों और पेज साक्षात्कार प्रदान करने के लिए टेम्पलेट स्थापित किया जाएगा।

अगला, पिछले अनुभाग के समान चरणों का उपयोग करके Google डॉक्स स्क्रिप्ट संपादक में जाएं।
नीचे दिए गए चरणों का पालन करके Google Analytics डेटा तक पहुंच सक्षम करें।
- स्क्रिप्ट संपादक विंडो में, संसाधन चुनें, और फिर उन्नत Google सेवाएं
- Google Analytics API के आगे / बंद पर क्लिक करें
- संवाद के नीचे, Google क्लाउड प्लेटफ़ॉर्म API डैशबोर्ड लिंक पर क्लिक करें
- क्लाउड प्लेटफ़ॉर्म विंडो में, सक्षम एपीआई और सेवाओं पर क्लिक करें
- Analytics के लिए खोजें, और Analytics API पर क्लिक करें
- अपनी स्क्रिप्ट के लिए इस API को सक्षम करने के लिए सक्षम करें बटन पर क्लिक करें
- स्क्रिप्ट संपादक विंडो पर वापस जाएं और उन्नत Google सेवा विंडो को बंद करने के लिए ओके पर क्लिक करें

अब जब आपने Google Analytics API के साथ एकीकरण सक्षम कर लिया है, तो आप अपनी रिपोर्ट बनाने के लिए स्वचालित रूप से तैयार हैं।
निम्न कोड को स्क्रिप्ट एडिटर कोड विंडो के अंदर पेस्ट करें।
function myFunction() { var tableId = 'ga:'; var startDate = getLastNdays(7); // 1 week ago. var endDate = getLastNdays(0); var date = new Date(); var results = Analytics.Data.Ga.get( tableId, startDate, endDate, 'ga:users, ga:sessions, ga:pageviews', {'dimensions': 'ga:date'}); var data = []; var totals = results.totalsForAllResults; for (metricName in totals) { data.push(totals[metricName]); } var users = data[0] var sessions = data[1] var pageviews = data[2] // Output to Google Doc. //Make a copy of the template file var documentId = DriveApp.getFileById('').makeCopy().getId(); //Rename the copied file DriveApp.getFileById(documentId).setName(date + ' Website Report'); //Get the document body as a variable var body = DocumentApp.openById(documentId).getBody(); //Insert the entries into the document body.replaceText('##startdate##', startDate); body.replaceText('##enddate##', endDate); body.replaceText('##users##', users); body.replaceText('##sessions##', sessions); body.replaceText('##pageviews##', pageviews); } function getLastNdays(nDaysAgo) { var today = new Date(); var before = new Date(); before.setDate(today.getDate() - nDaysAgo); return Utilities.formatDate(before, 'GMT', 'yyyy-MM-dd'); } टेम्प्लेट डॉक्यूमेंट की डॉक्यूमेंट आईडी के साथ ऊपर स्क्रिप्ट में डॉक्यूमेंट आईडी कोड बदलें। Google Analytics में अपनी वेबसाइट के लिए प्रदर्शित आईडी के साथ Analytics आईडी को भी बदलें।
Google स्क्रिप्ट एडिटर विंडो में, स्क्रिप्ट को बचाने के लिए डिस्क आइकन पर क्लिक करें।
यह काम करने के लिए रन आइकन पर क्लिक करें।
जब आप पहली बार स्क्रिप्ट चलाते हैं, तो आपको स्क्रिप्ट चलाने के लिए अपने Google खाते की अनुमति लेनी होगी।
स्क्रिप्ट को चलाने से आपके Google डिस्क रूट फ़ोल्डर में एक नया दस्तावेज़ बन जाएगा, जिसमें पिछले हफ्ते भरे गए वेबसाइट प्रदर्शन की जानकारी होगी।

अंत में, आपको बस हर सप्ताह चलाने के लिए स्क्रिप्ट सेट करने की आवश्यकता है।
Google स्क्रिप्ट एडिटर विंडो में, Edit and Current प्रोजेक्ट के ट्रिगर्स पर क्लिक करें ।
निचले दाएं कोने में स्थित ट्रिगर बटन पर क्लिक करें। चेंज इवेंट स्रोत को समय-चालित पर बदलें। वीक टाइमर के लिए समय का चयन ट्रिगर पर आधारित प्रकार बदलें।

नीचे स्क्रॉल करें और सहेजें पर क्लिक करें, और आपकी स्क्रिप्ट हर हफ्ते चलेगी और एक नई साप्ताहिक रिपोर्ट बनाएगी।
3. Google शीट से एक दस्तावेज़ बनाएं
कई बार जब आपको किसी डॉक्यूमेंट में स्प्रेडशीट से जानकारी ट्रांसफर करने या रिपोर्ट लॉग करने जैसी चीजों के लिए जानकारी ट्रांसफर करने की आवश्यकता होती है।
यदि आप खुद को अक्सर ऐसा करते हुए पाते हैं, तो आप Google डॉक्स के साथ Google शीट को एकीकृत करके समय बचा सकते हैं। इस स्क्रिप्ट के लिए, आप Google शीट्स के अंदर Google लिपियों के संपादक का उपयोग करने जा रहे हैं, क्योंकि डेटा कहाँ से आएगा।
सबसे पहले, आप अपना खाका विक्रय दस्तावेज़ बनाने जा रहे हैं, जैसा कि आपने इस लेख के पहले भाग में किया था, ## प्रतीक से घिरे चरों को एम्बेड करना।

इन रिपोर्टों का डेटा आपके Google पत्रक स्प्रेडशीट से आएगा, जो इस उदाहरण से कुछ दिख सकता है।

अपनी स्क्रिप्ट बनाने के लिए, Google पत्रक के अंदर, टूल मेनू आइटम पर क्लिक करें और स्क्रिप्ट संपादक पर क्लिक करें।
संपादक स्क्रिप्ट विंडो में निम्न स्क्रिप्ट चिपकाएँ।
function myFunction() { var date = new Date(); // Opens SS by its ID var ss = SpreadsheetApp.openById(""); var sheet = ss.getSheetByName('Sam'); // or whatever is the name of the sheet //Make a copy of the template file var documentId = DriveApp.getFileById('').makeCopy().getId(); //Rename the copied file DriveApp.getFileById(documentId).setName('Sam ' + date + ' Sales Report'); //Get the document body as a variable var body = DocumentApp.openById(documentId).getBody(); var range = sheet.getRange("A2:B4"); body.replaceText('##name##', 'Sam'); for (var i=1; i<4; i++) { cell = range.getCell(i, 1); client = cell.getValue(); body.replaceText('##client' + i + '##', client); cell = range.getCell(i, 2); sales = cell.getValue(); body.replaceText('##sales' + i + '##', sales); } } टेम्प्लेट डॉक्यूमेंट की डॉक्यूमेंट आईडी के साथ ऊपर स्क्रिप्ट में डॉक्यूमेंट आईडी बदलें। Google शीट आईडी को अपने डेटा Google शीट की आईडी से भी बदलें।
Google स्क्रिप्ट एडिटर विंडो में, स्क्रिप्ट को बचाने के लिए डिस्क आइकन पर क्लिक करें।
यह काम करने के लिए रन आइकन पर क्लिक करें।
याद रखें, जब आप पहली बार स्क्रिप्ट चलाते हैं, तो आपको अनुमतियों को अनुमोदित करना होगा ताकि वह आपके Google खाते तक पहुंच सके।
जब आप स्क्रिप्ट चलाते हैं, तो यह स्प्रेडशीट के सभी बिक्री डेटा के साथ आपके Google डिस्क रूट फ़ोल्डर में एक नया दस्तावेज़ बनाएगा।

शीट टैब के माध्यम से साइकिल चलाना और अपनी टीम के प्रत्येक बिक्री वाले व्यक्ति के लिए एक नया बिक्री आउटपुट दस्तावेज़ बनाना भी संभव है।
ऊपर की स्क्रिप्ट के साथ क्यों न खेलें और देखें कि क्या आप इसे खींच सकते हैं?
Google लिपियों और Google डॉक्स का उपयोग करना
Google डॉक्स एक सरल वर्ड प्रोसेसर की तरह लगता है, लेकिन जैसा कि आप देख सकते हैं जब आप Google Analytics को एकीकृत करते हैं, तो यह इस क्लाउड ऐप की कार्यक्षमता को कई गुना बढ़ा देता है।
Google डॉक्स में टेम्प्लेट इस काम का एक मुख्य हिस्सा हैं। आपको आश्चर्य होगा कि Google डॉक्स 24 Google डॉक्स टेम्प्लेट्स में टेम्प्लेट का उपयोग करना कितना आसान है, जो आपके जीवन को आसान बना देगा 24 Google डॉक्स टेम्प्लेट जो आपके जीवन को आसान बना देंगे ये समय बचाने वाले Google डॉक्स टेम्प्लेट आपको संघर्ष करने के बजाय अपने दस्तावेज़ों को समाप्त करने में मदद करेंगे। उन्हें एक साथ रखें। और पढ़ें सब कुछ आप बहुत अधिक कुशल कर सकते हैं। उन्हें आज़माएं, और जब आप इस पर हों तो अपने स्वयं के रचनात्मक Google स्क्रिप्ट ऑटोमेशन भी जोड़ें।
इसके बारे में अधिक जानें: Google डॉक्स, Google स्क्रिप्ट, Google पत्रक।

