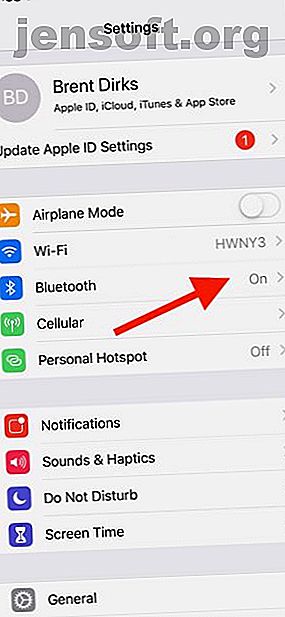
क्या आपके iPhone का ब्लूटूथ काम नहीं कर रहा है? हम आपको इसे ठीक करने में मदद करेंगे
विज्ञापन
ब्लूटूथ किसी भी आधुनिक iPhone का एक अनिवार्य हिस्सा है। शॉर्ट-रेंज वायरलेस प्रोटोकॉल एक iPhone को विभिन्न सहायक उपकरणों की एक विस्तृत विविधता के साथ संवाद करने की अनुमति देता है - Apple वॉच से वायरलेस हेडफ़ोन और बहुत कुछ।
लेकिन किसी भी अन्य आधुनिक तकनीक के साथ की तरह, ब्लूटूथ सही नहीं है। किसी भी कारण से, आपके पास कनेक्शन के साथ समस्या हो सकती है। आइए कुछ आईफोन ब्लूटूथ पेयरिंग टिप्स और समाधानों पर एक नज़र डालें जब आपका कनेक्शन काम नहीं कर रहा है।
IPhone के लिए ब्लूटूथ हेडफ़ोन कैसे कनेक्ट करें



Apple ने iPhone 7 के साथ 3.5 मिमी हेड फोन्स जैक को अलविदा कहने के बाद, ब्लूटूथ हेडफ़ोन जल्दी से कई लोगों के लिए एक आवश्यकता बन गए हैं जो लाइटनिंग डोंगल के आसपास ले जाने की परेशानी नहीं चाहते हैं। बाहर काम करते समय वायरलेस जाना विशेष रूप से उपयोगी है; हमारे कुछ पसंदीदा वायरलेस स्पोर्ट हेडफ़ोन पर एक नज़र डालना सुनिश्चित करें 7 सर्वश्रेष्ठ वायरलेस स्पोर्ट हेडफ़ोन 7 सर्वश्रेष्ठ वायरलेस स्पोर्ट हेडफ़ोन सर्वश्रेष्ठ वायरलेस स्पोर्ट्स हेडफ़ोन आपको जिम में या बाहर व्यायाम करते समय संगीत का आनंद लेने देते हैं। यहाँ कई बेहतरीन विकल्प हैं। अधिक पढ़ें ।
अधिकांश ब्लूटूथ हेडफ़ोन का उपयोग करने से पहले, आपको उन्हें अपने आईफोन के साथ जोड़ना होगा। पहला कदम हेडफोन को पेयरिंग मोड में रखना है। यह कैसे करना है कि मॉडल से भिन्न होता है, इसलिए यदि आप सुनिश्चित नहीं हैं, तो निर्देश पुस्तिका की जांच करें। एक बार युग्मन मोड में, अपने iPhone पर सेटिंग्स> ब्लूटूथ खोलें।
वहां से, पृष्ठ के नीचे स्क्रॉल करें और अन्य डिवाइस अनुभाग खोजें। प्रक्रिया को पूरा करने के लिए हेडफ़ोन का नाम टैप करें। हेडफ़ोन माई डिवाइसेस सेक्शन में जाएगा, जो दिखाता है कि क्या किसी डिवाइस का आपके आईफोन से करंट कनेक्शन है।
पेयरिंग एक बार की प्रक्रिया है और जब तक आप डिवाइस नहीं बदलते या विशेष रूप से युग्मित सूची से डिवाइस को हटाते हैं तब तक आपको इसे फिर से नहीं करना पड़ेगा।
IPhone को कार ब्लूटूथ से कैसे कनेक्ट करें
कार मनोरंजन प्रणाली को अपने iPhone से जोड़ने की प्रक्रिया समान है। पहले कार सिस्टम पर युग्मन प्रक्रिया शुरू करना सुनिश्चित करें, जो मॉडल के आधार पर अलग-अलग होगा।
फिर ऊपर वर्णित के रूप में अपने फोन की ब्लूटूथ सेटिंग्स पर जाएं और कार स्टीरियो का चयन करें। कई बार, जब कार ब्लूटूथ से जुड़ते हैं, तो आपको एंटरटेनमेंट सिस्टम की स्क्रीन पर 4-अंकीय कोड दर्ज करने या पुष्टि करने की आवश्यकता हो सकती है। यह एक अतिरिक्त सुरक्षा एहतियात है।
IPhone पर ब्लूटूथ का नाम कैसे बदलें
यदि आपके पास कई ब्लूटूथ डिवाइस हैं, तो एक्सेसरीज का नाम बदलकर कुछ और अधिक पहचानने योग्य हो सकता है। बस ध्यान दें कि केवल कुछ सामान नाम बदलने की अनुमति देते हैं।
ब्लूटूथ डिवाइस का नाम बदलने के लिए पहला कदम यह सुनिश्चित कर रहा है कि डिवाइस आपके आईफोन के साथ चालू और जोड़ा जाए। फिर सेटिंग्स> ब्लूटूथ पर जाएं ।
डिवाइस के नाम के सबसे दाईं ओर सूचना आइकन चुनें। नाम अनुभाग पर स्क्रॉल करें और एक कस्टम नाम दर्ज करें।
अपने iPhone का नाम बदलना भी संभव है, जो अन्य ब्लूटूथ डिवाइस पर दिखाई देता है, जैसे कार मनोरंजन प्रणाली। जब एक सिस्टम में कई आईफ़ोन जोड़े जाते हैं तो भ्रम को कम करने के लिए काम आता है। सेटिंग्स> सामान्य> के बारे में और फिर नाम अनुकूलित करने के लिए चुनें।



iPhone ब्लूटूथ काम नहीं कर रहा: समस्या निवारण युक्तियाँ
ब्लूटूथ के बारे में मिथकों के बावजूद, तकनीक परिपक्व है और आमतौर पर अच्छी तरह से काम करती है। लेकिन संभावना है कि आपको अंततः हिचकी होगी।
समस्याग्रस्त iPhone ब्लूटूथ कनेक्शन को ठीक करने के लिए यहां कुछ चरण दिए गए हैं।
1. iOS सॉफ्टवेयर को अपडेट करें

अपने iPhone सॉफ़्टवेयर को अद्यतित रखना कई कारणों से महत्वपूर्ण है। यह सुरक्षा के लिए महत्वपूर्ण है और अपने iPhone के लिए सभी नवीनतम iOS सुविधाओं को जोड़ता है। यदि आप ब्लूटूथ समस्या कर रहे हैं, तो हेडिंग के लिए पहला स्थान सेटिंग्स> सामान्य> सॉफ़्टवेयर अपडेट है ।
आपको या तो अपडेट करने या यह देखने के लिए प्रचारित किया जाएगा कि आपका iPhone उपलब्ध सबसे हालिया iOS सॉफ़्टवेयर का उपयोग कर रहा है।
2. अपने iPhone ब्लूटूथ को टॉगल करें और iPhone को रिस्टार्ट करें


ब्लूटूथ समस्याओं को हल करने के लिए अगला कदम अपने iPhone के ब्लूटूथ कनेक्शन को टॉगल करना है और फिर इसे फिर से शुरू करना है। आप सोच सकते हैं कि कंट्रोल सेंटर जाना ब्लूटूथ टॉगल करने का सबसे तेज़ तरीका है, लेकिन आपको वास्तव में ब्लूटूथ और अन्य वायरलेस कनेक्शन को पूरी तरह से बंद करने के लिए किसी अन्य विधि का उपयोग करने की आवश्यकता है। ब्लूटूथ के लिए, सेटिंग्स> ब्लूटूथ पर जाएं और फिर पृष्ठ के शीर्ष पर स्विच को अक्षम करें।
फिर आप अपने iPhone को फिर से शुरू कर सकते हैं। कैसे एक iPhone को फिर से शुरू करें और एक रिकवरी मोड दर्ज करें कैसे एक iPhone को फिर से शुरू करें और रिकवरी मोड को दर्ज करें यदि आपका आईफोन फ्रीज होता है, तो आपको इसे रीसेट करने की आवश्यकता है। जब आपका iPhone बूट नहीं करेगा, तो रिकवरी मोड मदद कर सकता है। यहां इन दोनों सुविधाओं का उपयोग करने का तरीका बताया गया है। अधिक पढ़ें । IPhone 8 / X या बाद में, वॉल्यूम बढ़ाएं और फिर वॉल्यूम डाउन बटन दबाएं। डिवाइस के दूसरी तरफ, साइड बटन को तब तक दबाकर रखें जब तक स्क्रीन स्विच ऑफ न हो जाए और फिर वापस आ जाए। जब आप Apple लोगो देखते हैं तो साइड बटन रिलीज़ करें।
IPhone 7 / Plus के साथ, साइड और वॉल्यूम डाउन बटन को एक साथ 10 सेकंड तक दबाए रखें जब तक कि Apple लोगो दिखाई न दे।
पहले के iPhone मॉडल पर, Apple लोगो प्रकट होने तक 10 सेकंड के लिए पावर बटन और होम बटन दबाएं ।
3. ब्लूटूथ डिवाइस से डिस्कनेक्ट करें



एक और कदम एक समस्याग्रस्त ब्लूटूथ डिवाइस को डिस्कनेक्ट करने और पुन: कनेक्ट करने का है। एक बार फिर, सेटिंग्स> ब्लूटूथ पर जाएं । विशिष्ट ब्लूटूथ डिवाइस का चयन करें और फिर डिस्कनेक्ट करें चुनें।
उसके बाद, ब्लूटूथ डिवाइस को बंद करना सबसे अच्छा है और फिर इसे देखने के लिए वापस चालू करें कि क्या यह फिर से कनेक्ट हो जाएगा।
4. एक उपकरण और जोड़ी फिर से भूल जाओ
यदि वह मदद नहीं करता है, तो आपके iPhone को ब्लूटूथ डिवाइस को पूरी तरह से भूल जाने के बाद एक और अधिक उन्नत फिक्सिंग है और फिर एक बार फिर से युग्मन प्रक्रिया से गुजरना होगा।
सेटिंग्स> ब्लूटूथ मेनू में, डिवाइस का चयन करें। अगले पृष्ठ पर, इस उपकरण को भूल जाओ चुनें। फिर ब्लूटूथ डिवाइस के साथ युग्मन प्रक्रिया के माध्यम से फिर से जाएं।
5. ब्लूटूथ डिवाइस को दूसरे आईफोन में पेयर करने की कोशिश करें
यह निर्धारित करने का एक अच्छा तरीका है कि क्या आपका ब्लूटूथ समस्या आईफोन के साथ है या एक्सेसरी डिवाइस को किसी अन्य आईफोन में पेयर करने की कोशिश कर रहा है। यदि वह सफल नहीं है, तो यह मान लेना सुरक्षित है कि समस्या आपके फ़ोन के बजाय ब्लूटूथ डिवाइस के साथ है।
6. नेटवर्क सेटिंग्स रीसेट करें



यदि आप निरंतर ब्लूटूथ समस्याओं से पीड़ित हैं, तो आप नेटवर्क सेटिंग्स को रीसेट करने का भी प्रयास कर सकते हैं। लेकिन सावधान रहें: अपने iPhone पर सभी ब्लूटूथ जानकारी को पूरी तरह से मिटा देने के साथ, यह ज्ञात वाई-फाई नेटवर्क और वीपीएन कॉन्फ़िगरेशन सहित अन्य नेटवर्क सेटिंग्स मिटा देगा।
शुरू करने के लिए, सेटिंग्स> सामान्य> रीसेट चुनें । उस पृष्ठ पर, नेटवर्क सेटिंग्स रीसेट करें चुनें और अपना पासकोड दर्ज करें। फिर आपका iPhone बंद हो जाएगा और पुनरारंभ हो जाएगा। उसके बाद, ब्लूटूथ डिवाइस को एक बार फिर से पेयर करने की कोशिश करें।
7. एक नए iPhone के रूप में पुनर्स्थापित करें
लेने के लिए एक अंतिम चरण आपके डिवाइस को पुनर्स्थापित करना है, जो अनिवार्य रूप से आपके iPhone का फ़ैक्टरी रीसेट है। फ़ैक्टरी को अपने iPhone और iPad को कैसे रीसेट करें फ़ैक्टरी को कैसे रीसेट करें अपने iPhone और iPad को रीसेट करें आश्चर्य है कि फ़ैक्टरी आपके iPhone या iPad को रीसेट कैसे करें? अपने iOS डिवाइस के डेटा को आसानी से बैकअप, रीसेट और पुनर्स्थापित करने का तरीका यहां बताया गया है। अधिक पढ़ें । यह आपके iPhone को पुनर्स्थापित करने के लिए सभी सामग्री और सेटिंग्स मिटा देगा जैसे कि यह बॉक्स से बाहर था।
सेटिंग्स> जनरल> रीसेट पर जाएं और सभी सामग्री और सेटिंग्स मिटाएं । प्रक्रिया शुरू करने के लिए आपका iPhone पासकोड आवश्यक है। सुनिश्चित करें कि आपने बैकअप लिया है!
8. Apple को कॉल करने का समय
यदि ये चरण आपके iPhone ब्लूटूथ समस्याओं की सहायता नहीं करते हैं, तो मरम्मत के विकल्पों पर चर्चा करने के लिए Apple को कॉल करने का समय है। ऐसा करने से पहले, अपने Apple वारंटी की स्थिति की ऑनलाइन जांच करना एक अच्छा विचार है। किसी भी Apple डिवाइस की वारंटी स्थिति की जांच कैसे करें किसी भी Apple डिवाइस की वारंटी स्थिति की जांच कैसे करें अपने iPhone या Mac को क्षतिग्रस्त करें और यह देखने की आवश्यकता है कि क्या आपका वारंटी अभी भी सक्रिय है ? यहां किसी भी Apple डिवाइस की वारंटी स्थिति की जांच करने का तरीका बताया गया है। अधिक पढ़ें ।
यदि आपका डिवाइस सामान्य एक साल की वारंटी अवधि के भीतर है, या आपने AppleCare खरीदा है, तो एक फिक्स को कुछ भी नहीं खर्च करना चाहिए। विकल्पों पर चर्चा करने के लिए ऑनलाइन एप्पल सपोर्ट से संपर्क करें।
स्थिति एक पुराने डिवाइस के साथ खराब है जो अब वारंटी द्वारा कवर नहीं किया गया है, क्योंकि ऐप्पल से मरम्मत महंगा हो सकती है। एक अन्य विकल्प एक तृतीय-पक्ष मरम्मत केंद्र है। कई बार, वे ब्लूटूथ समस्याओं सहित विभिन्न मुद्दों के लिए कम खर्चीले मरम्मत की पेशकश करते हैं।
IPhone ब्लूटूथ के साथ वायरलेस आनंद
हालांकि यह समस्या निवारण के लिए मज़ेदार नहीं है, उम्मीद है कि ये टिप्स और ट्रिक्स आपके iPhone ब्लूटूथ कनेक्शन को वापस काम करने की स्थिति में लाने में मदद करेंगे।
किसी भी iPhone के लिए सबसे अच्छा ब्लूटूथ सामान ऐप्पल के AirPods है। अधिकतम आनंद के लिए अपने AirPods 8 Apple AirPods युक्तियों में से अधिकतम पाने के लिए कुछ बेहतरीन युक्तियों पर एक नज़र डालना सुनिश्चित करें। अधिकतम आनंद के लिए Apple AirPods युक्तियाँ अपने Apple AirPods से अधिक प्राप्त करना चाहते हैं? ये टिप्स आपको AirPods को कस्टमाइज़ करने और अधिक आनंद लेने में मदद करेंगे। अधिक पढ़ें ।
इसके बारे में अधिक जानें: ब्लूटूथ, हार्डवेयर टिप्स, iPhone टिप्स, समस्या निवारण।

