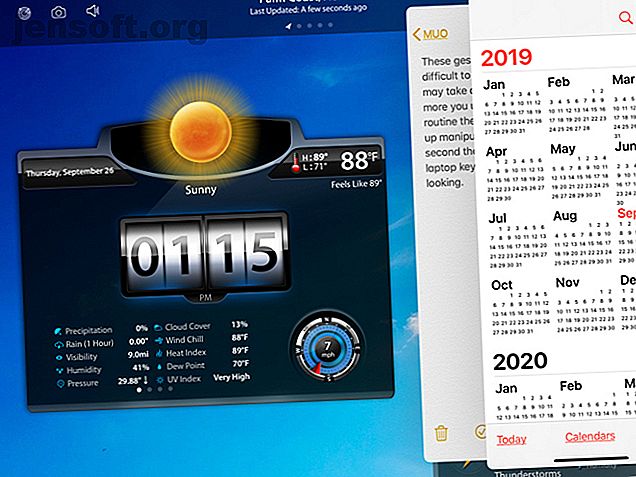
IPadOS पर मल्टीटास्किंग और टेक्स्ट एडिटिंग जेस्चर का उपयोग कैसे करें
विज्ञापन
जब Apple ने iPad के लिए iPadOS को अपनी इकाई के रूप में कार्यान्वित करने का निर्णय लिया, तो कंपनी ने कुछ नई सुविधाएँ शुरू कीं, जो iPad पर काम करने और खेलने दोनों को पहले से बेहतर बनाती हैं।
आपके पास एक नई होम स्क्रीन है जो अधिक ऐप्स, एक कूल फ्लोटिंग कीबोर्ड और ऐप्पल पेंसिल के लिए नए टूल को फिट कर सकती है। इसके अलावा, Apple ने गेम को मल्टीटास्क और टेक्स्ट के साथ काम करने के लिए और अधिक मजबूत तरीकों से उतारा। उन मल्टीटास्किंग फीचर्स और टेक्स्ट एडिटिंग जेस्चर को याद रखना भारी पड़ सकता है, इसलिए हमने आपके लिए एक उपयोगी संदर्भ संकलित किया है।
उन्नत iPad मल्टीटास्किंग सुविधाएँ
अधिकांश iPad उपयोगकर्ता इस बात से सहमत हो सकते हैं कि डिवाइस व्यवसाय और आनंद के लिए समान रूप से उपयोगी है। और जब यह उन व्यावसायिक कार्यों की बात आती है, तो आपके साथ काम करने के लिए स्क्रीन पर अधिक अचल संपत्ति होने से आप उन कार्यों को अधिक तेज़ी और आसानी से पूरा कर सकते हैं।
ओवर स्लाइड करें और स्प्लिट देखें कि iPad पर स्प्लिट स्क्रीन कैसे करें (और सबसे अच्छा टिप्स और ट्रिक्स जब यह कर रहे हैं) iPad पर स्प्लिट स्क्रीन कैसे करें (और सबसे अच्छा टिप्स और ट्रिक्स जब यह कर रहे हैं) स्प्लिट स्क्रीन व्यू आईपैड की सर्वश्रेष्ठ उत्पादकता विशेषताओं में से एक है । हम आपको दिखाएंगे कि यह कैसे काम करता है और इससे बाहर निकलने के लिए सबसे अच्छा ट्रिक्स। Read More ऐसे फीचर्स थे जो Apple ने iPad पर मल्टीटास्किंग के लिए सालों पहले पेश किए थे। लेकिन iPadOS के साथ, उन सुविधाओं ने आपको अधिक विकल्प और लचीलापन देने के लिए संवर्द्धन प्राप्त किया है।
स्लाइड ओवर में कई ऐप खोलें
यदि आप अपने वर्तमान को खुला रखते हुए किनारे पर किसी ऐप को जल्दी से देखने के लिए स्लाइड ओवर फीचर का उपयोग करना पसंद करते हैं, तो आपको यह पसंद आएगा। आप स्लाइड ओवर में कई ऐप्स के साथ काम कर सकते हैं और बस उनके बीच स्वाइप कर सकते हैं। IPadOS पर, स्लाइड ओवर उन ऐप्स को याद करता है जो आपने हाल ही में उपयोग किए हैं, इसलिए बस इन चरणों का पालन करें:
- पूर्ण-स्क्रीन दृश्य में एक ऐप खुला होने पर, स्क्रीन के दाहिने किनारे से स्वाइप करें और आपको स्लाइड ओवर इंटरफ़ेस दिखाई देगा।
- स्लाइड ओवर ऐप के निचले भाग पर, आपको एक पंक्ति दिखाई देगी। इसे दबाकर रखें और दाईं ओर स्वाइप करें और आपको अगला ऐप स्लाइड ओवर में दिखाई देगा।

स्लाइड ओवर स्विचर का उपयोग करें
उपरोक्त चरण आपको स्लाइड ओवर ऐप्स के बीच तेज़ी से स्वाइप करना चाहते हैं। लेकिन एक से दूसरे में जाने का एक और तरीका है; स्लाइड ओवर स्विचर। इसके प्रयेाग के लिए:
- ऊपर बताए अनुसार अपना ऐप और स्लाइड ओवर ऐप खोलें।
- स्लाइड ओवर ऐप्स में से किसी एक के निचले भाग में स्थित रेखा को पकड़ें और इसे आधे रास्ते तक स्लाइड करें ।
- जब अन्य स्लाइड ओवर ऐप्स दिखाई देते हैं, तो अपनी उंगली छोड़ दें।
- यहां से, आप किसी ऐप को फुल-स्क्रीन बनाकर उसे ऊपर की ओर खींच सकते हैं, या स्क्रीन से ऊपर और नीचे फ़्लिप करके इसे हटा सकते हैं।

एक ही ऐप के कई विंडोज खोलें
किसी ऐप के विस्तारित दृश्य के लिए, आप एक ही समय में इसकी कई विंडो खोल सकते हैं। यह आपके कैलेंडर, मैप्स या मेल ऐप्स के एक साथ दृश्य सेट करने के लिए बहुत अच्छा है।
- जिस ऐप को आप चाहते हैं उसके लिए कई विंडो खोलें और अपने डॉक को देखने के लिए धीरे से स्वाइप करें ।
- डॉक में उसी ऐप के लिए आइकन पर टैप करें (इन iPad डॉक ट्रिक्स के बारे में मत भूलें) बेहतर मल्टीटास्किंग के लिए iOS 11 के iPad डॉक का उपयोग करें और बेहतर मल्टीटास्किंग के लिए iOS 11 के iPad डॉक का उपयोग करें और iOS 11 में नए iPad डॉक का स्विच करना, मैक डॉक के बाद मॉडलिंग की गई है। यह सुविधा आपके आईपैड पर मल्टीटास्किंग को आसान और अधिक मज़ेदार बनाती है - यहाँ इसका उपयोग कैसे किया जाए। इसके अलावा पढ़ें, वैसे)।
- निम्न स्क्रीन पर, ऊपर दाईं ओर धन चिह्न पर टैप करें।
- ऐप एक नई विंडो खोलेगा।

आप समान चरणों का उपयोग करके उसी एप्लिकेशन के बाद के उदाहरण खोल सकते हैं। उदाहरण के लिए, आप अपने कैलेंडर ऐप को आज, इस सप्ताह, इस महीने और इस वर्ष, एक ही बार में खोल सकते हैं।
समान ऐप के कई उदाहरणों के लिए स्प्लिट व्यू का उपयोग करें
स्प्लिट व्यू में न केवल आपके पास स्क्रीन पर दो ऐप हो सकते हैं, बल्कि अब आपके पास स्प्लिट व्यू में एक ही ऐप की दो विंडो खुली हो सकती हैं।
- स्प्लिट व्यू में इच्छित ऐप खोलें और अपना डॉक देखने के लिए स्वाइप करें।
- पहली विंडो के दाईं ओर उसी ऐप के लिए आइकन चुनें और खींचें ।
- दाईं ओर काली स्क्रीन के लिए एक या दो सेकंड प्रतीक्षा करें और फिर जारी करें।

यदि आप चाहें, तो आप केंद्र रेखा को बाईं या दाईं ओर खींचकर स्प्लिट व्यू में ऐप्स का आकार बदल सकते हैं। स्प्लिट व्यू से बाहर निकलने के लिए, स्क्रीन के दाईं ओर विंडो को स्वाइप करें या अपना होम बटन दबाएं।
अन्य मल्टीटास्किंग टिप्स
यह सब आप iPadOS में नहीं कर सकते हैं। यहाँ कुछ विविध मल्टीटास्किंग ट्रिक्स दिए गए हैं:
- नई विंडो बनाएँ : एक नई विंडो खोलने के लिए किसी आइटम को खाली जगह पर खींचें। यह मैप्स में खोलने के लिए एक स्थान, मेल में खोलने के लिए एक ईमेल पता या सफारी में खोलने के लिए एक लिंक के लिए काम करता है।
- ऐप स्विचर : ऐप स्विचर के लिए एक अपडेट आपको सभी विंडो, यहां तक कि स्प्लिट व्यू में, साथ ही शीर्षक विंडो देखने देता है।
- ऐप एक्सपोज़ : ऐप एक्सपोज़ में इसके लिए सभी खुली खिड़कियों को देखने के लिए अपने डॉक में एक ऐप आइकन पर टैप करें।
जेस्चर के साथ बेहतर टेक्स्ट एडिटिंग
आईपैड की मल्टीटास्किंग सुविधाओं के लिए इन शानदार संवर्द्धन के साथ पाठ के साथ काम करने के आसान तरीके हैं।
सरल इशारों का उपयोग करते हुए, आपके पास शब्दों, वाक्यों या पैराग्राफों को चुनने और फिर उन्हें काटने, कॉपी करने या पेस्ट करने के त्वरित तरीके हैं। इसके अलावा, पूर्ववत और फिर से इशारों के रूप में काम कर रहे हैं। ये टेक्स्ट एडिटिंग फीचर आपके iPhone के लिए iOS 13 पर भी उपलब्ध हैं।
पाठ तत्वों का चयन करें
आप त्वरित इशारों का उपयोग करके निम्नलिखित पाठ तत्वों का चयन कर सकते हैं:
- शब्द : शब्द को डबल-टैप करें।
- वाक्य : ट्रिपल-टैप वाक्य।
- अनुच्छेद : चौगुना-अनुच्छेद को टैप करें।
- एक पृष्ठ पर सभी पाठ : शुरुआत में डबल-टैप करें और पाठ के माध्यम से दो उंगलियां खींचें।

कट, कॉपी, पेस्ट, पूर्ववत और फिर से करें
एक बार जब आप उपरोक्त विधियों में से किसी एक का उपयोग करके अपने पाठ का चयन करते हैं, तो आप इन अगली क्रियाओं को कर सकते हैं या यदि आवश्यक हो तो पूर्ववत करें या फिर से करें।
- कट : अपने अंगूठे और दो उंगलियों के साथ दो बार जल्दी से अंदर की ओर निचोड़ें (या चुटकी)।
- प्रतिलिपि : अपने अंगूठे और दो उंगलियों के साथ अंदर की ओर निचोड़ें (या चुटकी)।
- पेस्ट : अपने अंगूठे और दो उंगलियों के साथ बाहर की ओर फैलाएं।
- पूर्ववत करें : तीन उंगलियों के साथ दाईं से बाईं ओर स्वाइप करें ।
- Redo : तीन उंगलियों से बाएं से दाएं स्वाइप करें।

ये इशारे पहली बार में याद रखना थोड़ा मुश्किल हो सकता है, और थोड़ा अभ्यास कर सकते हैं। लेकिन जितना अधिक आप उनका उपयोग करते हैं, उतनी ही नियमित हो जाएगी। आप एक दूसरे विचार के बिना अपने टेक्स्ट में हेरफेर करेंगे, ठीक उसी तरह जैसे बिना कीबोर्ड पर टाइप किए।
बढ़ी हुई उत्पादकता के लिए iPadOS सुविधाएँ
IPad पर मल्टीटास्किंग और टेक्स्ट एडिटिंग के लिए इन सभी नई सुविधाओं के साथ, आप अपने कार्यों को पहले की तुलना में तेजी से पूरा कर पाएंगे। Apple का iPadOS आपके स्क्रीन स्पेस का लाभ उठाने में आपकी मदद करता है ताकि आप अधिक देख सकें और अधिक कर सकें।
इसके अलावा, iPadOS का उपयोग करने के मूल टिप्स, ट्रिक्स और फीचर्स की जाँच अवश्य करें। यहाँ है! यहां कुछ नई रोमांचक सुविधाएँ दी गई हैं, जिन्हें आपको अपने iPad पर उपयोग करना शुरू करना होगा। अधिक पढ़ें ।
इसके बारे में और अधिक जानें: जेस्चर कंट्रोल, आईपैड, आईपैड टिप्स, आईपैड, मल्टीटास्किंग, प्रोडक्टिविटी ट्रिक्स, टेक्स्ट एडिटर।

