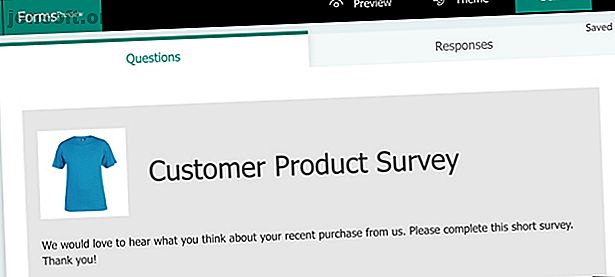
प्रोफेशनल सर्वे बनाने के लिए माइक्रोसॉफ्ट फॉर्म का उपयोग कैसे करें
विज्ञापन
सर्वेक्षण आपके उत्पादों या सेवाओं के बारे में अपने ग्राहकों या ग्राहकों से जानकारी कैप्चर करने के लिए शानदार उपकरण हैं। वे आपके व्यवसाय के प्रसाद के बारे में अधिक सूचित निर्णय लेने में आपकी सहायता कर सकते हैं।
जबकि सर्वेक्षण बनाने के लिए विभिन्न प्रकार के उपकरण हैं, एक बहुत ही सरल अनुप्रयोग Microsoft प्रपत्र है, जो Microsoft InfoPath को प्रतिस्थापित करता है। यदि आप इस उपकरण को आज़माना चाहते हैं, तो यह आलेख Microsoft प्रपत्र के साथ सर्वेक्षण बनाने के लिए भारतीय नौसेना पोत और बहिष्कार के माध्यम से चलता है।
Microsoft प्रपत्र में एक सर्वेक्षण बनाएँ
आरंभ करने के लिए, Microsoft प्रपत्र वेबसाइट पर जाएं और अपने Microsoft खाता क्रेडेंशियल्स के साथ साइन इन करें। मेरा प्रपत्र स्क्रीन पर, अपना सर्वेक्षण बनाने के लिए नया फ़ॉर्म पर क्लिक करें।
अपने फॉर्म को एक शीर्षक दें और वैकल्पिक रूप से विवरण दें। आप अपने कंप्यूटर या OneDrive से एक छवि अपलोड करने के लिए छवि आइकन पर क्लिक कर सकते हैं, या फिट होने वाली छवि के लिए बिंग खोज सकते हैं। और आप ऊपर से एक थीम का चयन कर सकते हैं या पृष्ठभूमि के रूप में अपनी खुद की एक छवि का उपयोग कर सकते हैं।

जैसा कि आप अपना सर्वेक्षण बनाना जारी रखते हैं, Microsoft प्रपत्र इसे स्वचालित रूप से सहेजेंगे। इसलिए, आपको अपना कोई भी काम खोने की चिंता करने की आवश्यकता नहीं है।
अपना सर्वेक्षण बनाते समय आपको सबसे ऊपर पूर्वावलोकन बटन पर भी क्लिक करना चाहिए। यह आपको अपने प्रतिभागियों के रूप में सर्वेक्षण देखने की अनुमति देता है। आप इसे कंप्यूटर और मोबाइल डिवाइस दोनों पर देखने के लिए ऊपर स्थित अतिरिक्त बटन का उपयोग कर सकते हैं।
एक सर्वेक्षण प्रश्न प्रकार चुनें
प्रश्न जोड़ने के लिए, हरे रंग में नया जोड़ें बटन पर क्लिक करें। आप विभिन्न प्रश्न प्रकारों से चुन सकते हैं।
- विकल्प : बहुविकल्पीय प्रश्न जो एक उत्तर के लिए "अन्य" विकल्प प्रदान करते हैं।
- पाठ : अपने प्रश्न और प्रतिभागी के उत्तर के लिए मुक्त पाठ।
- रेटिंग : रेटिंग सिस्टम के लिए सितारों या संख्याओं के साथ 10 स्तर तक का उपयोग करें।
- दिनांक : आपके प्रतिभागी के लिए एक सरल तिथि प्रविष्टि।
- रैंकिंग : आपका प्रतिभागी उन वस्तुओं को स्थानांतरित करता है जिन्हें आप सूची में लाने के लिए ऊपर और नीचे आपूर्ति करते हैं।
- विवरण: आपके द्वारा दिए गए बयानों के लिए प्रतिक्रियाओं के लिए स्केलिंग विकल्प।
- नेट प्रमोटर स्कोर : आपका प्रतिभागी 10 से नंबर एक के उत्तर के लिए एक अंक का चयन करता है।

यदि आप इसे अलग-अलग क्षेत्रों में विभाजित करना चाहते हैं, तो आप अपने सर्वेक्षण में एक नया अनुभाग बनाना चुन सकते हैं। यदि आप चाहें तो प्रत्येक अनुभाग को एक नाम, विवरण और छवि दें।
प्रश्न प्रकार सुविधाएँ
हालांकि कुछ प्रश्न बहुत बुनियादी हैं और कुछ अतिरिक्त की आवश्यकता नहीं है, अन्य आपको लचीला विकल्प देते हैं। उदाहरण के लिए, दिनांक प्रश्न प्रकार केवल यही है; प्रतिभागी एक तारीख में प्रवेश करता है और आपके लिए समायोजित करने के लिए कुछ भी नहीं है। हालाँकि, चॉइस प्रश्न प्रकार के साथ, आप प्रश्न शैली को बदल सकते हैं और उत्तरों को पुनर्व्यवस्थित कर सकते हैं।
तो आइए उन विस्तृत प्रश्न प्रकारों और उनकी विशेषताओं को देखें।
विकल्प प्रश्न प्रकार
बहुविकल्पीय प्रश्नों के लिए, आप अपना प्रश्न और संभावित उत्तर दर्ज करेंगे। डिफ़ॉल्ट रूप से, उत्तर रेडियो बटन का उपयोग करते हैं। लेकिन यदि आप अधिक बटन > ड्रॉप-डाउन पर क्लिक करके मेनू शैली का उपयोग करना चुन सकते हैं।
यदि आप चाहेंगे कि आपके प्रतिभागी एक से अधिक उत्तरों का चयन करने में सक्षम हों, तो आप नीचे दिए गए कई उत्तरों के लिए टॉगल को सक्षम कर सकते हैं। और यदि आप एक राइट-इन विकल्प चाहते हैं, तो आप "अन्य" विकल्प उत्तर पर क्लिक कर सकते हैं।

आप अपनी सूची में उत्तरों को पुनर्व्यवस्थित कर सकते हैं, उन्हें क्लिक करके, उनके नए स्थानों पर खींच सकते हैं, और जारी कर सकते हैं।
पाठ प्रश्न प्रकार
जबकि यह प्रतिभागी को उनके उत्तर में टाइप करने के लिए है, आप इस प्रश्न प्रकार को संख्याओं के लिए समायोजित कर सकते हैं और प्रतिबंध जोड़ सकते हैं।
अधिक बटन > प्रतिबंध पर क्लिक करें । प्रतिबंध ड्रॉपडाउन बॉक्स में, आप अधिक से अधिक, कम से कम, के बराबर और बीच जैसे विकल्पों से चुन सकते हैं। बस अपना पसंदीदा प्रतिबंध चुनें और कोई भी विवरण दर्ज करें।

रेटिंग प्रश्न प्रकार
जैसा कि ऊपर बताया गया है, रेटिंग प्रश्न प्रकार रेटिंग सिस्टम के लिए 10 स्तर और संख्या या सितारे प्रदान करता है। इसके अलावा, आप रेटिंग में पहले और आखिरी स्टार या नंबर के लिए लेबल जोड़ सकते हैं। अधिक बटन > लेबल पर क्लिक करें।

सर्वेक्षण प्रश्नों के लिए सेटिंग्स समायोजित करें
आपके द्वारा प्रश्न प्रकार का चयन करने के बाद, आपके पास कुछ सेटिंग्स हैं जिन्हें आप आवश्यकतानुसार बदल सकते हैं। एक प्रश्न के अनुभाग के शीर्ष पर, आपको इसे कॉपी करने, इसे हटाने, इसे ऊपर ले जाने, या इसे नीचे ले जाने के लिए बटन दिखाई देंगे।

एक प्रश्न के अनुभाग के नीचे, आप एक टॉगल स्विच देखेंगे यदि आप प्रश्न को आवश्यक बनाना चाहते हैं। आप प्रश्न प्रकार के आधार पर, उसके आगे अतिरिक्त विकल्प देख सकते हैं। उदाहरण के लिए, यदि आप पाठ प्रश्न प्रकार का उपयोग करते हैं, तो आप प्रतिभागी के लिए लंबे उत्तर के लिए एक स्विच को सक्षम कर सकते हैं।
नीचे दाईं ओर स्थित अधिक (तीन-डॉट आइकन) बटन भी प्रश्न प्रकार के आधार पर विकल्प प्रदान करता है जैसे कि उपशीर्षक, साधा, या प्रतिबंध।
अपने सर्वेक्षण के लिए सेटिंग्स चुनें
एक बार आपका सर्वेक्षण पूरा हो जाने के बाद, आप प्रतिक्रियाओं के लिए विकल्पों का चयन कर सकते हैं। सर्वेक्षण के पृष्ठ के शीर्ष दाईं ओर स्थित अधिक (तीन-डॉट आइकन) बटन पर क्लिक करें और सेटिंग्स चुनें।
यहां, आप प्रतिक्रियाओं को स्वीकार करने, तारीखों को शुरू करने और समाप्त करने के लिए विकल्प देखेंगे, प्रश्नों को फेरबदल करेंगे, ईमेल अधिसूचना प्राप्त करेंगे, और धन्यवाद संदेश को अनुकूलित कर सकते हैं। इच्छित सेटिंग्स के लिए बॉक्स चिह्नित करें और कोई भी विवरण दर्ज करें।

अपना सर्वेक्षण साझा करें
आपके पास अपने पूर्ण सर्वेक्षण को भेजने या साझा करने के लिए कुछ अच्छे विकल्प हैं। इन विकल्पों को देखने के लिए शीर्ष पर भेजें बटन पर क्लिक करें।
- सर्वेक्षण के लिंक को कॉपी करें और अपने प्रतिभागियों को भेजें।
- अपने प्रतिभागियों के साथ साझा करने के लिए एक QR कोड डाउनलोड करें ।
- एक वेबपेज पर सर्वेक्षण डालने के लिए एम्बेड कोड को पकड़ो ।
- अपने सर्वेक्षण के लिंक के साथ एक ईमेल बनाएं और भेजें ।
- अपने सर्वेक्षण को सीधे फेसबुक या ट्विटर पर साझा करें ।

अपनी सर्वेक्षण प्रतिक्रियाएँ देखें
यदि आप अपने सर्वेक्षण की सभी प्रतिक्रियाओं को Microsoft प्रपत्रों पर वापस जाना चाहते हैं और लॉग इन करना चाहते हैं, तो आप My Forms पृष्ठ पर आपके सर्वेक्षण के लिए आपके द्वारा की गई प्रतिक्रियाओं की संख्या देखेंगे।

अपने सर्वेक्षण पर क्लिक करें और शीर्ष से प्रतिक्रिया टैब चुनें। फिर आपको प्रतिक्रियाओं की संख्या, पूर्ण होने का औसत समय और आपके सर्वेक्षण की स्थिति के साथ शुरू होने वाली जानकारी का एक बड़ा हिस्सा मिलेगा।
प्रतिभागी द्वारा प्रत्येक पूर्ण सर्वेक्षण को देखने के लिए आप परिणाम देखें बटन पर क्लिक कर सकते हैं। और आप एक्सेल विकल्प में ओपन पर क्लिक करके स्प्रेडशीट में सभी प्रतिक्रियाओं को बचा सकते हैं। यदि आप पहले से ही Excel का उपयोग कर रहे हैं, तो आप यह भी देख सकते हैं कि आप सर्वेक्षण कैसे बना सकते हैं और इसके साथ डेटा एकत्र कर सकते हैं।

प्रत्येक प्रश्न के लिए, आप अपने प्रतिभागियों द्वारा दिए गए उत्तरों को एक अलग तरीके से देखेंगे। उदाहरण के लिए, चॉइस क्वेश्चन टाइप आपके जवाबों को निफ्टी पाई चार्ट के साथ-साथ प्रति उत्तर प्रतिक्रियाओं की संख्या दिखाएगा।

एक अन्य उदाहरण के रूप में, आप बार चार्ट शैलियों में रैंकिंग और लिकर्ट स्केल उत्तर देखेंगे।

प्रत्येक प्रश्न के नीचे, आपको अधिक विवरण के लिए एक लिंक दिखाई देगा। यदि आप उस पर क्लिक करते हैं, तो आप उस प्रश्न के प्रत्येक उत्तर को स्वच्छ तालिका प्रारूप में देख सकते हैं।

अपने प्रश्नों को तैयार हो जाओ
अब जब आपने Microsoft प्रपत्र सर्वेक्षण बनाने के लिए कैसे काम करता है, इस पर एक अच्छी नज़र डाली है, तो यह समय है कि आप अपना एक साथ रखें। अपने प्रश्नों को तैयार करें, Microsoft प्रपत्र साइट पर जाएं, और अपना सर्वेक्षण बनाएं।
यदि आप एक से अधिक सर्वेक्षण टूल आज़माना चाहते हैं, तो आपको कौन सा सबसे अच्छा लगता है, तो आप हमारे लेख को Google फ़ॉर्म बनाम सर्वेमनीक Google फ़ॉर्म बनाम सर्वेमोनकी पर भी देख सकते हैं: कौन सा सर्वेक्षण उपकरण आपके लिए सही है? Google प्रपत्र बनाम सर्वेमोनकी: आपके लिए कौन सा सर्वेक्षण उपकरण सही है? Google फ़ॉर्म और सर्वेमोनकी दो लोकप्रिय ऑनलाइन उपकरण हैं जो आपको मूल सर्वेक्षणों को डिज़ाइन करने देते हैं। इस तुलना से आपको दोनों के बीच निर्णय लेने में मदद मिलेगी। स्पष्ट तुलना के लिए अधिक पढ़ें।
इसके बारे में और जानें: Microsoft, Microsoft Office 2016, Microsoft Office 2019, Microsoft Office 365, सर्वेक्षण।

