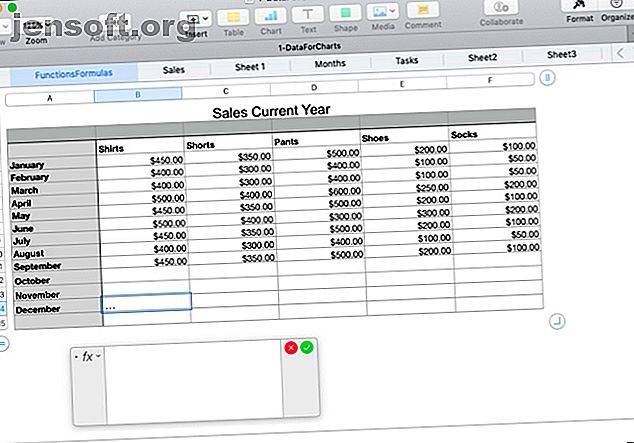
मैक पर संख्याओं में सूत्र और कार्यों का उपयोग कैसे करें
विज्ञापन
क्या आप डेटा को ट्रैक करने, लॉग इन करने, हेरफेर करने और विश्लेषण करने के लिए अपने मैक पर नंबर का उपयोग करते हैं? आप इसे जानते हैं या नहीं, एप्लिकेशन आपके डेटा को बेहतर तरीके से संभालने में मदद करने के लिए कुछ अंतर्निहित टूल प्रदान करता है।
आप कैलकुलेटर को दूर रख सकते हैं और चीजों को मैन्युअल रूप से करने में घंटे खर्च करना बंद कर सकते हैं। हम आपको यह दिखाने के लिए हैं कि अपने डेटा को काम करने के लिए संख्याओं में सूत्र और कार्यों का उपयोग कैसे करें।
सूत्र संपादक का उपयोग करना
संख्याओं में सूत्र और कार्य सम्मिलित करने से पहले, अपने आप को सूत्र संपादक के साथ परिचित करना महत्वपूर्ण है।
इसे आसानी से करने के लिए, एक सेल पर क्लिक करें जहाँ आप एक सूत्र या फ़ंक्शन जोड़ना चाहते हैं और समान साइन टाइप करें । यह सब संपादक को खोलने के लिए होता है। आप टूलबार से इन्सर्ट > न्यू फॉर्मूला पर भी क्लिक कर सकते हैं जो फंक्शन्स ब्राउजर को खोल देगा (जिसकी चर्चा हम बाद में करेंगे)।
आप बाईं ओर खींचकर फॉर्मूला संपादक को स्थानांतरित कर सकते हैं और इसे दो तरफा तीर के साथ किनारों में से एक से खींचकर आकार बदल सकते हैं।

आप सेल पर क्लिक कर सकते हैं या उन कोशिकाओं की एक श्रृंखला के माध्यम से खींच सकते हैं जो आप अपने सूत्र में चाहते हैं और वे संपादक में दिखाई देंगे। आप जोड़ने, घटाने, गुणा करने और विभाजित करने के लिए अंकगणितीय ऑपरेटरों का भी उपयोग कर सकते हैं। और निश्चित रूप से, आप दशमलव के साथ या बिना संख्या में टाइप कर सकते हैं।

आप संपादक के साथ समाप्त होने पर चेकमार्क को हरे रंग में क्लिक करेंगे और अपने सूत्र को लागू करना चाहते हैं। और यदि आप अपना मन बदलते हैं, तो बिना किसी परिवर्तन को सहेजे इसे बंद करने के लिए लाल में X पर क्लिक करें।
त्वरित और आसान सूत्र
आसानी से, नंबर आपके द्वारा उपयोग किए जाने के लिए कुछ मूल सूत्र प्रदान करते हैं, बिना उन्हें मैन्युअल रूप से दर्ज किए।
एक सेल का चयन करें जहाँ आप एक सूत्र का उपयोग करना चाहते हैं। टूलबार में इंसर्ट बटन पर क्लिक करें और योग, औसत, न्यूनतम, अधिकतम, गिनती या उत्पाद से चुनें।

नंबर आपकी शीट में डेटा के आधार पर एक अच्छा अनुमान लगाएगा जिसके लिए कोशिकाओं का उपयोग करें और उन्हें आपके लिए हाइलाइट करें। और काफी बार, संख्या सही है, लेकिन हमेशा नहीं। यदि आपके द्वारा हाइलाइट की गई सेल सही दिखती हैं, तो फॉर्मूला लागू करने के लिए अपनी रिटर्न कुंजी को हिट करें।
यदि हाइलाइट की गई कोशिकाएँ वे नहीं हैं जिन्हें आप उपयोग करना चाहते हैं, तो फॉर्मूला वाले सेल पर क्लिक करें और फॉर्मूला संपादक खुल जाएगा। फिर, उन्हें संपादक में प्रदर्शित करने के लिए सही कक्षों का चयन करें। सूत्र को अंतिम रूप देने के लिए, इसे लागू करने के लिए चेकमार्क पर क्लिक करें।

अधिक उपयोगी सूत्र और कार्य
यदि हमारे द्वारा अब तक आपके द्वारा बताए गए मूल सूत्र या कार्य अभी तक पर्याप्त नहीं हैं, तो हमारे पास आपके डेटा के साथ काम करने के कुछ अन्य उपयोगी तरीके हैं।
मूल्यों की तुलना करें
आप यह देखने के लिए तुलना संचालकों का उपयोग कर सकते हैं कि क्या कक्ष में मान समान, से अधिक, कम, या नहीं के बराबर हैं। सूत्र के परिणाम सही या गलत के रूप में प्रदर्शित होंगे। यदि आप बिक्री, आय, या महीनों या वर्षों में खर्च की तुलना करना चाहते हैं तो यह मददगार है।
हमारे उदाहरण के लिए, हम यह देखना चाहते हैं कि इस वर्ष की जनवरी से हमारी बिक्री पिछले वर्ष की तुलना में अधिक या बराबर है या नहीं।
- उस कक्ष का चयन करें जहाँ आप सूत्र प्रदर्शित करना चाहते हैं और सूत्र संपादक खोलें।
- सूत्र के लिए पहली सेल पर क्लिक करें।
- तुलना ऑपरेटर टाइप करें। से अधिक या इसके बराबर के लिए, <= दर्ज करें।
- सूत्र के लिए दूसरी सेल पर क्लिक करें।
- चेकमार्क पर क्लिक करें या अपनी रिटर्न कुंजी दबाएं।

आप हमारे उदाहरण में देख सकते हैं कि इस जनवरी के लिए हमारी बिक्री वास्तव में पिछले साल की तुलना में अधिक या बराबर है, जो कि सूत्र की सेल में "सही" है।
विभाजित पाठ
यदि आपको आवश्यकता से अधिक जानकारी है या आप दाएं और बाएं कार्यों का उपयोग करके विशिष्ट डेटा बाहर निकालना चाहते हैं, तो आप पाठ के तारों को विभाजित कर सकते हैं। यह फोन नंबर, शहरों से राज्यों या एड्रेस स्ट्रिंग्स से ज़िप कोड के क्षेत्र कोड निकालने के लिए उपयोगी है।
इस उदाहरण के लिए, हमारे पास एक स्प्रेडशीट है जहां डेटा में एक ग्राहक के लिए एक शहर और दो-अक्षर का राज्य संक्षिप्त नाम है, जैसा कि शिकागो, आईएल में है। हम प्रत्येक व्यक्ति के लिए एक अलग क्षेत्र में राज्य को बाहर निकालना चाहते हैं।
- उस कक्ष का चयन करें जहाँ आप सूत्र प्रदर्शित करना चाहते हैं और सूत्र संपादक खोलें।
- शीर्ष दाईं ओर स्वरूप बटन पर क्लिक करके फ़ंक्शंस ब्राउज़र खोलें।
- "राइट" के लिए खोज करें, इसे सूची में चुनें, और सम्मिलित करें फ़ंक्शन पर क्लिक करें ।
- सूत्र संपादक में, "स्रोत-स्ट्रिंग" पर क्लिक करें और फिर डेटा के साथ सेल पर क्लिक करें।
- संपादक में दाईं ओर, "स्ट्रिंग-लंबाई" पर क्लिक करें और नंबर 2 टाइप करें।
- सूत्र लागू करने के लिए चेकमार्क पर क्लिक करें।

यह सूत्र जो करता है वह स्ट्रिंग के दाईं ओर (चरण 3) से दो वर्ण (चरण 5) को बाहर निकालता है। इस फॉर्मूले को हमारे कॉलम में लागू करके, अब हम प्रत्येक ग्राहक के लिए केवल राज्य का संक्षिप्त नाम देख सकते हैं।
एक्स्ट्रा स्पेस निकालें
यदि आपकी स्प्रेडशीट का डेटा किसी डेटाबेस से आता है, तो हो सकता है कि यह हमेशा उस तरह से स्वरूपित न हो जिस तरह से आपको इसकी आवश्यकता है। ऊपर हमारे ग्राहक स्प्रेडशीट उदाहरण का उपयोग करते हुए, आप उन दोनों के बीच बहुत अधिक रिक्त स्थान वाले ग्राहक का पहला और अंतिम नाम रख सकते हैं। यह उन नामों का उपयोग करके स्वचालित ईमेल या मेल मर्ज के लिए समस्याएँ पैदा कर सकता है।
संख्या में ट्रिम फ़ंक्शन के साथ, हम स्वचालित रूप से उन अतिरिक्त रिक्त स्थान को हटा सकते हैं जो एक गिर गए झपट्टा में हैं।
- उस सेल का चयन करें जहाँ आप सूत्र चाहते हैं और सूत्र सूत्र और फ़ंक्शंस ब्राउज़र दोनों खोलें।
- "ट्रिम" के लिए खोज करें, इसे सूची में चुनें, और सम्मिलित करें फ़ंक्शन पर क्लिक करें ।
- सूत्र संपादक में, "स्रोत-स्ट्रिंग" पर क्लिक करें और फिर डेटा के साथ सेल पर क्लिक करें।
- सूत्र लागू करने के लिए चेकमार्क पर क्लिक करें।

अब हमारे पास हमारे ग्राहकों के नामों की एक अच्छी और साफ सूची है जो हमारे अन्य सॉफ्टवेयर के साथ कहर बरपाने के लिए अतिरिक्त स्थानों के बिना है।
कॉन्टेनेट डेटा
हो सकता है कि आपकी स्थिति ऊपर वाले के विपरीत हो। आपके पास दो अलग-अलग कक्षों में डेटा हो सकता है जिसे आप एक में संयोजित करना चाहते हैं। आप Concatenate फ़ंक्शन का उपयोग करके संख्या और पाठ दोनों के साथ ऐसा कर सकते हैं।
मान लीजिए कि हमारे द्वारा प्राप्त डेटा में ग्राहक का पहला और अंतिम नाम दो अलग-अलग कोशिकाओं में विभाजित हैं। हमारे ईमेल सॉफ़्टवेयर को उन नामों को एक साथ रखने की आवश्यकता है।
- उस सेल का चयन करें जहाँ आप सूत्र चाहते हैं और सूत्र सूत्र और फ़ंक्शंस ब्राउज़र दोनों खोलें।
- "कॉनसैटनेट" के लिए खोजें, इसे सूची में चुनें, और इन्सर्ट फंक्शन पर क्लिक करें ।
- "स्ट्रिंग" पर क्लिक करें और फिर पहले नाम के साथ सेल पर क्लिक करें और एक अल्पविराम डालें।
- केंद्र में जगह ("") के साथ शुरुआत और समाप्ति उद्धरण जोड़ें और अल्पविराम डालें।
- अंतिम नाम वाले सेल पर क्लिक करें।
- सूत्र लागू करने के लिए चेकमार्क पर क्लिक करें।

हम वहाँ चलें! हमारे पास अपने ग्राहक के पहले और अंतिम नामों के साथ एक स्तंभ है, जो उन्हें अलग-अलग कक्षों में फैलाने के बजाय एक साथ है।
सादा पाठ में परिवर्तित करें
संख्याओं में एक और कार्य जो सुपर हैंड में आ सकता है, विशेष रूप से विभिन्न स्रोतों से डेटा प्राप्त करते समय, प्लेनटेक्स्ट फ़ंक्शन है। आपकी स्प्रेडशीट में आपके पास टेक्स्ट और नंबर हो सकते हैं जो रिच टेक्स्ट में फॉर्मेट किए गए हों। उदाहरणों में ऐसे लिंक शामिल हो सकते हैं जो क्लिक करने योग्य होते हैं और वे नाम जो बोल्ड, इटैलिक या रेखांकित होते हैं।
प्लेनटेक्स्ट फ़ंक्शन का उपयोग करके, आप अपने डेटा को सरल, सादे पाठ से हटा सकते हैं।
- उस सेल का चयन करें जहाँ आप सूत्र चाहते हैं और सूत्र सूत्र और फ़ंक्शंस ब्राउज़र दोनों खोलें।
- "प्लेनटेक्स्ट" के लिए खोज करें, इसे सूची में चुनें, और इन्सर्ट फंक्शन पर क्लिक करें ।
- "स्रोत-स्ट्रिंग" पर क्लिक करें और फिर डेटा के साथ सेल पर क्लिक करें।
- सूत्र लागू करने के लिए चेकमार्क पर क्लिक करें।

फिर आपको अपने डेटा को फैंसी रिच टेक्स्ट, HTML या अन्य फॉर्मेटिंग के बिना देखना चाहिए।
अपने सूत्रों और कार्यों की प्रतिलिपि बनाएँ
आपके द्वारा यहां दिखाए गए उदाहरणों के साथ, आप सबसे अधिक संभावना है कि आप एक से अधिक सेल में सूत्र या फ़ंक्शन लागू कर सकते हैं। तो आप आसानी से पंक्तियों या स्तंभों में आसन्न कोशिकाओं के लिए अपने सूत्र को कॉपी करने के लिए खींच सकते हैं, यह इस बात पर निर्भर करता है कि आपका डेटा कैसे रखा गया है।
उस फॉर्मूले के साथ एक सेल चुनें जिसे आप कॉपी करना चाहते हैं। जब आप सेल बॉर्डर पर पीले बिंदु देखते हैं, तो इसे क्लिक करें और उन कोशिकाओं पर खींचें जिन्हें आप इसे कॉपी और रिलीज़ करना चाहते हैं।
वह सूत्र या फ़ंक्शन न केवल उन कक्षों पर प्रतिलिपि होना चाहिए, बल्कि तुरंत संबंधित डेटा पर भी लागू होना चाहिए।

नंबरों में डेटा का विश्लेषण करने के लिए आसान तरीके
आपके नंबर स्प्रेडशीट में डेटा को हेरफेर और विश्लेषण करना सूत्र और कार्यों के साथ बहुत आसान हो सकता है। संख्याओं और पाठ दोनों को संभालने के लिए, इन सूत्रों को आज़माएँ और कुछ अन्य अंतर्निहित फ़ंक्शन संख्याओं की खोज करें। जब तक आप इसका परीक्षण नहीं कर लेते, आपको कभी पता नहीं चलेगा कि कौन सी बड़ी मदद हो सकती है।
संख्याओं के बारे में अधिक सहायता के लिए, इंटरेक्टिव चार्ट बनाने के तरीके पर एक नज़र डालें कि मैक का उपयोग करके इंटरएक्टिव चार्ट और ग्राफ़ कैसे बनाएं नंबर का उपयोग करके इंटरएक्टिव चार्ट और ग्राफ़ कैसे बनाएं नंबर का उपयोग करके अपने डेटा की कल्पना करना चाहते हैं? मैक के लिए नंबर इंटरेक्टिव चार्ट और ग्राफ बनाने के लिए एक सुविधा प्रदान करता है और यहां बताया गया है कि इसका उपयोग कैसे किया जाए। अधिक पढ़ें या सशर्त स्वरूपण का उपयोग करें मैक पर संख्याओं में सशर्त स्वरूपण का उपयोग कैसे करें मैक सशर्त स्वरूपण पर संख्याओं में सशर्त स्वरूपण का उपयोग कैसे करें आपके स्प्रैडशीट बाहर खड़े हैं। मैक पर संख्याओं में सशर्त स्वरूपण का उपयोग कैसे करें। अधिक पढ़ें ।
IWork, स्प्रेडशीट के बारे में अधिक जानकारी प्राप्त करें।

