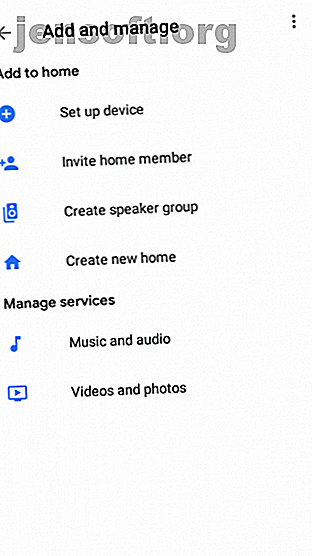
क्रोमकास्ट का उपयोग कैसे करें: शुरुआती के लिए एक गाइड
विज्ञापन
यदि आप अपने घर के आसपास विभिन्न स्क्रीन पर वीडियो सामग्री स्ट्रीम करना चाहते हैं, तो सबसे अच्छा (और सबसे सस्ता) समाधान Google क्रोमकास्ट है। लेकिन अगर आप तकनीक में नए हैं तो आप सोच रहे होंगे कि क्रोमकास्ट का उपयोग कैसे किया जाए।
इस लेख में हम बताएंगे कि अपने टीवी, पीसी, मैक, आईफोन और एंड्रॉइड पर क्रोमकास्ट का उपयोग कैसे करें। हम आमतौर पर पूछे जाने वाले प्रश्नों के एक जोड़े का भी जवाब देंगे, जैसे कि इंटरनेट या वाई-फाई के बिना क्रोमकास्ट का उपयोग कैसे करें।
क्रोमकास्ट स्ट्रीम किन उपकरणों के लिए हो सकती है?
हालाँकि Chromecast के लिए Google के सभी समर्थन साहित्य आपके डोंगल को आपके टीवी से जोड़ने की बात करते हैं, लेकिन समर्थित उपकरणों की सूची इससे कहीं अधिक व्यापक है।
क्रोमकास्ट को काम करने के लिए दो कनेक्शन की आवश्यकता होती है: एक बिजली की आपूर्ति और एक एचडीएमआई कनेक्शन।
एचडीएमआई कनेक्शन किसी भी स्क्रीन के साथ संगत है जिसमें एचडीएमआई इनपुट है। इसलिए, टीवी के अलावा, यह स्टैंडअलोन मॉनिटर, प्रोजेक्टर और अन्य समान उपकरणों को भी कवर करता है।
आप अपने Android, iOS डिवाइस, लैपटॉप, या आउटपुट-केवल पोर्ट वाले किसी अन्य गैजेट पर कास्ट की गई सामग्री देखने के लिए Chromecast डोंगल का उपयोग नहीं कर सकते।
और याद रखें, यदि आप क्रोमकास्ट अल्ट्रा का उपयोग कर रहे हैं तो अपने क्रोमकास्ट अल्ट्रा को कैसे सेट अप करें और अपने क्रोमकास्ट अल्ट्रा का उपयोग कैसे करें और अपने क्रोमकास्ट अल्ट्रा का उपयोग कैसे करें इस व्यापक गाइड के साथ अपने क्रोमकास्ट अल्ट्रा को कैसे सेट करें। और पढ़ें, आपको 4K-सक्षम टीवी और उच्च गति वाले इंटरनेट कनेक्शन की आवश्यकता होगी।
अपने Chromecast को अपने Wi-Fi नेटवर्क से कनेक्ट करें


यदि आप अपने घर या कार्यालय में क्रोमकास्ट का उपयोग कर रहे हैं, तो डिवाइस को आपके स्थानीय वाई-फाई नेटवर्क से जोड़ने का तार्किक पहला कदम है।
अपने Chromecast को Wi-Fi से कनेक्ट करने के लिए, आपको यह सुनिश्चित करना होगा कि आप जिस डिवाइस का उपयोग अपने डोंगल (जैसे कि Android या iPhone) को सेट करने के लिए कर रहे हैं, वह उसी Wi-Fi नेटवर्क पर है जैसा कि आप चाहते हैं कि अंततः आपका Chromecast कनेक्ट होना चाहिए सेवा।
नोट: आप कंप्यूटर से Chromecast सेट नहीं कर सकते हैं।
कनेक्शन बनाने के लिए, अपने डिवाइस के ऐप स्टोर से मुफ्त Google होम ऐप डाउनलोड करें। ऐप के भीतर, Add> सेट अप डिवाइस> नए डिवाइस सेट अप करें और ऑन-स्क्रीन निर्देशों का पालन करें।
पीसी पर क्रोमकास्ट का उपयोग कैसे करें

पीसी के साथ क्रोमकास्ट का उपयोग करने के कुछ अलग तरीके हैं। सभी दृष्टिकोणों में Google Chrome वेब ब्राउज़र का उपयोग करना शामिल है।
Chrome का उपयोग करके, आप या तो एक टैब से सामग्री स्ट्रीम कर सकते हैं, अपने संपूर्ण डेस्कटॉप को स्ट्रीम कर सकते हैं, या अपनी मशीन पर फ़ाइल से सामग्री को स्ट्रीम कर सकते हैं।
अपना चयन करने के लिए, Chrome खोलें और More> Cast पर जाएं । एक नई विंडो खुलकर आएगी; यह आपके नेटवर्क पर सभी Chromecast उपकरणों (वीडियो और ऑडियो) को दिखाता है। इसे चुनने के लिए किसी डिवाइस पर क्लिक करें। टैब, फ़ाइल या अपने डेस्कटॉप को चुनना है या नहीं, यह चुनने के लिए स्रोतों का चयन करें।
यदि आप या तो एक एकल क्रोम टैब को स्ट्रीम करते हैं, या आप किसी फ़ाइल को स्ट्रीम करना चुनते हैं, तो आप कास्टिंग को प्रभावित किए बिना और अपने स्क्रीन के कंटेंट को प्रकट किए बिना लोगों के लिए अन्य क्रोम टैब और अपने कंप्यूटर के बाकी हिस्सों का उपयोग जारी रख सकते हैं।
केवल आवश्यकता यह है कि आप Chrome को पृष्ठभूमि में छोड़ कर भाग रहे हों, भले ही आप अन्य ऐप्स में काम कर रहे हों।
इसके विपरीत, यदि आप अपने पूरे डेस्कटॉप को कास्ट करने का निर्णय लेते हैं, तो आपके कंप्यूटर की स्क्रीन पर जो कुछ भी है, वह भी कास्टिंग डेस्टिनेशन पर दिखाया जाएगा। इस विकल्प को चुनने से पहले, सुनिश्चित करें कि आपके पास कोई भी संवेदनशील जानकारी आपके कंप्यूटर पर नहीं है जिसे आप सार्वजनिक नहीं करना चाहते हैं।
एक बार फिर, आपको जारी रखने के लिए कास्टिंग के लिए Chrome को छोड़ना होगा।
ध्यान दें: Chromecast डिवाइस केवल विंडोज 7 या बाद के संस्करण के साथ काम करते हैं।
मैक पर क्रोमकास्ट का उपयोग कैसे करें
यदि आप एक वीडियो या अपने संपूर्ण डेस्कटॉप को स्ट्रीम करना चाहते हैं या अपने मैक से Chromecast पर स्थानीय मीडिया डालना चाहते हैं, तो प्रक्रिया विंडोज पीसी पर समान है।
एक त्वरित गाइड के लिए, इन चरणों का पालन करें:
- Google Chrome खोलें।
- अधिक (तीन ऊर्ध्वाधर डॉट्स) पर जाएं> कास्ट करें ।
- अपना गंतव्य Chromecast चुनें।
- एक फ़ाइल, एक टैब, या आपकी पूरी स्क्रीन डालने के लिए स्रोतों पर क्लिक करें।
- कास्टिंग प्रक्रिया की अवधि के लिए Chrome चलाना छोड़ दें।
Android पर Chromecast का उपयोग कैसे करें
Android उपयोगकर्ताओं के पास iOS उपयोगकर्ताओं की तुलना में थोड़ा अधिक लचीलापन होता है जब उनके डिवाइस से टीवी स्क्रीन पर सामग्री डालने की बात आती है।
यह अलग-अलग ऐप की कास्टिंग कार्यक्षमता के अलावा अपनी पूरी स्क्रीन कास्ट करने की एंड्रॉइड की अद्वितीय क्षमता के लिए धन्यवाद है।
आपकी पूरी स्क्रीन कास्ट करने में सक्षम होने के कुछ फायदे हैं। सबसे विशेष रूप से, यह उन उपयोगकर्ताओं के लिए वर्कअराउंड प्रदान करता है जो उन ऐप्स से सामग्री डालना चाहते हैं जो क्रोमकास्ट उपकरणों का मूल रूप से समर्थन नहीं करते हैं।
Chromecast पर अपनी एंड्रॉइड स्क्रीन डालने के लिए, सेटिंग ऐप खोलें, कनेक्टेड डिवाइस> कास्ट पर जाएं, और सूची से अपना Chromecast डिवाइस चुनें।
कुछ ऐप्स जैसे कि YouTube- में बिल्ट-इन कास्टिंग बटन होता है। यह एक छोटे टीवी स्क्रीन की तरह दिखता है। यदि आप बटन को टैप करते हैं, तो यह स्वचालित रूप से आपके क्रोमकास्ट को देख रहे वीडियो कास्ट कर देगा।
आपके फ़ोन का शेष इंटरफ़ेस (जैसे अन्य ऐप्स और सूचनाएं) प्रसारित नहीं किया जाएगा, इस प्रकार यदि आप किसी सार्वजनिक सेटिंग में कास्टिंग कर रहे हैं, तो गोपनीयता के अधिक से अधिक स्तर तक पहुँच सकते हैं।
IPhone पर Chromecast का उपयोग कैसे करें
यदि वे जिस ऐप का उपयोग कर रहे हैं, तो iPhone के मालिक उनके डिवाइस से केवल Chromecast पर सामग्री डाल सकते हैं। आपकी पूरी स्क्रीन कास्ट करने का कोई तरीका नहीं है।
यदि आप जिस एप्लिकेशन का उपयोग कर रहे हैं, वह Chromecast का समर्थन करता है, तो आपको एक छोटा बटन दिखाई देगा, जो ऐप के होम स्क्रीन या मेनू में कहीं टीवी स्क्रीन जैसा दिखता है। अपने नेटवर्क पर Chromecast उपकरणों की सूची देखने के लिए आइकन पर टैप करें।
वाई-फाई के बिना क्रोमकास्ट का उपयोग कैसे करें
होटल वाईफाई और क्रोमकास्ट, एक और निराशाजनक कॉम्बो का नाम है
- सियामैटामार्ट्स (@mattatarms) 30 अप्रैल, 2019
यदि आपके पास एक Android डिवाइस है, तो आप अपने Chromecast का उपयोग बिना वाई-फाई कनेक्शन के कर सकते हैं।
वाई-फाई के बिना क्रोमकास्ट का उपयोग करने की प्रक्रिया वाई-फाई के साथ कास्टिंग के समान है। अपनी संपूर्ण स्क्रीन या ऐप से सामग्री डालने के लिए पिछले निर्देशों का पालन करें।
आपका Android डिवाइस पास के Chromecast की तलाश करेगा जो कि नेटवर्क पर नहीं हैं। जब आप उस Chromecast को देखते हैं जिसे आप कनेक्ट करना चाहते हैं, तो उसके नाम पर टैप करें। एक चार अंकों का पिन टीवी स्क्रीन पर दिखाई देगा। जब संकेत दिया जाता है, तो कनेक्शन पूरा करने के लिए इसे अपने Android में दर्ज करें।
( नोट : यदि आपके पास एक आईफोन है और आपको नियमित रूप से वाई-फाई के बिना कास्ट करने की आवश्यकता है, तो यकीनन सबसे अच्छा समाधान एक सस्ती राउटर खरीदना है।)
Chromecast के बारे में अधिक जानें
इस लेख में हमने समझाया है कि क्रोमकास्ट का उपयोग कैसे किया जाए, जो आपके डिवाइस और ऐप के साथ संगत होने और आपको चलाने के लिए पर्याप्त होना चाहिए।
यदि आप अपने Chromecast अनुभव को अगले स्तर पर ले जाना चाहते हैं, तो हमारे लेखों की जांच करें कि Chromecast पर अमेज़न प्राइम को कैसे देखा जाए। Chromecast के साथ अपने टीवी पर अमेज़न प्राइम वीडियो कैसे देखें। Chromecast के साथ अपने टीवी पर अमेज़न प्राइम वीडियो कैसे देखें वीडियो Chromecast पर काम नहीं करता है। यहां बताया गया है कि अपने टीवी पर अमेज़न प्राइम कैसे देखें और कैसे देखें। और पढ़ें, VLC से Chromecast पर वीडियो स्ट्रीम करने के लिए VLC का उपयोग कैसे करें, VLC से Chromecast पर वीडियो कैसे स्ट्रीम करें, VLC से Chromecast पर वीडियो कैसे स्ट्रीम करें अब आप VLC से अपने Chromecast पर वीडियो स्ट्रीम कर सकते हैं। कुछ VLC उपयोगकर्ता लंबे समय से अनुरोध कर रहे हैं। इस लेख में हम बताते हैं कि इसे कैसे काम करना है ... और पढ़ें, Chromecast पर स्थानीय फ़ाइलों को कैसे खेलें, अपने स्ट्रीमिंग उपकरणों पर स्थानीय फ़ाइलों को कैसे चलाएं, अपने स्ट्रीमिंग उपकरणों पर स्थानीय फ़ाइलों को कैसे खेलें, जानें कि स्ट्रीमिंग डिवाइसों पर स्थानीय फ़ाइलों को कैसे चलाना है जैसे Android TV, Google Chromecast, Roku, Apple TV और Amazon Fire TV। और पढ़ें, और एक दूसरे कंप्यूटर मॉनिटर के रूप में क्रोमकास्ट का उपयोग कैसे करें एक दूसरे कंप्यूटर मॉनिटर के रूप में क्रोमकास्ट का उपयोग कैसे करें एक दूसरे कंप्यूटर मॉनिटर के रूप में क्रोमकास्ट का उपयोग कैसे करें एक क्रोमकास्ट और एक टीवी है? यहां कुछ तरीके दिए गए हैं जिनसे आप अपने Chromecast- सक्षम टीवी को दूसरे कंप्यूटर मॉनीटर में बदल सकते हैं। अधिक पढ़ें ।
Chromecast, मीडिया स्ट्रीमिंग, के बारे में अधिक जानकारी प्राप्त करें।

