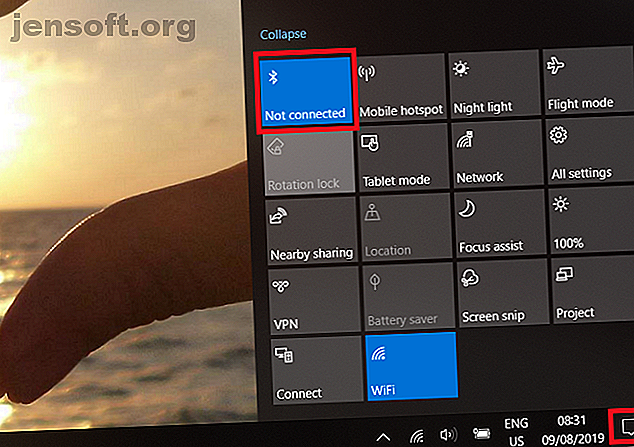
विंडोज 10 पर ब्लूटूथ कैसे चालू या ठीक करें
विज्ञापन
विंडोज में ब्लूटूथ चालू करें और उन गैजेट्स का आनंद लें, जिनसे आप कनेक्ट कर सकते हैं। इन दिनों, आपको एक ऐसा तकनीकी गैजेट खोजने के लिए कड़ी मेहनत करनी होगी जो ब्लूटूथ कनेक्टिविटी का समर्थन नहीं करता है। यह स्ट्रीमिंग बॉक्स और स्पीकर से लेकर कार और फोन तक सब कुछ है।
एर्गो, विंडोज पर ब्लूटूथ का उपयोग करना पहले से कहीं अधिक उपयोगी है। यह आपको अपने कंप्यूटर को अपने व्यापक तकनीकी पारिस्थितिकी तंत्र में एकीकृत करने देता है। यदि आप जानना चाहते हैं कि विंडोज 10 पर ब्लूटूथ कैसे चालू करें, या यदि आप सुनिश्चित नहीं हैं कि आपका ब्लूटूथ विंडोज 10 पर काम क्यों नहीं कर रहा है, तो पढ़ते रहें।
विंडोज 10 पर ब्लूटूथ कैसे चालू करें
विंडोज 10 किसी भी अन्य ब्लूटूथ डिवाइस की तरह काम करता है। इससे पहले कि आप अपनी मशीन को किसी अन्य ब्लूटूथ-सक्षम गैजेट के साथ जोड़ सकें, आपको सबसे पहले अपने कंप्यूटर को खोजने योग्य बनाना होगा।
यदि आप विंडोज पर ब्लूटूथ चालू करना चाहते हैं, तो आपके पास दो विकल्प उपलब्ध हैं।
1. एक्शन सेंटर का उपयोग करके ब्लूटूथ चालू करें

आप विंडोज एक्शन सेंटर में उपयुक्त टाइल का उपयोग करके ब्लूटूथ को चालू और बंद कर सकते हैं।
एक्शन सेंटर तक पहुंचने के लिए, उस आइकन पर क्लिक करें जो टास्कबार के दाईं ओर एक भाषण बुलबुले की तरह दिखता है। यदि ब्लूटूथ तुरंत दिखाई नहीं देता है, तो आपको टाइल की पूरी सूची प्रकट करने के लिए विस्तार पर क्लिक करने की आवश्यकता हो सकती है।
ब्लूटूथ आइकन पर क्लिक करें, और टाइल नीला हो जाएगा यह इंगित करने के लिए कि यह सक्षम है। टाइल या तो नहीं कनेक्टेड संदेश या आपके कंप्यूटर के साथ हुक किए गए डिवाइस का नाम भी प्रदर्शित करेगा।
2. सेटिंग्स मेनू का उपयोग करके ब्लूटूथ चालू करें

आप सेटिंग्स मेनू का उपयोग करके विंडोज 10 पर ब्लूटूथ भी चालू कर सकते हैं। ऐसा करने के लिए, नीचे दिए गए सरल चरण-दर-चरण निर्देशों का पालन करें:
- स्टार्ट मेन्यू खोलें।
- मेनू के बाईं ओर सेटिंग आइकन पर क्लिक करें।
- डिवाइस> ब्लूटूथ और अन्य डिवाइस पर जाएं ।
- ब्लूटूथ टॉगल का पता लगाएँ।
- इसे ऑन स्थिति में स्लाइड करें।
भले ही आप विंडोज में ब्लूटूथ को सक्षम करने के लिए किस दृष्टिकोण का उपयोग करते हैं, आपको एक बार चालू होते ही टास्कबार में एक ब्लूटूथ आइकन दिखाई देगा। आप इसका उपयोग ब्लूटूथ सेटिंग्स को जल्दी से एक्सेस करने, फाइल भेजने और नए डिवाइस को पेयर करने के लिए कर सकते हैं।
यदि आप आइकन को "ओवरफ्लो" अनुभाग के बजाय मुख्य कार्यपट्टी में दिखाना चाहते हैं, तो सेटिंग> होम> वैयक्तिकरण> टास्कबार पर जाएं, फिर अधिसूचना क्षेत्र में स्क्रॉल करें और चुनें कि कौन से आइकन टास्कबार पर दिखाई देते हैं ।
( नोट : याद रखें कि ब्लूटूथ के माध्यम से विंडोज 10 को किसी अन्य डिवाइस से कनेक्ट करने के लिए, आपको अन्य डिवाइस पर भी ब्लूटूथ कनेक्टिविटी को सक्षम करने की आवश्यकता है। ऐसा करने की प्रक्रिया आपके द्वारा उपयोग किए जा रहे गैजेट के आधार पर काफी भिन्न होती है। आगे के मार्गदर्शन के लिए डिवाइस निर्माता का साहित्य।)
विंडोज 10 पर ब्लूटूथ डिवाइस को कैसे जोड़े

एक बार जब आप विंडोज और दोनों से जिस डिवाइस को कनेक्ट करना चाहते हैं, उसे ब्लूटूथ पर चालू कर दिया है, तो यह जोड़ी बनाने का समय है।
आपको केवल दो उपकरणों में से एक पर युग्मन प्रक्रिया शुरू करने की आवश्यकता है। क्योंकि यह लेख विंडोज-आधारित है, हम केवल विंडोज पर कार्य करने के तरीके को देखने जा रहे हैं।
विंडोज पर ब्लूटूथ युग्मन बनाने के लिए, नीचे दिए गए चरणों का पालन करें:
- सेटिंग्स मेनू खोलें।
- डिवाइसेस> ब्लूटूथ और अन्य डिवाइस पर जाएं ।
- दाईं ओर के पैनल में सबसे ऊपर Add Bluetooth या अन्य डिवाइस पर क्लिक करें।
एक नया मेनू विंडो खुलेगा। सूची से पहला विकल्प चुनें - शीर्षक वाला ब्लूटूथ । विंडोज 10 स्वचालित रूप से आस-पास के उपकरणों की खोज शुरू कर देगा जो इसके साथ जुड़ सकते हैं। सभी उपलब्ध विकल्पों को खोजने के लिए स्कैन को पूरा करने के लिए और विंडोज के लिए 30 सेकंड तक की अनुमति दें।
डिवाइस से कनेक्ट करने के लिए, उसके नाम पर क्लिक करें। यदि यह पहली बार है कि आप डिवाइस से जुड़े हैं, तो आपको एक सत्यापन प्रक्रिया से गुजरना पड़ सकता है। इसमें आपके विंडोज मशीन पर पिन कोड की तुलना में यह सुनिश्चित करना शामिल है कि आप जिस डिवाइस से जुड़ने की कोशिश कर रहे हैं उस डिवाइस पर प्रदर्शित पिन कोड से मेल खाता है।
पिन कोड के मिलान को मानते हुए, कनेक्ट पर क्लिक करें । यदि आप बटन दबाने में बहुत लंबा समय लेते हैं, तो पिन कोड समाप्त हो जाएगा, और आपको प्रक्रिया को फिर से शुरू करना होगा। आपको उस डिवाइस पर पेयर बटन को हिट करने की आवश्यकता हो सकती है जिसे आप कनेक्ट कर रहे हैं।
( नोट : आप टास्कबार में ब्लूटूथ आइकन पर राइट-क्लिक भी कर सकते हैं और संदर्भ मेनू से एक ब्लूटूथ डिवाइस जोड़ें का चयन कर सकते हैं। यह आपको सेटिंग मेनू दृष्टिकोण का उपयोग करते समय एक ऐड डिवाइस स्क्रीन को देखने पर छोड़ देगा।)
विंडोज 10 पर ब्लूटूथ डिवाइस कैसे निकालें

अब आप जानते हैं कि ब्लूटूथ विंडोज 10 को कैसे चालू किया जाए और अपने कंप्यूटर को बाहरी डिवाइस से जोड़ा जाए। हालांकि, यह समझना भी महत्वपूर्ण है कि मौजूदा ब्लूटूथ कनेक्शन को कैसे रद्द किया जाए।
युग्मित उपकरणों की अपनी सूची का प्रबंधन विवेकपूर्ण है। यदि आप सूची को बहुत बड़ा होने देते हैं, तो आप उन उपकरणों का ट्रैक खो देंगे जिनका उपयोग आप करते हैं और संभावित रूप से अपने आप को ब्लूटूथ-आधारित सुरक्षा कमजोरियों के लिए खोलते हैं क्यों ब्लूटूथ एक सुरक्षा जोखिम है और आप इसके बारे में क्या कर सकते हैं क्यों ब्लूटूथ सुरक्षा जोखिम है और आप इसके बारे में क्या कर सकते हैं ब्लूटूथ उपयोगी है, और पीसी, कार, और अन्य उपकरणों से कनेक्ट करना सुविधाजनक बनाता है। लेकिन क्या आप नवीनतम उपकरणों पर भी ब्लूटूथ का उपयोग करते हुए सुरक्षा जोखिमों से अवगत हैं? अधिक पढ़ें ।
एक अप्रयुक्त ब्लूटूथ जोड़ी को रद्द करने के लिए, आपको विंडोज सेटिंग्स मेनू पर वापस जाना होगा।
- सेटिंग्स ऐप खोलें।
- डिवाइस> ब्लूटूथ और अन्य उपकरणों पर नेविगेट करें।
- दाएं हाथ के पैनल में, ब्लूटूथ कनेक्शन की सूची के माध्यम से नीचे स्क्रॉल करें जब तक कि आपको वह नहीं मिल जाता जिसे आप हटाना चाहते हैं।
- इसे हाइलाइट करने के लिए डिवाइस के नाम पर क्लिक करें।
- डिवाइस निकालें बटन दबाएं।
- ऑन-स्क्रीन पुष्टि के लिए सहमत हैं।
यदि आप कभी भी भविष्य में डिवाइस को फिर से कनेक्ट करना चाहते हैं, तो आपको एक नया कनेक्शन बनाने की आवश्यकता होगी।
विंडोज पर ब्लूटूथ चालू करें: उन्नत सेटिंग्स

विंडोज 10 पर कुछ उन्नत ब्लूटूथ सेटिंग्स हैं जिनके बारे में आपको पता होना चाहिए।
उन्हें देखने के लिए, स्टार्ट> सेटिंग्स> डिवाइसेस> ब्लूटूथ और अन्य डिवाइस पर जाएं, पृष्ठ के निचले भाग तक स्क्रॉल करें, और अधिक ब्लूटूथ विकल्प पर क्लिक करें। एक नयी विंडो खुलेगी।
विकल्प टैब का चयन करें, और आप ब्लूटूथ सेटिंग्स देखेंगे जिसे आप ट्विक कर सकते हैं:
- ब्लूटूथ डिवाइसों को इस पीसी को खोजने की अनुमति दें : यदि आप अपने ब्लूटूथ कनेक्शन को सक्रिय छोड़ना चाहते हैं, लेकिन नए डिवाइसों को इसे देखना नहीं चाहते हैं (उदाहरण के लिए, यदि आप सार्वजनिक क्षेत्र में अपने कंप्यूटर का उपयोग कर रहे हैं), तो चेकबॉक्स को अनचेक करें।
- जब कोई नया ब्लूटूथ डिवाइस कनेक्ट करना चाहता है तो मुझे अलर्ट करें : यदि आप बाहरी थर्ड-पार्टी गैजेट से पेयरिंग प्रक्रिया शुरू कर रहे हैं, तो आपको इस विकल्प को सक्षम करने की आवश्यकता है।
- सूचना क्षेत्र में ब्लूटूथ आइकन दिखाएं : यदि आप हर समय ब्लूटूथ चालू छोड़ देते हैं, तो आप इस विकल्प को निष्क्रिय करना चाह सकते हैं, इसलिए ब्लूटूथ आइकन आपके टास्कबार को अव्यवस्थित नहीं करता है।
विंडोज 10 पर ब्लूटूथ काम नहीं कर रहा है: समस्या निवारण
यदि आपका विंडोज 10 ब्लूटूथ काम नहीं कर रहा है, तो कुछ संभावित कारण हैं जिनकी आपको जांच करने की आवश्यकता होगी। शायद आपको विंडोज के लिए अपने ब्लूटूथ ड्राइवर को अपडेट या फिर से इंस्टॉल करना होगा, हो सकता है कि ब्लूटूथ सेवा नहीं चल रही हो, या शायद अन्य डिवाइस केवल सीमा से बाहर हो।
कुछ संभावित सुधारों के साथ, विंडोज 10 पर ब्लूटूथ क्यों काम नहीं कर रहा है, इसके बारे में अधिक जानने के लिए, सुनिश्चित करें कि आपने ब्लूटूथ जोड़ी समस्याओं को ठीक करने के विभिन्न तरीकों के बारे में हमारे लेख को पढ़ा है ब्लूटूथ विंडोज 10 में काम नहीं कर रहा है? विंडोज 10 में काम न करने वाले ब्लूटूथ ठीक करने के 10 तरीके? जोड़ी समस्याओं को ठीक करने के 10 तरीके ब्लूटूथ के काम नहीं करने पर निराशा हो सकती है। ये टिप्स आपको विंडोज 10. पर सभी ब्लूटूथ पेयरिंग समस्याओं को हल करने में मदद करेंगे। Read More
इसके बारे में अधिक जानें: ब्लूटूथ, समस्या निवारण, विंडोज 10, विंडोज टिप्स।

