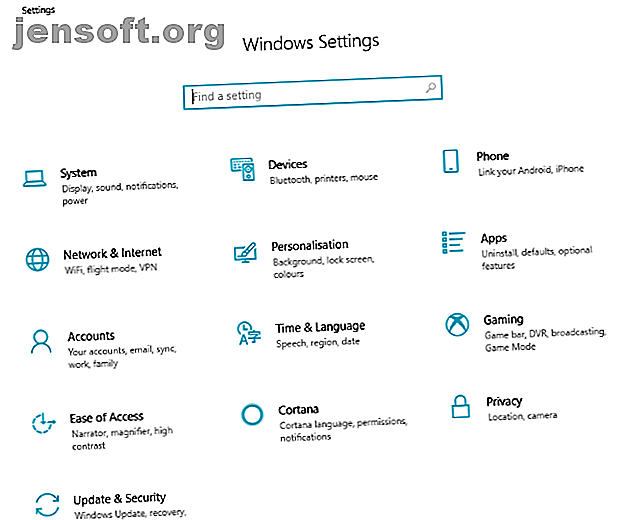
विंडोज 10 सेटिंग्स गाइड: कुछ भी और सब कुछ कैसे करें
विज्ञापन
विंडोज 10 एक फीचर पैक्ड ऑपरेटिंग सिस्टम है। आपके पास अपडेट से लेकर वॉल्यूम तक और बीच में सब कुछ प्रबंधित करने के लिए आपके पास सेटिंग्स और टूल की एक पूरी मेजबानी है।
वास्तव में, विंडोज 10 माइक्रोसॉफ्ट के ऑपरेटिंग सिस्टम का सबसे फीचर पैक संस्करण है। खुशी से, आप सेटिंग्स स्क्रीन के माध्यम से अधिकांश सुविधाएं प्राप्त कर सकते हैं। आइए देखें कि आपको कौन सी सेटिंग्स मिल सकती हैं, कहां और कैसे वे विंडोज 10 को प्रबंधित करने में आपकी मदद कर सकते हैं।
सेटिंग्स और कंट्रोल पैनल तक कैसे पहुंचें

विंडोज के साथ पकड़ में आने का मतलब है सेटिंग्स स्क्रीन तक पहुंचना, जिसे आप कई तरीकों से एक्सेस कर सकते हैं।
- डेस्कटॉप मोड में, स्टार्ट पर क्लिक करें, और आपको मेनू के निचले बाएँ कोने में सेटिंग्स दिखाई देगी।
- यदि आप कीबोर्ड शॉर्टकट के साथ कीबोर्ड नेविगेट करना पसंद करते हैं तो कीबोर्ड शॉर्टकट के साथ विंडोज को नेविगेट करना अकेले कीबोर्ड शॉर्टकट के साथ नेविगेट करना आप बहुत सारे कीबोर्ड शॉर्टकट जानते होंगे, लेकिन क्या आप जानते हैं कि आप अपने माउस के बिना विंडोज के आसपास मिल सकते हैं? ऐसे। और पढ़ें, Windows कुंजी + मैं सेटिंग्स खोलेगा।
- क्या आपको विंडोज एक्सप्लोरर में होना चाहिए, इस पीसी / कंप्यूटर का चयन करें, और आप देखेंगे कि सेटिंग्स रिबन मेनू में दिखाई देती हैं।
- टैबलेट मोड में, बाएं हाथ के मेनू का विस्तार करने के लिए हैमबर्गर आइकन टैप करें, और आपको निचले-बाएं कोने में सेटिंग्स मिलेंगी।
- किसी भी मोड में, आप एक्शन सेंटर खोल सकते हैं (आइकन पर क्लिक करके या दाईं ओर स्वाइप करके) और सभी सेटिंग्स पर टैप करें।
एक बार जब आप जानते हैं कि विंडोज 10 सेटिंग्स को कहां खोजना है, तो आप ऑपरेटिंग सिस्टम का उपयोग करने के तरीके को सुधारने के लिए ट्वीक और कस्टमाइज़ेशन कर सकेंगे।
अपने विंडोज 10 सिस्टम को प्रबंधित करें
विंडोज 10 को प्रबंधित करने का अर्थ है कि उन सेटिंग्स को ढूंढना जहां सीधे आपके हार्डवेयर तक पहुंच हो। सिस्टम मेनू आपके डिस्प्ले, स्टोरेज, साउंड कार्ड और बैटरी (जहाँ उपयुक्त हो) के लिए उपकरण प्रदान करता है। रिज़ॉल्यूशन को ट्वीक करने, स्टोरेज स्पेस खाली करने, वॉल्यूम और ऑडियो डिवाइस को समायोजित करने और बैटरी सेवर को प्रबंधित करने के विकल्प उपलब्ध हैं। इसके अलावा, आप यहां से एक्शन सेंटर में आइकन टाइल्स को ट्विक कर सकते हैं।

जब आप Windows 10 सेट करते हैं तो क्षेत्रीय और भाषा सेटिंग्स कॉन्फ़िगर करना याद रखें। यदि आपने नहीं किया है, तो आप उन्हें विंडोज 10 सेटिंग्स स्क्रीन में समायोजित कर सकते हैं।
समय और भाषा स्क्रीन में, आपको दिनांक और समय के साथ-साथ क्षेत्र और भाषा के लिए सेटिंग मिल जाएगी। इन विकल्पों को सही ढंग से सेट करने से सूचनाओं की समयबद्धता में सुधार होगा। यह वीपीएन सॉफ्टवेयर के साथ समस्याओं को हल करने में भी मदद कर सकता है।
उपकरणों और फ़ोनों का प्रबंधन करें
जब आप विंडोज 10 के लिए अन्य उपकरणों को हुक करते हैं, तो उन्हें डिवाइस और फोन स्क्रीन के माध्यम से प्रबंधित किया जा सकता है।

ब्लूटूथ डिवाइस, वायरलेस डिस्प्ले, प्रिंटर और Xbox कंट्रोलर को विंडोज 10 से जोड़ा जा सकता है। विंडोज 10 के साथ अपने Xbox One कंट्रोलर को कैसे सेट करें। Windows 10 के साथ अपने Xbox One कंट्रोलर को कैसे सेट करें Microsoft ने Xbox कंट्रोलर का उपयोग करना बहुत आसान बना दिया है विंडोज 10. पर हम आपको दिखाते हैं कि इसे यूएसबी या वायरलेस तरीके से कैसे कनेक्ट किया जाए। उपकरण मेनू का उपयोग करके अधिक पढ़ें। यहां, आपको लैपटॉप टचपैड, स्टाइलस के माध्यम से इनपुट, टाइपिंग, अपने माउस और यहां तक कि ऑटोप्ले सेटिंग्स के लिए सेटिंग्स भी मिलेंगी । डिवाइस कनेक्ट होने पर यह आपको एक क्रिया निर्दिष्ट करने में सक्षम बनाता है।
उदाहरण के लिए, किसी फ़ोन से कनेक्ट करने से डिवाइस से आपके OneDrive क्लाउड स्टोरेज खाते में छवियां स्वचालित रूप से आयात हो सकती हैं।
फ़ोन में अधिक विशिष्ट सेटिंग मेनू विकल्प उपलब्ध हैं। विंडोज 10 में एंड्रॉइड डिवाइस और आईफ़ोन के लिए समर्थन है। अपने पीसी और Android या iPhones के बीच संबंध को नियंत्रित करने के लिए सेटिंग> फ़ोन के अंतर्गत एक फ़ोन बटन जोड़ें का उपयोग करें।
विंडोज 10 आपके बारे में है
विंडोज 10 में निजीकरण के विकल्प असंख्य हैं, जिसमें अकाउंट्स बनाने और प्रबंधित करने के लिए सेटिंग्स (ईमेल और ऐप्स के साथ-साथ ऑपरेटिंग सिस्टम), साथ ही विंडोज 10 थीम भी हैं।

वैयक्तिकरण स्क्रीन में पृष्ठभूमि बदलने, थीम रंग बदलने, लॉक स्क्रीन छवि बदलने, नया थीम सेट करने (या अपना खुद का बनाने), फ़ॉन्ट प्रबंधित करने और स्टार्ट मेनू और विंडोज टास्कबार को ट्वीक करने के लिए टूल शामिल हैं।
एक सामान्य प्रदर्शन पर पाठ पढ़ने के लिए संघर्ष? दृष्टि, श्रवण, या अन्य सुलभता आवश्यकताएँ हैं? विंडोज 10 में व्यापक सुगमता एक्सेस मेनू की सुविधा है, जो दृश्य ट्वीक्स, बंद कैप्शन और ऑडियो अलर्ट ट्विक्स के लिए सेटिंग्स प्रदान करता है।
विंडोज 10 में बिल्ट-इन स्पीच रिकग्निशन / टॉक टू टाइप सर्विस है। आप यह भी कॉन्फ़िगर कर सकते हैं कि विंडोज 10 यहां से टैबलेट कंप्यूटर पर कैसे व्यवहार करेगा।
अंत में, Cortana आपकी बीक पर है और आपकी हर जानकारी की जरूरत को पूरा करने के लिए कॉल करता है, जबकि यह आपकी रुचियों और नियुक्तियों का एक प्रोफाइल बनाता है। कॉर्टाना को ट्विक करने के विकल्प उपलब्ध हैं, जगा वाक्यांश ("हे कॉर्टाना") को टॉगल करने से लेकर लॉक स्क्रीन तक पहुँच स्थापित करने और आपके कैलेंडर, ईमेल और अन्य संदेशों तक पहुँच प्रदान करने के लिए।
विंडोज़ 10 में ऐप्स और गेमिंग
आपके द्वारा काम करने के तरीके के अनुकूल विंडोज 10 के साथ, एप्लिकेशन इंस्टॉल करने का समय है और शायद कुछ गेम भी। कुछ निर्माता विंडोज 10 पर गेम की स्थापना करते हैं।

ऐप्स सेटिंग स्क्रीन आपको अपने ऐप्स के नियंत्रण में रखती है, शुरुआत में ऐप और फीचर स्क्रीन लिस्टिंग ऐप के साथ जो अनइंस्टॉल करने के लिए उपलब्ध हैं। डिफॉल्ट ऐप्स को भी बदला जा सकता है, इसके साथ ही जिन्हें URL पर क्लिक करके लॉन्च किया जा सकता है। (उदाहरण के लिए, Microsoft मैप्स टूल द्वारा लॉन्च किए गए मानचित्र URL)
विंडोज 10 गेमिंग के लिए सही मायने में तैयार होने वाला विंडोज का पहला संस्करण है। जैसे, यह एक गेमिंग सेटिंग्स स्क्रीन पेश करता है, जहां आप गेम बार को कॉन्फ़िगर कर सकते हैं और अपने गेम सत्रों को रिकॉर्ड करने और प्रसारित करने के लिए शॉर्टकट सेट कर सकते हैं।
यदि आपका कंप्यूटर गेम मोड के साथ संगत है, तो यह डिफ़ॉल्ट रूप से सक्षम हो जाएगा। गेम मोड अन्य खुले अनुप्रयोगों और चल रही सेवाओं पर गेम का अनुकूलन करता है।
विंडोज 10 में अपडेट, सुरक्षा और गोपनीयता
होम कंप्यूटर चलाने का एक सबसे महत्वपूर्ण पहलू सुरक्षा और गोपनीयता का प्रबंधन करना है। विंडोज 10 में अपने पूर्ववर्तियों की तुलना में इस संबंध में अधिक विकल्प हैं।

अधिकांश तत्काल सुरक्षा मुद्दों को अपना पासवर्ड बदलकर संबोधित किया जा सकता है। आप इस विकल्प को खातों> साइन-इन में पा सकते हैं। सबसे अच्छी सुरक्षा के लिए विंडोज 10 को हमेशा अपडेट रखें। Microsoft वसंत और गिरावट में, वर्ष में दो बार विंडोज 10 के लिए प्रमुख अपडेट प्रदान करता है। अपडेट और सुरक्षा> विंडोज अपडेट में डाउनलोड और इंस्टॉलेशन सेटिंग्स मिल सकती हैं।
अपडेट को स्थापित करने में समय लग सकता है, इसलिए स्थापना के लिए एक तिथि और समय निर्दिष्ट करने के लिए पुनरारंभ विकल्प का उपयोग करें।
बैकअप और रिकवरी सिस्टम सेटिंग्स को अपडेट एंड सिक्योरिटी में भी पाया जा सकता है, जैसे कि विंडोज डिफेंडर के लिए सेटिंग्स। विंडोज 10 सुरक्षा सॉफ्टवेयर आपके खाते की साख की रक्षा करता है, आपके कंप्यूटर तक नेटवर्क पहुंच को नियंत्रित करता है, और पीसी को मैलवेयर से बचाता है।
आपको अंतर्निहित सुरक्षा (जैसे फ़िंगरप्रिंट रीडर), सामान्य सिस्टम स्वास्थ्य और माता-पिता के नियंत्रण के लिए उपकरण भी मिलेंगे। इसे उपयोग करने के लिए अद्यतन और सुरक्षा> Windows सुरक्षा स्क्रीन में ओपन विंडोज डिफेंडर सुरक्षा केंद्र पर क्लिक करें या टैप करें।

ऑपरेटिंग सिस्टम और इंस्टॉल किए गए ऐप्स दोनों को आपके और आपके पीसी के बारे में जानकारी की आवश्यकता होती है, जिनके लिए उन्हें अनुमति की आवश्यकता होती है। गोपनीयता स्क्रीन इस से संबंधित है, विंडोज 10 के लिए अनुमतियों को कवर करना। एक उदाहरण विंडोज को आपकी गतिविधियों को इकट्ठा करने और Microsoft को डेटा भेजने की अनुमति देता है।
उदाहरण के लिए, आपके विंडोज 10 पीसी या लैपटॉप में संभवतः एक कैमरा जुड़ा हुआ है या अंतर्निहित है। गोपनीयता> कैमरा में, आप यह निर्दिष्ट कर सकते हैं कि कौन से ऐप कैमरे तक पहुंच सकते हैं। आपके कंप्यूटर के स्थान, माइक्रोफ़ोन, संपर्क, कैलेंडर, यहां तक कि कॉल इतिहास, या आपके मीडिया लाइब्रेरी के लिए समान पहुंच प्रदान की जा सकती है या इससे इनकार किया जा सकता है।
विंडोज 10 के साथ सब कुछ नियंत्रित करें!
अंत में, विंडोज 10 सबसे शक्तिशाली ऑपरेटिंग सिस्टम उपलब्ध है। हज़ारों अलग-अलग पीसी और लैपटॉप पर चलने में सक्षम, अधिकांश विंडोज़ 10 सुविधाएँ समान हैं, पीसी के हार्डवेयर विनिर्देश की परवाह किए बिना।
बेशक, अन्य ऑपरेटिंग सिस्टम उपलब्ध हैं, लेकिन जो भी आप चुनते हैं, वह आपके पीसी के अंदर और बाहर अपने पीसी को समझने के लायक है: सब कुछ जिसे आप जानना चाहते थे - और अधिक अपने पीसी के लिए अंतिम गाइड: आप जो चाहते थे। पता है - और अधिक जबकि आपके पीसी की तकनीकी ऐनक बदल जाती है, इसका कार्य समान रहता है। इस मार्गदर्शिका में, हम यह निर्धारित करने जा रहे हैं कि प्रत्येक घटक क्या करता है, यह क्यों करता है और यह महत्वपूर्ण क्यों है। अधिक पढ़ें ।
इसके बारे में अधिक जानें: कंप्यूटर रखरखाव, विंडोज 10, विंडोज अनुकूलन, विंडोज टिप्स।

