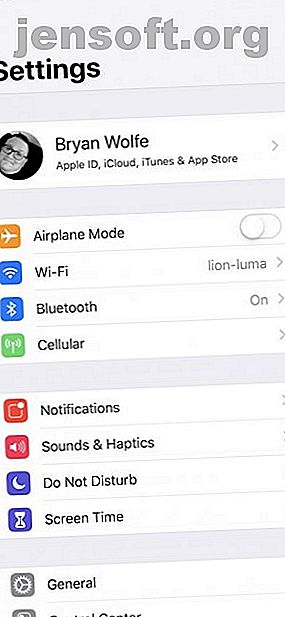
कैसे अपने iPhone और iPad सिंक करने के लिए
विज्ञापन
यह बहुत पहले नहीं था जब आपके iPhone और iPad को सिंक करने का एकमात्र तरीका आपके कंप्यूटर पर iTunes के माध्यम से था। अब, iCloud के लिए प्रक्रिया बहुत आसान है।
आइए देखें कि iCloud का उपयोग करके अपने iPhone और iPad डेटा को कैसे सिंक किया जाए ताकि आप अपनी सामग्री को हर जगह एक्सेस कर सकें।
ICloud के माध्यम से iPhone और iPad सामग्री को सिंक करना
आपके Apple उपकरणों में फ़ाइलों को सिंक करने का सबसे सरल तरीका iCloud के माध्यम से है। पहली बार 2011 में पेश किया गया, iCloud आपको ऐप्पल के सर्वर पर दस्तावेज़, फ़ोटो और संगीत जैसे डेटा संग्रहीत करने की अनुमति देता है।
फिर आप इसे iOS, macOS और विंडोज डिवाइस पर एक्सेस और डाउनलोड कर सकते हैं। सेवा आपको सेटअप और पुनर्स्थापना उद्देश्यों के लिए सीधे iOS उपकरणों का बैकअप लेने की अनुमति देती है।
ICloud के साथ, आपका डेटा पारगमन और भंडारण में सुरक्षित रहता है। प्रमाणीकरण के लिए Apple सुरक्षित टोकन का उपयोग करता है, और एंड-टू-एंड एन्क्रिप्शन विशिष्ट संवेदनशील जानकारी की सुरक्षा करता है।
अपने Apple उपकरणों में डेटा सिंक करने के लिए, आपको यह सुनिश्चित करने की ज़रूरत है कि आपके पास पर्याप्त iCloud स्टोरेज स्पेस है। यदि आपके पास पर्याप्त नहीं है, तो आप अपने प्रयास से पहले अपने iOS डिवाइस पर एक संदेश देखेंगे।
हमने किसी भी डिवाइस से अपनी iCloud ड्राइव फ़ाइलों को प्रबंधित करने के तरीके को कवर किया है। किसी भी डिवाइस से iCloud ड्राइव फ़ाइलों को एक्सेस करने और प्रबंधित करने के लिए कैसे किसी भी डिवाइस से iCloud ड्राइव फ़ाइलों को एक्सेस और प्रबंधित करने के लिए iCloud ड्राइव एक आसान उपकरण है, लेकिन आपकी फ़ाइलों तक पहुंच हो सकती है एप्पल के क्लाउड स्टोरेज अनुभव के बाद से थोड़ा भ्रमित करना आपके प्लेटफॉर्म या डिवाइस पर निर्भर करता है। और पढ़ें अगर आपको जगह बनाने में मदद चाहिए और अगर आपको अधिक खरीदने की आवश्यकता है, तो आपको स्पेयर iCloud स्टोरेज के लिए कई बेहतरीन उपयोग मिलेंगे।
अपने iCloud संग्रहण की जाँच करें
यह देखने के लिए कि आपके पास iCloud पर कितना संग्रहण स्थान उपलब्ध है:
- अपने iOS डिवाइस पर, सेटिंग ऐप में जाएं और [Your Name] पर टैप करें।
- ICloud> संग्रहण प्रबंधित करें चुनें।



तुम भी एक मैक या पीसी पर अपने iCloud भंडारण की जाँच कर सकते हैं:
- MacOS पर, अपने कंप्यूटर के ऊपरी-बाएँ एप्पल आइकन पर क्लिक करें और सिस्टम प्राथमिकताएँ चुनें। वहां से, iCloud पर क्लिक करें, फिर प्रबंधित करें ।
- अपने पीसी पर, विंडोज के लिए iCloud खोलें।
सभी डेटा को सिंक करने के बारे में
अपने iPhone और iPad के डेटा को सिंक करने के लिए, हम मान लेते हैं कि आपने अभी तक कम से कम दो डिवाइस सेट नहीं किए हैं। यदि दोनों डिवाइस पहले से सेट हैं, तो आपको फ़ैक्टरी रीसेट का उपयोग करके अपने आईफ़ोन या आईपैड को मिटाना होगा। फ़ैक्टरी को कैसे रीसेट करें अपने आईफ़ोन और आईपैड को फ़ैक्टरी में कैसे रीसेट करें अपने आईफ़ोन और आईपैड को रीसेट करें अपने कारखाने या आईपैड को रीसेट करने का तरीका जानें? अपने iOS डिवाइस के डेटा को आसानी से बैकअप, रीसेट और पुनर्स्थापित करने का तरीका यहां बताया गया है। अधिक पढ़ें और फिर iCloud बैकअप के माध्यम से सिंक करें।
सिंकिंग के साथ आरंभ करने के लिए, सुनिश्चित करें कि आपके डिवाइस एक ही वाई-फाई नेटवर्क पर हैं। आपको iCloud पर अप-टू-डेट बैकअप की आवश्यकता होगी।
स्रोत डिवाइस पर:
- सेटिंग ऐप में जाएं, फिर [आपका नाम]> iCloud पर जाएं । इस सूची के निचले भाग के पास iCloud बैकअप का चयन करें।
- सुनिश्चित करें कि iCloud बैकअप टॉगल सक्षम है, फिर बैक अप नाउ टैप करें ।
- पूर्ण बैकअप पूरा होने तक प्रतीक्षा करें।
फिर लक्ष्य डिवाइस पर:
- डिवाइस चालू करें और सेटअप प्रक्रिया शुरू करें। जब तक आप ऐप्स और डेटा स्क्रीन नहीं देखेंगे, तब तक ऑनस्क्रीन निर्देशों का पालन करें।
- इस स्क्रीन पर, iCloud बैकअप से रिस्टोर टैप करें ।
- सबसे हालिया बैकअप का चयन करें, जिसमें वर्तमान तिथि होनी चाहिए।
- पुनर्स्थापना प्रक्रिया पूरी होने तक प्रतीक्षा करें।
आपने अब iCloud डेटा का उपयोग करके अपने iPhone और iPad को सिंक किया है।
ICloud के माध्यम से विशिष्ट श्रेणियों को सिंक करना
आप iCloud के माध्यम से अपने विभिन्न उपकरणों पर सभी डेटा को सिंक नहीं करना चाह सकते हैं। इसके बजाय, आप केवल विशिष्ट श्रेणियों या एप्लिकेशन से डेटा सिंक करना चाह सकते हैं। शायद आप सिर्फ रिमाइंडर ऐप से अपनी तस्वीरों या जानकारी को सिंक करना चाहते हैं।
केवल कुछ डेटा सिंक करने के लिए:
- सुनिश्चित करें कि आप समान Apple ID का उपयोग करके प्रत्येक डिवाइस में लॉग इन हैं। हमारी Apple ID FAQ देखें Apple ID अकसर किये गए सवाल: 10 सबसे आम मुद्दों और सवालों के जवाब दिए गए Apple ID FAQ: 10 सबसे आम मुद्दों और पूछे गए सवालों के जवाब आपके Apple ID के बारे में हैं? हम आपके Apple ID पासवर्ड को रीसेट करने के तरीके, आपके क्रेडिट कार्ड और अन्य चीजों को हटाने के सामान्य प्रश्नों के उत्तर देते हैं। और अधिक पढ़ें यदि आपके कोई प्रश्न हैं।
- अगला, किसी एक डिवाइस पर सेटिंग ऐप में, [आपका नाम]> iCloud पर टैप करें।
- उन ऐप्स या श्रेणियों को अक्षम करें जिन्हें आप अब सिंक नहीं करना चाहते हैं। अब से, इस उपकरण (उन श्रेणियों या ऐप्स के लिए) में किए गए परिवर्तन आपके अन्य Apple उपकरणों के साथ सिंक नहीं होंगे।
- यदि आवश्यक हो, तो अन्य उपकरणों पर चरण 1 से 3 दोहराएं।



सिंकिंग ऐप डेटा के बारे में
ऐप स्टोर में कई iOS ऐप डेटा स्टोर करने के लिए iCloud का उपयोग करते हैं। जब आप एक ही एप्लिकेशन इंस्टॉल करते हैं, तो यह आपकी जानकारी को आपके डिवाइस में सिंक करना आसान बनाता है।
यदि आप ऊपर वर्णित सूची में अपना पसंदीदा ऐप नहीं देखते हैं, तो आपको डेवलपर से संपर्क करना चाहिए। शायद वे भविष्य के अपडेट में iCloud सिंकिंग जोड़ देंगे।
ICloud बैकअप के बारे में
आगे बढ़ते हुए, अपने Apple उपकरणों पर नियमित रूप से iCloud बैकअप का उपयोग करना सुनिश्चित करें। ICloud बैकअप के साथ, आप आसानी से एक नया डिवाइस सेट कर सकते हैं (जैसे आपने अभी किया था) या किसी मौजूदा डिवाइस पर जानकारी को पुनर्स्थापित करें।
जब आप इसका उपयोग नहीं कर रहे हों तो आपका iPhone या iPad स्वचालित रूप से हर रात चलेगा। ऐसा होने के लिए, निम्नलिखित को सुनिश्चित करें:
- ICloud बैकअप की पुष्टि करें सेटिंग्स> [आपका नाम]> iCloud> iCloud बैकअप में जाकर चालू करें। सक्रिय करने के लिए टॉगल को टैप करें।
- आपका डिवाइस चार्ज हो रहा है और वाई-फाई नेटवर्क से जुड़ा है।
- प्रक्रिया शुरू करने के लिए डिवाइस की स्क्रीन लॉक होनी चाहिए।
- पूर्ण बैकअप करने के लिए आपके पास पर्याप्त आईक्लाउड स्टोरेज है।
क्या सूचना आईक्लाउड बैक अप?
डिफ़ॉल्ट रूप से, iCloud का उपयोग करके निम्नलिखित जानकारी का बैकअप लिया जाता है:
- एप्लिकेशन आंकड़ा
- Apple वॉच बैकअप
- उपकरण सेटिंग्स
- HomeKit कॉन्फ़िगरेशन
- होम स्क्रीन और ऐप संगठन
- iMessage, पाठ (एसएमएस), और एमएमएस संदेश
- अपने iOS डिवाइस पर तस्वीरें और वीडियो
- Apple सेवाओं से इतिहास खरीदें, जैसे कि आपका संगीत, फ़िल्में, टीवी शो, ऐप्स और पुस्तकें
- रिंगटोन
- दृश्य ध्वनि मेल पासवर्ड (बैकअप के दौरान उपयोग में आने वाले सिम कार्ड की आवश्यकता होती है)
कुछ एप्लिकेशन जानकारी पहले से ही iCloud में संग्रहीत होती है, और इसलिए आपके सभी उपकरणों में सिंक होती है। इसमें संपर्क, कैलेंडर, बुकमार्क, मेल, नोट्स, वॉयस मेमो, साझा किए गए फोटो, आईक्लाउड फोटो, स्वास्थ्य डेटा, कॉल इतिहास और आईक्लाउड ड्राइव में आपके द्वारा संग्रहित फाइलें शामिल हैं।
हमने दिखाया है कि Google संपर्कों को iCloud में कैसे स्थानांतरित किया जाए? Google संपर्कों को Android से iPhone में कैसे स्थानांतरित करें Google संपर्कों को Android से iPhone में कैसे स्थानांतरित करें यह जानने की आवश्यकता है कि Android से iPhone में संपर्कों को कैसे स्थानांतरित किया जाए? आपके संपर्कों को सिंक करने के लिए यहां कई विधियां दी गई हैं। और पढ़ें यदि आपके पास अभी भी उस सेवा में कुछ है, तो भी।
डिवाइसेस के बीच डायरेक्ट सिंकिंग के बारे में क्या?
आपको आश्चर्य हो सकता है कि क्या आप लाइटनिंग या USB-C का उपयोग करके सीधे अपने iPhone और iPad को सिंक कर सकते हैं। दुर्भाग्य से, यह संभव नहीं है।
iOS इस कार्यक्षमता का समर्थन नहीं करता है, इसलिए आपको यहां विस्तृत रूप में iCloud का उपयोग करना होगा।
क्यों नहीं सिंक करने के लिए iTunes का उपयोग करें?
जैसा कि उल्लेख किया गया है, आईओएस उपकरणों के बीच डेटा सिंक्रनाइज़ करना केवल आईट्यून्स के माध्यम से संभव था। इस पद्धति का उपयोग करना अभी भी संभव है, हालांकि यह सबसे अच्छा बोझिल है। यह आपके कंप्यूटर के लिए एक डिवाइस का बैकअप लेने की आवश्यकता है, फिर उसी मशीन का उपयोग करके अन्य डिवाइस को पुनर्स्थापित करना।
इस पद्धति के साथ, आप उन फ़ाइलों के प्रकारों तक सीमित हैं जिन्हें आप स्थानांतरित कर सकते हैं। इसके अलावा, प्रक्रिया ऊपर उल्लिखित विकल्पों की तुलना में अधिक समय लेती है। लेकिन हमने इस बात पर ध्यान दिया है कि अपने iPhone को iTunes से कैसे सिंक करें, अपने iPhone को iTunes से कैसे सिंक करें और Back iPhone के लिए अपने iPhone को सिंक कैसे करें और Back iTunes में आपके iPhone को सिंक करने के लिए और अपने डेटा को अपने पीसी पर बैकअप करने के लिए है। यहां बताया गया है कि सिंक करने के लिए आईट्यून्स कैसे सेट करें। और अधिक पढ़ें यदि आपको जानना आवश्यक है।
अपने iPad और iPhone मेड आराम से सिंक्रनाइज़
सारांश में, iOS उपकरणों के बीच डेटा को सिंक्रनाइज़ करना iCloud के लिए एक सरल प्रक्रिया बन गई है। आप अपने सभी डेटा को सिंक करना चाहते हैं या फ़ाइलों का चयन करना चाहते हैं, प्रक्रिया सुरक्षित और सुरक्षित है। यदि आपके पास कोई समस्या है, तो उन्हें ठीक करने के लिए हमारे iCloud समस्या निवारण मार्गदर्शिका पर एक नज़र डालें।
और अगर आप अपनी iPad वेब सामग्री को व्यवस्थित करने में मदद करने के लिए 4 तरीके हैं, तो अपने iPad पर वेब सामग्री को व्यवस्थित और प्रबंधित करने के लिए 4 तरीके अपने iPad पर वेब सामग्री को व्यवस्थित और प्रबंधित करने के लिए ये आवश्यक सुझाव और एप्लिकेशन आपको जानकारी के धन का प्रबंधन करने में मदद करेंगे। अपने iPad पर एक संगठित तरीके से वेब। और पढ़ें, सुझावों के लिए हमारा लेख देखें।
इसके बारे में अधिक जानें: क्लाउड बैकअप, आईक्लाउड, आईपैड, आईफोन, आईफोन टिप्स, वायरलेस सिंक।

